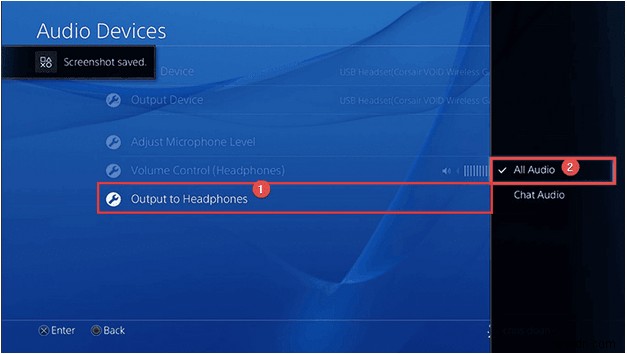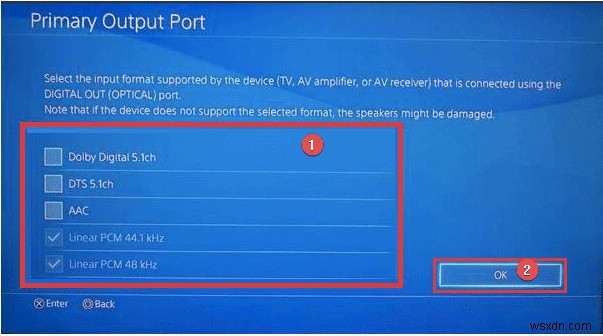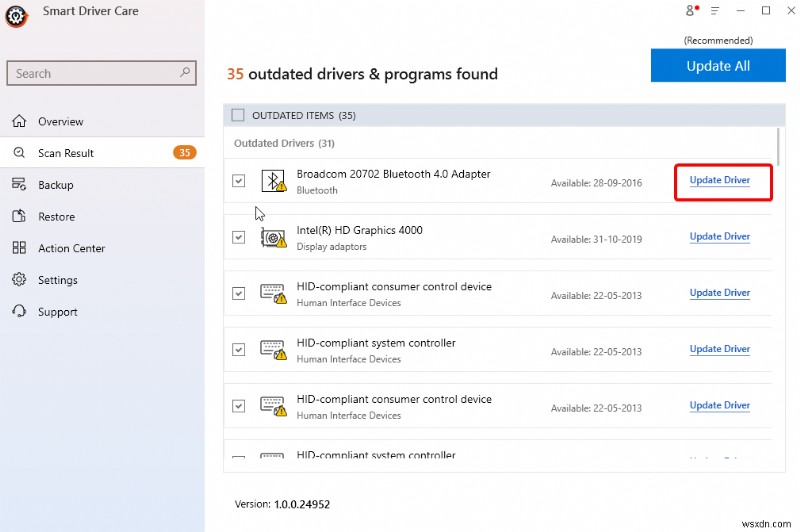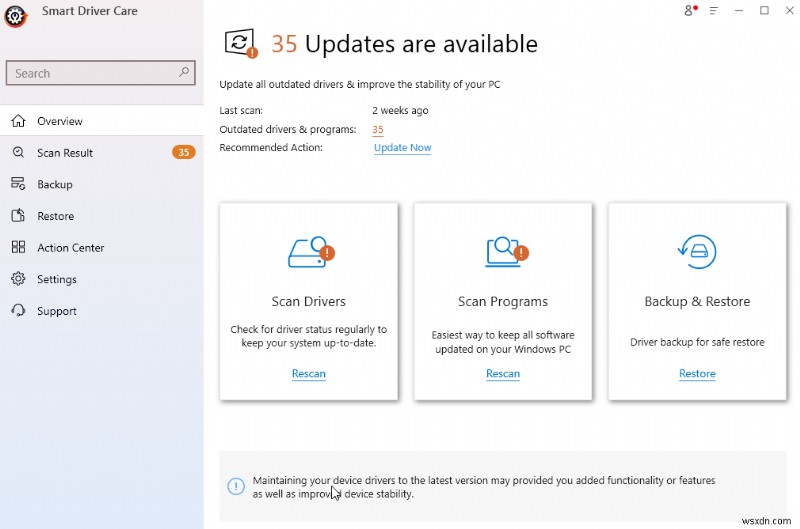당신은 게이머이고 PS4는 당신이 가장 좋아하는 게임 콘솔 중 하나입니까? 그렇다면 이 기사는 당신과 같은 모든 멋진 플레이어를 위한 것입니다. PS4에서 좋아하는 게임을 즐기는 동안 갑자기 오디오가 끊기거나 PS4 오디오가 작동하지 않는 경우가 있습니다. 이러한 상황에 직면한 경우 번거롭게 하지 마십시오. 'PS4에서 작동하지 않는 사운드'를 해결할 수 있는 최선의 해결책이 있습니다.
PS4 컨트롤러를 연결하면 PS4에서 소리가 나지 않는 이유는 무엇입니까?
PS4 컨트롤러를 연결할 때 PS4에서 소리가 나지 않는 데에는 여러 가지 이유가 있을 수 있습니다 –
- 결함이 있는 PS4 컨트롤러의 USB 케이블.
- 오디오 설정이 잘못되었습니다.
- 기기 간 연결이 약합니다.
- PS4의 기술적 문제
사운드 문제 없이 PS4를 수정하는 데 도움이 되는 간단한 해킹이 포함된 빠른 가이드입니다. 이 문서에서 다루는 내용을 살펴보겠습니다.
빠른 탐색: - 디스플레이 입력 채널 활성화 및 비활성화
- 장치 간 연결 확인
- 오디오 장치 설정 구성
- 오디오 출력 설정 구성
- 시스템 소프트웨어 업데이트
- PS4를 기본 공장 설정으로 복원
- 오디오 드라이버 업데이트
|
PS4 오디오가 작동하지 않음 - 수정!
Sony에서 제공하는 PS4는 게이머를 위한 멋진 콘솔입니다. 그러나 PS4에서 사운드 문제가 발생하지 않으면 상황이 이상해집니다. 그래서 여기에 PS4의 사운드 문제를 해결하는 데 도움이 되는 몇 가지 수정 사항을 나열합니다. 확인해보세요:
수정 1. 디스플레이 입력 채널 활성화 및 비활성화
일부 신호 문제로 인해 PS4에서 '사운드 없음' 문제가 자주 발생합니다. 이를 위해 디스플레이(예:TV 또는 모니터)에서 입력 채널을 전환해 볼 수 있습니다. 입력을 전환한 후에는 처음 연결된 입력으로 다시 전환하십시오. 게임을 다시 시작하면 PS4 오디오가 작동하지 않는 문제로 분류될 수 있습니다.
수정 2:기기 간 연결 확인
PS4 오디오의 문제는 PS4와 디스플레이 장치 간의 연결 불량으로 인해 발생할 수 있습니다. PS4를 사용하는 동안 소리가 나지 않는 문제가 발생하지 않도록 하려면 연결된 장치를 다시 확인하십시오. 이를 위해 다음 단계별 가이드를 따를 수 있습니다.
- 먼저 PS4와 연결된 디스플레이를 모두 끕니다.
- 이제 HDMI 케이블과 전원 케이블을 분리합니다.
- 해당 케이블 및 포트를 확인한 다음 전선을 다시 연결하십시오.
- 제대로 삽입되었는지 확인한 후 PS4와 디스플레이를 모두 다시 시작합니다.
다시 시작한 후 PS4에서 사운드를 다시 얻을 수 있기를 바랍니다. 여전히 'PS4 오디오가 작동하지 않음'을 해결할 수 없다면 아래의 수정 사항 중 하나를 시도할 수 있습니다.
도움말 :PS4에서 소리가 나지 않는 또 다른 일반적인 이유는 오래된 드라이버입니다. 따라서 이 문제가 발생하지 않도록 항상 드라이버를 업데이트하십시오. 드라이버를 업데이트하려면 장치 관리자를 사용하고 드라이버를 수동으로 업데이트할 수 있습니다. 그러나 스스로 하고 싶지 않거나 경험이 부족하다고 생각되면 할 수 있습니다. 쉬운 해결책이 있습니다. 스마트 드라이버 케어를 이용해보세요. 이름에서 알 수 있듯이 이 도구는 오래된 드라이버를 자동으로 업데이트하는 데 도움이 됩니다. 또한 이 놀라운 도구를 사용하여 애플리케이션을 업데이트하고 공격으로부터 시스템을 보호할 수 있습니다.
지금 바로 여기를 클릭하여 다운로드하십시오.
수정 3:PS4에서 오디오 장치 설정 구성
PS4를 플레이하는 동안 헤드폰을 사용하고 있는데 소리가 나지 않는다면 PS4의 오디오 장치 설정을 확인해야 합니다. PS4 소리가 나지 않는 문제에 대한 오디오 장치 설정을 구성하는 방법은 다음과 같습니다.
- PS4 시스템의 홈 화면으로 이동하고 컨트롤러의 '위로' 버튼을 눌러 기능 영역을 엽니다.
- 설정 선택> 장치> 오디오 장치> 헤드폰으로 출력 선택 모든 오디오를 선택합니다.
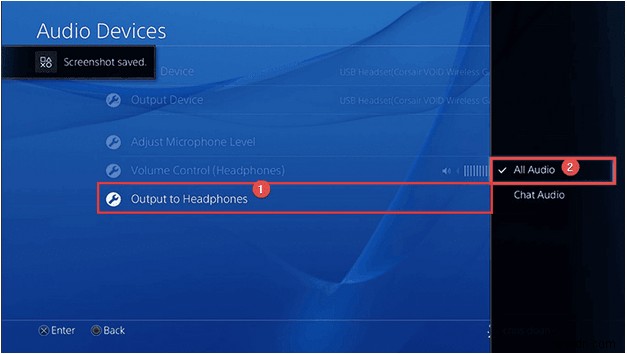
PS4 문제에서 작동하지 않는 소리가 해결되었는지 확인하려면 게임을 다시 시작하십시오. 문제가 지속되면 아래의 몇 가지 유용한 추가 정보를 확인하여 도움을 받으세요.
수정 4:오디오 출력 설정 구성
PS4에서 사운드 문제가 발생하지 않는 여러 가지 이유 중 하나는 잘못된 오디오 출력 설정입니다. 이것이 실제 이유라면 사운드 설정을 확인할 수 있습니다. PS4에서 오디오 설정을 구성하는 방법은 다음과 같습니다.
- PS4 컨트롤러에서 위로 버튼을 누릅니다. 기능 영역으로 이동합니다.
- 설정 선택> 사운드 및 화면> 오디오 출력 설정> 기본 출력 포트> 디지털 출력(옵티컬)> 오디오 장치가 지원하는 모든 형식을 선택하고 확인을 클릭합니다. .
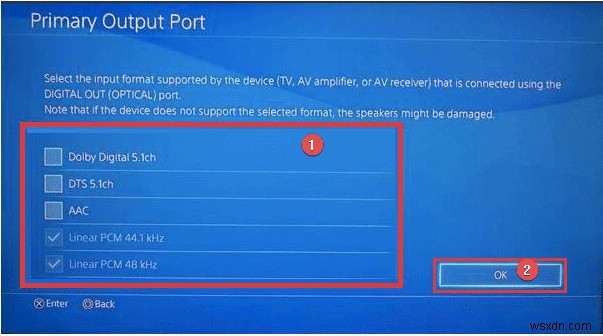
- 이제 오디오 형식(우선 순위)을 선택합니다. 그런 다음 오른쪽 패널에서 Bitstream(Dolby)을 선택합니다. .
수정 5:PS4에서 시스템 소프트웨어 업데이트
PS4 컨트롤러를 사용하여 트랙의 오디오 설정을 되돌릴 수 있습니다. 컨트롤러에서 위로 버튼을 클릭하고 기능 영역으로 이동합니다. 그런 다음 아래 경로를 따라 시스템 소프트웨어를 업데이트하십시오. 설정으로 이동> 시스템 소프트웨어 업데이트 . 이 문서에서 앞으로 다른 방법을 확인할 수 없는 경우 PS4 오디오 문제를 해결할 것입니다.
수정 6:PS4를 기본 공장 설정으로 복원
PS4를 기본 설정으로 복원하는 것은 PS4에서 작동하지 않는 사운드를 수정하는 많은 방법 중 하나입니다. 방법은 다음과 같습니다.
- 전원 버튼 누르기 PS4의 전면 패널에서 전원을 끕니다.
- 전원이 꺼지면 전원 버튼을 길게 누르세요 .
- 비프음이 두 번 들리면 전원 버튼을 놓습니다 나중에.
- 이제 컨트롤러를 USB 케이블로 PS4에 연결 .
- 연결되면 PS 버튼을 누릅니다. 컨트롤러에서 기본 설정 복원 .
- 그런 다음 예를 선택합니다. 프로세스를 완료하고 다시 시작하려면 'PS4 사운드가 작동하지 않음' 문제가 해결되는지 확인하세요.
글쎄, 위의 해킹 중 하나라도 PlayStation4에 도움이 되지 않았다면 고려할 수 있는 마지막 수정 사항이 있습니다. 이 수정은 오디오 드라이버의 모든 문제를 자동으로 수정하는 데 도움이 됩니다.
수정 7:오디오 드라이버 업데이트
마지막으로 오디오 드라이버를 업데이트해 보십시오. 이를 위해 아래 단계를 따르십시오.
- Windows + R을 누르고> devmgmt.msc를 입력합니다.
- 다음으로 오디오 드라이버 섹션을 확장하고 드라이버 업데이트를 마우스 오른쪽 버튼으로 클릭합니다.
- 드라이버 자동 검색을 선택하고 화면의 지시를 따릅니다.
- 드라이버 업데이트가 감지되면 Windows에서 이를 설치합니다.
- 이제 PC를 다시 시작합니다.
그러나 드라이버 업데이트가 감지되지 않으면 제조업체 사이트를 방문하여 업데이트를 찾을 수 있습니다. 그러나이를 위해서는 오디오 카드의 세부 정보를 알아야합니다. 초보자에게는 쉽지 않습니다. 따라서 스마트 드라이버 케어라는 가장 쉬운 솔루션이 있습니다.
이 궁극의 Windows용 드라이버 업데이트 도구는 시스템에서 오래된 드라이버를 스캔하고 자동으로 최신 드라이버를 찾습니다.
업데이트가 감지되면 목록에 표시되고 사용자가 PC에 설치된 기존 드라이버를 교체할 수 있습니다.
Smart Driver Care를 사용하는 방법은 다음과 같습니다.
- Smart Driver Care를 다운로드하려면 여기를 클릭하십시오. .
- Once downloaded double click the .exe file and begin the installation.
- Smart Driver Care will now automatically launch and scan the system for outdated drivers.
- However, if it doesn’t run automatically click Start Scan Now button and wait for the scanning to complete.
- After the scan completes, click on the Update All button, to update outdated driers including audio drivers.
Note:If you are using the trial version of Smart Driver Care you’ll have to update each driver individually. For this click Update Driver. 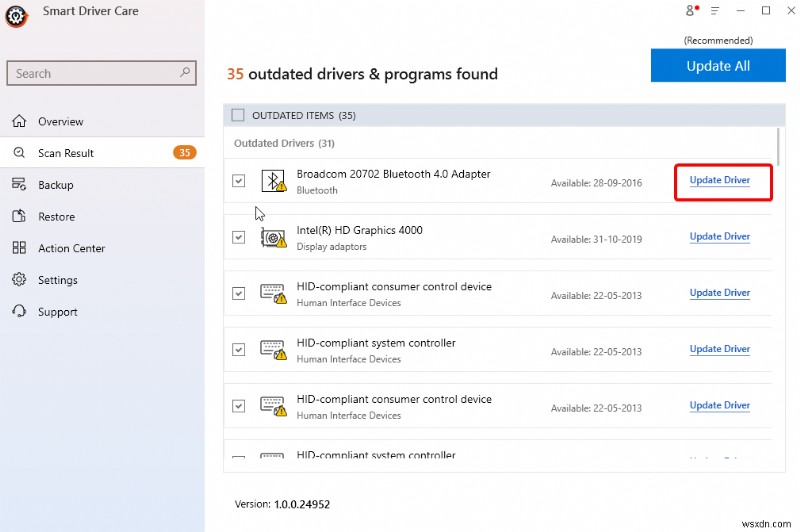
- Now sit back and relax and wait for the process to complete. The best part is that Smart Driver Care takes care of all your driver issues with a couple of clicks.
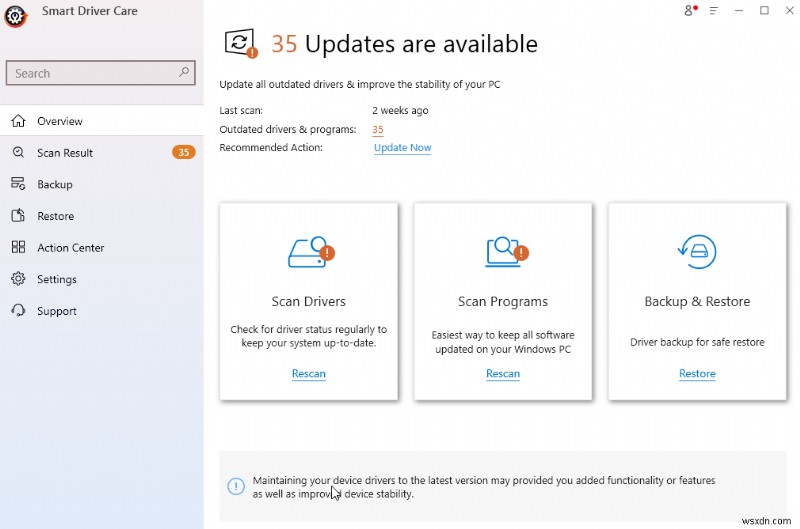
This will fix PS4 audio not working issue, and you’ll be able to play your favorite games with better sound quality.
What Do You Think On PS4 Audio Not Working?
That’s all folks! This article covers seven best fixes to resolve PS4 sound not working issues. Check them out and let us know in the comments what you think is the best way to fix such issues. Although the first six fixes have some or the other limitations, we assure you that Smart Driver Care is an unbeatable tool to fix all your driver-related issues.
We hope we were able to help you fix PS4 sound not working. Let us know which method you found useful and if you are facing any other technical issue on your computer, drop us a note.