시작 메뉴는 다양한 Windows 10 기능을 탐색하는 중요한 지점으로, 작업을 더 쉽게 만들고 시간을 절약합니다. 그러나 때때로 시작 메뉴가 말한 대로 수행을 거부하는 것을 경험할 수 있습니다. 일부 사용자가 Windows 10 시작 메뉴가 열리지 않음을 보고합니다. 최신 Windows 업데이트 후 또는 매우 편리한 검색 기능을 사용할 수 없게 만듭니다. Windows 10 PC 또는 노트북의 시작 메뉴가 잠기거나 일반적으로 응답하지 않는 경우, 여기에서 시도해 볼 수 있는 몇 가지 문제 해결 단계가 있습니다.
Windows 10 시작 메뉴가 작동하지 않음
음, 이 문제의 정확한 원인은 PC 환경의 조합에 따라 다릅니다. 버그가 있는 Windows 업데이트 설치, 시스템 파일 손상 또는 누락, 제3자 프로그램, 특히 PC 최적화 프로그램 및 바이러스 백신이 오작동하는 등일 수 있습니다.
시작 메뉴가 열리지 않거나 작동하지 않는 것을 처음 본 경우 PC를 다시 시작하십시오. 일시적인 결함으로 인해 문제가 발생하는 경우 문제가 해결될 수 있습니다.
StartMenuExperienceHost 다시 시작
저에게 효과가 있었던 솔루션은 다음과 같습니다.
Windows 10 시작 메뉴 문제를 해결하기 위해 Microsoft 팀은 독점적인 별도 프로세스(StartMenuExperienceHost.exe)를 제공하기로 결정했습니다. 따라서 Windows 10에서 더 이상 중단되거나 느려지지 않습니다. 여전히 시작 메뉴가 응답하지 않거나 매우 느린 새로 고침이 열립니다. StartMenuExperienceHost.exe 문제 해결을 도와주세요.
- 단축키 Ctrl + Shift + Esc를 사용하여 작업 관리자 열기
- 세부정보 탭에서 'StartMenuExperienceHost.exe'를 찾습니다. ,
- 프로세스를 선택하고 마우스 오른쪽 버튼으로 클릭한 다음 작업 끝내기를 선택합니다.
- 시작 메뉴 프로세스를 다시 시작하고 다른 시작 메뉴 문제를 수정합니다.
Windows 10 업데이트
Microsoft는 다양한 버그 수정 및 보안 개선 사항이 포함된 보안 업데이트를 정기적으로 릴리스합니다. 최신 Windows 업데이트를 설치하면 이전 문제도 해결됩니다. 시작 메뉴 문제에 대한 버그 수정이 있을 수 있는 최신 Windows 업데이트를 설치합니다.
- 시작 메뉴를 클릭한 다음 설정 아이콘을 선택합니다.
- 다음으로 업데이트 및 보안을 클릭하고 왼쪽에서 Windows 업데이트를 클릭합니다.
- 이제 업데이트 확인 버튼(아래 이미지 참조)을 클릭하여 Microsoft 서버에서 최신 Windows 업데이트를 다운로드하고 설치할 수 있습니다(사용 가능한 경우0.
- 업데이트를 적용하려면 PC를 다시 시작해야 합니다.
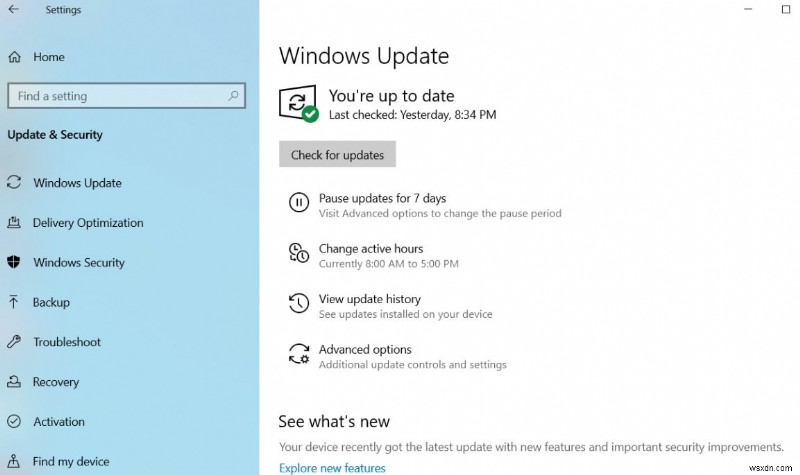
손상된 시스템 파일 복구
논의된 바와 같이 손상된 누락된 시스템 파일이 이 문제의 주요 원인입니다. 누락된 파일을 스캔하고 올바른 파일로 복원하는 데 도움이 되는 내장 시스템 파일 검사기 유틸리티를 실행합니다.
관리자 권한으로 명령 프롬프트를 엽니다.
참고:시작 메뉴가 작동하지 않으므로 작업 관리자에서 명령 프롬프트를 열어야 합니다.
- Ctrl + Shift + Esc를 사용하여 작업 관리자 열기
- 파일을 클릭한 다음 새 작업 실행,
- 여기에 CMD를 입력하고 관리 권한으로 이 작업을 생성하려면 체크 표시를 하십시오.
- 상승된 명령 프롬프트가 열리면 sfc /scannow를 입력합니다. Enter 키를 누르십시오.
- 이제 Windows에서 파일 시스템을 검사하고 불일치를 발견했는지 알려줍니다.
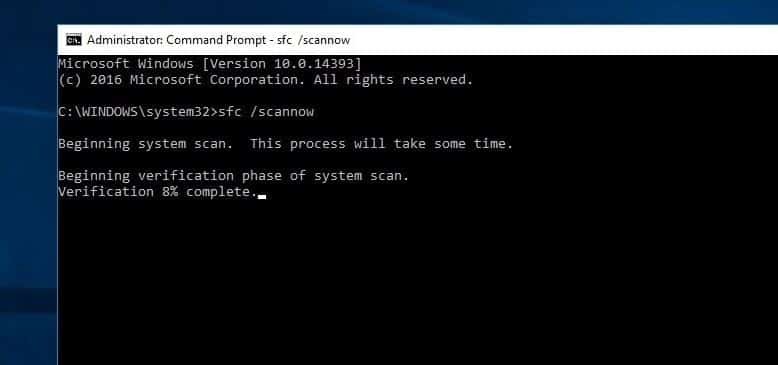
참고:SFC 검사가 Windows 리소스 보호에서 손상된 파일을 발견했지만 일부(또는 모두)를 수정할 수 없음으로 끝나는 경우 그런 다음 Dism /Online /Cleanup-Image /RestoreHealth 명령을 실행해야 합니다.
명령을 실행한 후 다시 시스템 파일 검사를 수행합니다.
새 사용자 프로필 만들기
다시 시작 메뉴 문제를 일으키는 사용자 프로필이 손상되었을 가능성이 있습니다. 아래 단계에 따라 새 사용자를 만들고 도움이 되는지 확인하세요.
- 관리자 권한으로 명령 프롬프트 열기
- 다음 유형 명령 net user NewUsername NewPassword /add 새 사용자 계정을 생성합니다.
NewUsername 및 NewPassword를 사용하려는 사용자 이름 및 암호로 바꿔야 합니다. 예를 들어 명령은 net user kumar p@$$word / Add와 같습니다.
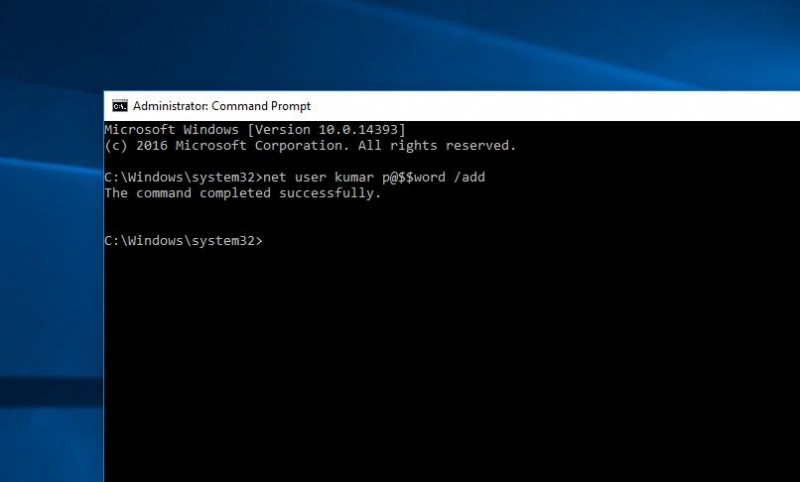
- 명령이 성공적으로 완료됨이 표시됩니다. 메시지.
- 현재 사용자에서 로그아웃하고 새 계정에 로그인하여 문제가 해결되었는지 확인합니다.
Windows 앱 다시 설치
여전히 도움이 필요하면 관리자 권한으로 PowerShell을 열고 아래 명령을 수행하십시오.
Get-AppXPackage -AllUsers | Foreach {Add-AppxPackage -DisableDevelopmentMode -Register “$($_.InstallLocation)\AppXManifest.xml”}
완료되면 PC를 다시 시작하고 문제가 해결되었는지 확인합니다.
Windows 레지스트리 조정
여기서 또 다른 레지스트리 조정은 많은 사용자가 Windows 10 시작 메뉴 문제를 해결하는 데 도움이 됩니다.
- 키보드 단축키 Windows + R을 누르고 regedit를 입력합니다. 확인을 클릭하여 Windows 레지스트리 편집기를 엽니다.
- 먼저 레지스트리 데이터베이스를 백업한 다음 [HKEY_LOCAL_MACHINE\SYSTEM\CurrentControlSet\Services\WpnUserService] 경로로 이동합니다.
- 화면 오른쪽의 "시작"을 두 번 클릭합니다.
- 값 데이터를 "기준"을 "16진수"로 설정한 다음 "확인"으로 "4"로 변경합니다. 그리고 창을 재부팅합니다.
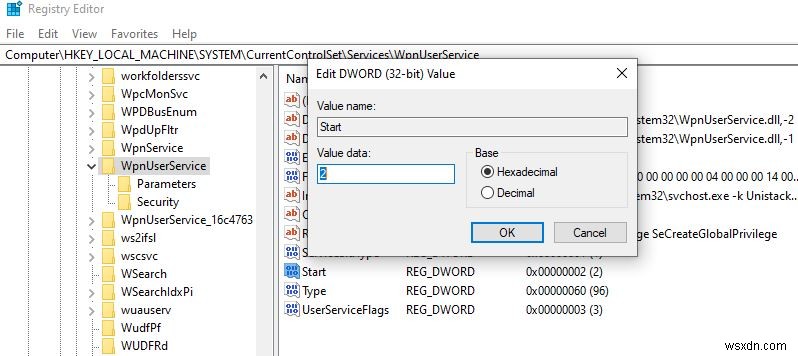
Windows 검색 서비스 확인
Windows 10 시작 메뉴 검색이 작동하지 않거나 결과가 표시되지 않는 경우 Windows 검색 서비스가 실행 중인지 확인하는 것이 좋습니다.
- Windows + R을 누르고 services.msc를 입력합니다. 그리고 확인을 클릭
- 이렇게 하면 Windows 서비스 콘솔이 열리고 아래로 스크롤하여 Windows 검색을 찾습니다.
- Windows 검색 서비스를 마우스 오른쪽 버튼으로 클릭하고 다시 시작을 선택합니다.
- 서비스가 시작되지 않은 경우 서비스를 두 번 클릭하여 속성을 엽니다.
- 시작 유형을 자동으로 변경하고 서비스 상태 옆에 있는 서비스를 시작합니다.
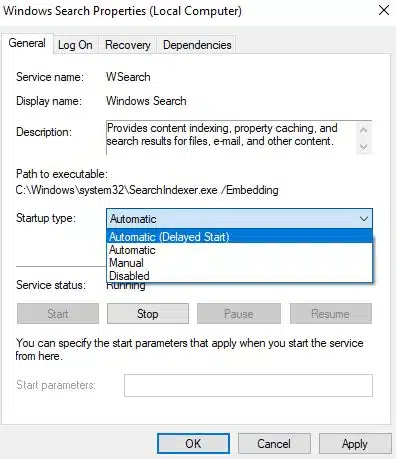
위의 모든 방법이 작동하지 않으면 시스템 복원을 수행하여 창이 원활하게 작동하는 이전 작업 상태로 창을 되돌릴 수 있습니다. 여전히 도움이 필요한 경우 여기에 나열된 지침을 따르십시오.
이러한 솔루션이 Windows 10의 시작 메뉴 문제를 해결하는 데 도움이 되었습니까? 아래 댓글로 알려주세요.
- Windows 10, 8.1 및 7에서 FTP 서버를 구성 및 설정하는 방법
- AMD Radeon 드라이버 문제 해결 방법 Windows 10(새 브라우저 탭에서 열림)
- Windows 10에서 사진 앱이 매우 느리게 열립니다. 이 솔루션 적용
- 해결됨:Windows에서 프린터 오류 0x000000c1 또는 0x00000214에 연결할 수 없습니다
- 해결됨:Windows 10에서 최신 설치 호스트 높은 CPU 사용량
