Google 크롬은 전 세계에서 가장 많이 사용되는 웹 브라우저입니다. 그리고 기능, 사용자 인터페이스 및 오류가 적고 초고속 브라우징 경험을 제공하는 거의 모든 측면에서 가장 인기 있는 웹 브라우저입니다. 그러나 때때로 바이러스 감염, 부적절한 구성 또는 문제가 있는 크롬 확장 프로그램으로 인해 브라우저가 연결이 비공개가 아닙니다. 프록시 서버에 연결할 수 없습니다. 이 웹페이지를 사용할 수 없습니다. 그러나 가장 악몽 같은 문제 중 하나는 너무 많은 CPU를 사용하는 Google 크롬입니다. , 다수의 사용자가 Google 크롬 높은 CPU 사용량 보고 시작할 때 Chrome 브라우저를 여는 동안 Windows 10이 응답하지 않고 멈춥니다.
Google 크롬 높은 CPU 사용량
Google 크롬의 높은 CPU 사용량, Google 크롬 브라우저를 여는 동안 Windows PC 속도 저하가 응답하지 않는 것을 확인하셨습니까? 이 문제는 주로 바이러스 맬웨어 감염으로 인해 크롬 브라우저에 여러 확장 프로그램을 설치했을 수 있으며, 브라우저가 손상/오래된 등의 원인이 될 수 있습니다. 여기 Google 크롬 높은 CPU 사용량 창 10을 수정하는 5가지 효과적인 솔루션이 있습니다. , 8.1 및 7.
바이러스/맬웨어 감염 확인
대부분의 경우 바이러스 맬웨어 감염, 손상된 캐시, 쿠키, 브라우저 기록 등으로 인해 크롬 브라우저가 응답하지 않고 100% 디스크, 메모리 또는 CPU와 같은 높은 시스템 리소스를 사용하기 시작합니다.
최신 업데이트로 우수한 바이러스 백신/맬웨어 방지 응용 프로그램을 설치하고 전체 시스템 검사를 수행하여 바이러스 맬웨어 감염이 문제를 일으키지 않는지 확인하십시오.
Ccleaner와 같은 타사 시스템 최적화 프로그램을 설치 및 실행하여 임시 파일, 쿠키, 캐시 정크 데이터 등을 정리하여 시스템 성능을 최적화하고 깨진 레지스트리 오류를 지웁니다.
클린 부팅 상태에서 Windows를 시작하고 Chrome 브라우저를 열고 더 이상 높은 CPU 사용량이 없는지 확인하면 타사 응용 프로그램이나 서비스에 문제가 있는 것입니다. 서비스를 하나씩 활성화하여 문제를 일으키는 서비스를 확인하십시오.
Google 크롬 작업 관리자 조정
많은 분들이 Google 크롬에 내장된 작업 관리자를 모릅니다. . 예, Chrome 브라우저에는 작업 관리자가 내장되어 있어 웹 페이지, 확장 프로그램 및 Google 프로세스가 사용하는 CPU 및 메모리 양을 모니터링할 수 있습니다. 그리고 여기에서 시스템을 응답하지 않게 만드는 CPU나 메모리를 정확히 잡아먹는 프로세스를 확인할 수 있습니다.
- Google Chrome Taskmanager에 액세스하려면 Chrome 브라우저를 엽니다.
- 그런 다음 Shift + Esc (Shift + Esc 조합을 누릅니다. ) 키를 함께 사용합니다.
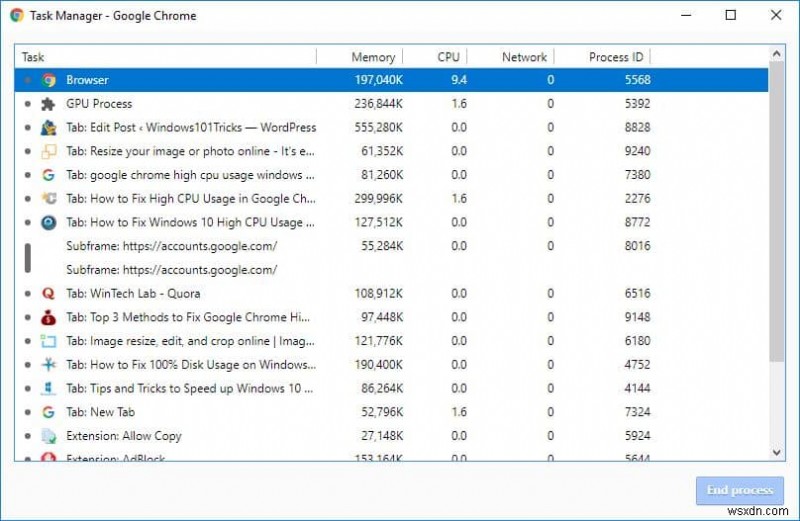
- 작업 관리자에서 웹 페이지가 높은 CPU 사용량을 차지하는 리소스를 볼 수 있습니다.
- 및 웹페이지에서 차지하는 리소스로 인해 Google 크롬의 메모리 사용량이 높아질 수 있습니다.
- 이제 RAM이나 메모리를 많이 차지하는 웹 페이지를 확인해야 합니다.
- 메모리를 많이 차지하는 것을 확인하고 제거하면 Chrome 웹 브라우저에서 높은 CPU 사용량을 수정하는 데 도움이 됩니다.
Google 크롬 확장 프로그램 제거
Chrome 확장 프로그램 사용성을 높이고 더 나은 브라우징 경험을 제공하기 위해 개발되었습니다. 그러나 때때로 Chrome 확장 프로그램 설치 수로 인해 CPU, 메모리 또는 디스크 사용량이 100%가 되는 등 Chrome의 높은 시스템 리소스 사용량이 발생합니다.
여러 Google 크롬 확장 프로그램을 설치한 경우 Google 크롬 높은 CPU 사용량을 유발하는 확장 프로그램이 있을 수 있습니다. 하나씩 비활성화하거나 삭제한 다음 Chrome 브라우저를 다시 시작하고 Chrome 높은 CPU 사용량이 수정되었는지 확인하는 것이 좋습니다.
- Chrome 확장 프로그램을 비활성화하거나 제거하려면 Chrome 브라우저 열기
- 여기 주소 표시줄 chrome://extensions/ Enter 키를 누르십시오.
- 설치된 모든 크롬 확장 프로그램 목록이 표시됩니다.
- 확장 프로그램을 일시적으로 비활성화하려면 버튼을 끄기만 하면 됩니다.
- 또한 확장 프로그램을 하나씩 완전히 삭제하는 제거 옵션이 있습니다.
- 그런 다음 Chrome 브라우저를 다시 시작하고 Chrome 높은 CPU 사용량이 수정되었는지 확인합니다.
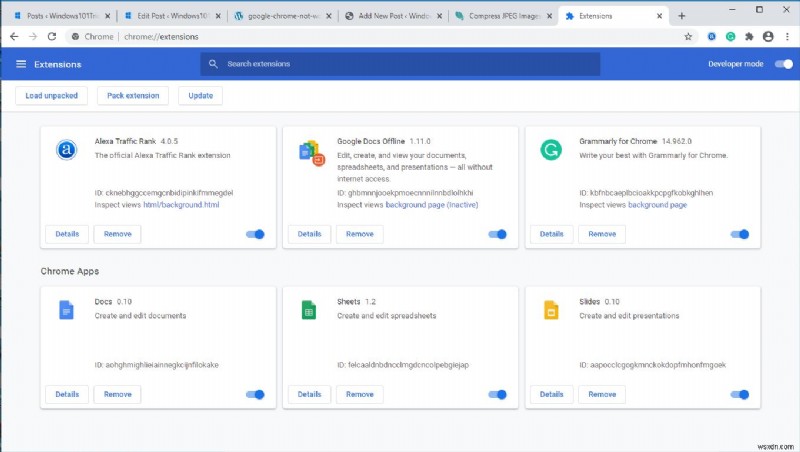
Chrome 설정을 기본값으로 재설정
바이러스 맬웨어 감염을 확인한 후 웹 브라우저 최적화(정크, 캐시, 쿠키 지우기), 브라우저 확장 프로그램 제거 여전히 Chrome 브라우저에서 CPU 사용량이 높은 것을 알 수 있습니다. 그런 다음 Google 크롬 설정을 다음과 같은 기본 설정으로 재설정해 보십시오.
참고: 웹 브라우저를 재설정하면 개인 설정, 쿠키, 북마크 및 계정이 삭제될 수 있습니다. 모든 크롬 브라우저 설정을 백업하거나 시스템 복원 지점을 생성하는 것이 좋습니다.
- 지금 Google 크롬을 기본 설정으로 재설정하려면 Windows 10에서
- Chrome 브라우저 열기,
- 점 3개 메뉴를 클릭합니다. 오른쪽 상단에서 설정을 선택합니다. 옵션입니다.
- 아래로 스크롤하여 고급 Chrome 웹 브라우저의 모든 고급 설정을 볼 수 있는 옵션입니다.
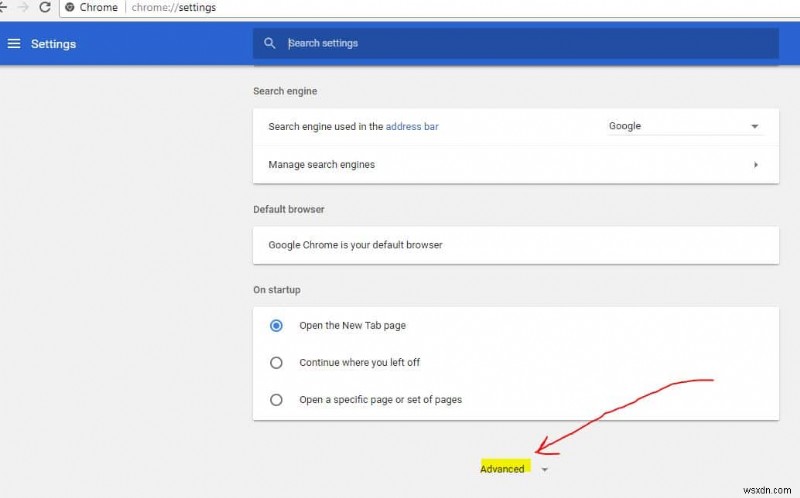
- 이제 다시 아래로 스크롤하여 맨 아래에서
- 설정을 원래 기본값으로 재설정이 표시됩니다. 옵션입니다.
- 클릭한 다음 재설정을 클릭합니다. 버튼을 눌러 재설정 프로세스를 확인합니다.
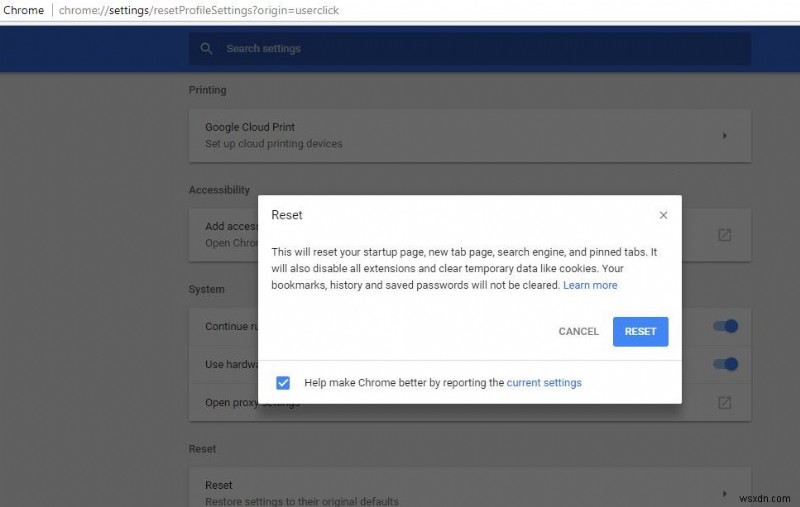
- This action will reset Chrome to default settings and will solve Google Chrome high CPU usage problem.
- After that Check Chrome Running smoothly without causing high system resource usage.
Disable Chrome Hardware Acceleration
Usually, to fasten the browsing speed, Google Chrome would allow users to make use of the hardware acceleration on Windows 10. But sometimes this technique can lead to high CPU in Google for many people using it. Let’s disable Chrome Hardware Acceleration, which may do the magic for you.
- Open Chrome browser, type “chrome://settings/ ” and enter.
- Scroll down and click on Advanced
- Then toggle off “Use Hardware Acceleration when available”
- Re-launch the Chrome browser and check there is no more high CPU usage there.
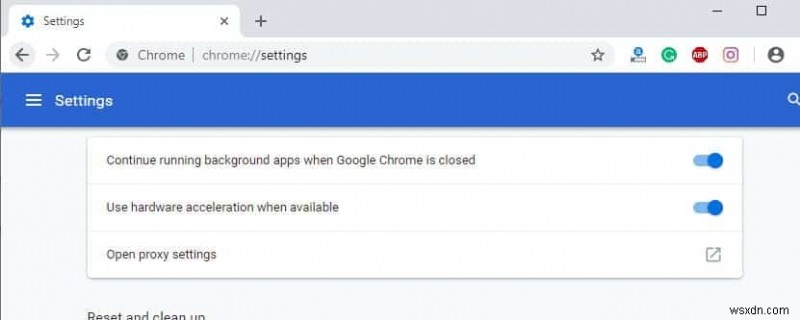
Re-Install Chrome Browser
Also, you can Re-install the Chrome Browser to Fix Different Chrome Browser Related problems include High System resource usage. First press Win + R, type appwiz.cpl and hit the enter key, Then Select google chrome, Right click and uninstall.
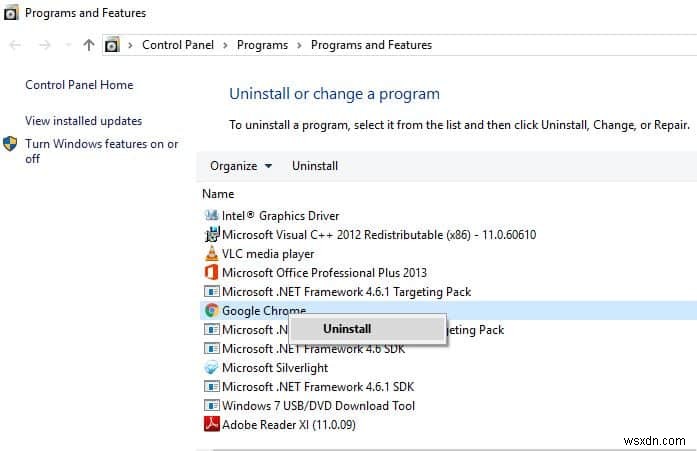
Now visit and download the latest Chrome browser and install the same. I hope This time you didn’t face any problem related to Google Chrome.
Avoid Chrome From High System Resource usage
Keep fewer tabs open. In Chrome, every additional tab is another process on your system, which means that each open tab increases the burden on your CPU. Tabs that are heavy on JavaScript and/or Flash elements are particularly bad.
Don’t install unnecessary extensions: Always avoid installing unnecessary Extensions. Install The Chrome Extension if you really need it. Sometimes poorly coded, or it might just have a bug, on Extensions cause Different problems on the chrome browser.
Did these solutions help to Fix Google Chrome High CPU Usage Windows 10, 8.1, and 7 ? Let us know on the comments below, Also read:
- How to Make Google Chrome Faster on Windows 10
- Chromecast not working after Windows 10 update
- How to fix Google Chrome freezes in Windows 10
- Fix WiFi doesn’t have a valid IP configuration Windows 10, 8.1 and 7
