Windows 명령 프롬프트 cmd.exe 또는 cmd라고도 하는 cmd는 창에 명령을 입력하여 프로그램을 실행하고, 설정을 변경하고, 파일에 액세스할 수 있는 응용 프로그램입니다. GUI 앱 대신 명령줄을 사용해야 하는 경우가 많으며 많은 명령줄에 관리자 권한이 필요합니다. 임무를 완수하기 위해. 이 게시물에서는 Windows 10에서 관리자 권한으로 명령 프롬프트를 여는 5가지 쉽고 빠른 방법에 대해 설명합니다. .
Windows 명령 프롬프트 정보
명령 프롬프트 입력된 명령을 실행하는 데 사용되는 가장 강력한 도구 중 하나입니다. OS/2, Windows CE 및 Windows NT 기반 운영 체제용으로 Microsoft에서 도입했습니다. 여기에는 Windows 2000, XP, Vista, Windows 7, 8.1, 10과 현재 Windows 11 및 다양한 Windows 서버 에디션이 포함됩니다.
명령 프롬프트 사용 방법
명령 프롬프트를 사용하려면 선택적 매개변수와 함께 유효한 명령을 입력해야 합니다. 입력 후 엔터 키를 누르는 명령 명령 프롬프트는 입력된 대로 명령을 실행하고 Windows에서 수행하도록 설계된 작업이나 기능을 수행합니다. 명령 프롬프트에는 많은 수의 명령이 있지만 사용 가능 여부는 운영 체제마다 다릅니다.
명령 프롬프트를 사용하여
와 같은 다양한 Windows 문제를 해결할 수 있습니다.- sfc/scannow 손상된 시스템 파일을 스캔하고 복원하기 위해
- “dism/online/cleanup-image/restorehealth ” 시스템 이미지를 복구하려면.
- “netsh winsock 재설정 ” 명령을 사용하여 Winsock 카탈로그를 기본 설정 또는 정리 상태 등으로 재설정합니다.
또한 ipconfig /all과 같은 정보를 표시합니다. 명령은 현재 TCP/IP 네트워크 구성 값을 표시하고 DHCP(Dynamic Host Configuration Protocol) 및 DNS(Domain Name System) 설정을 새로 고칩니다.
관리자로 명령 프롬프트를 여는 방법
사용 중인 Windows 버전에 따라 시작 메뉴 또는 앱 화면에 있는 명령 프롬프트 바로 가기를 통해 명령 프롬프트에 액세스할 수 있습니다. 여기 Windows 10에서 관리자 권한으로 명령 프롬프트를 여는 5가지 쉽고 빠른 방법 모음이 있습니다. .
시작 메뉴 검색에서
예, 시작 메뉴 검색에서 관리 명령 프롬프트를 쉽게 열 수 있습니다.
- 시작 메뉴를 클릭하고 cmd를 입력합니다. 검색 필드에 입력합니다.
- 명령 프롬프트 검색 결과가 표시되면 마우스 오른쪽 버튼으로 클릭하고 관리자 권한으로 실행 을 선택합니다. 아래와 같이.
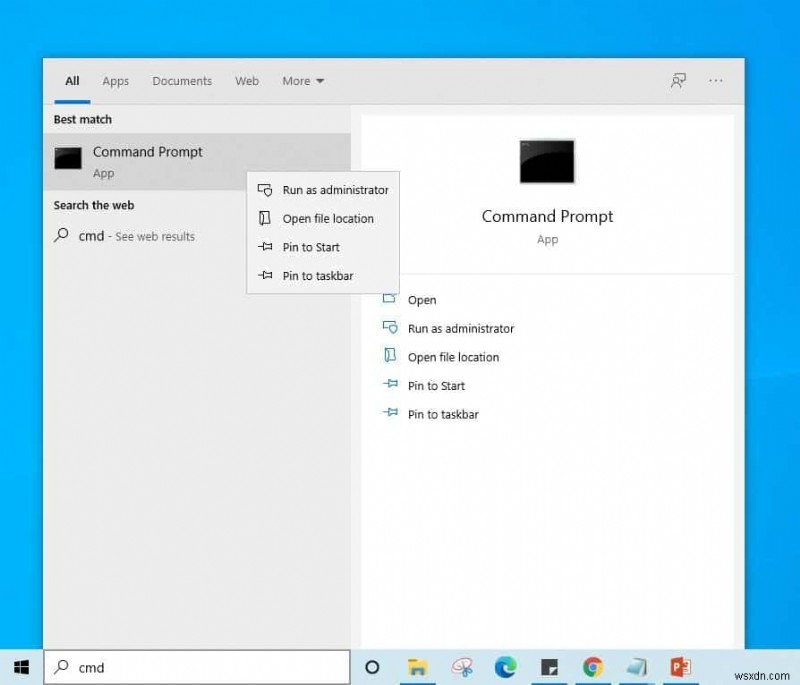
- 명령 프롬프트가 컴퓨터에서 변경할 수 있도록 허용할지 묻는 사용자 계정 컨트롤 프롬프트가 표시됩니다. 예를 클릭합니다.
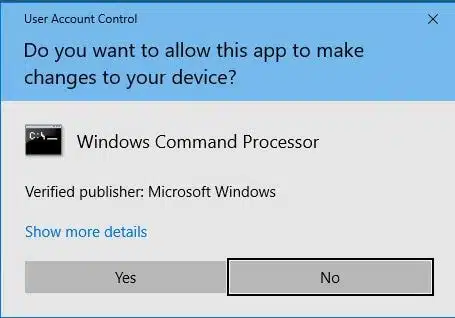
- 또한 화살표 키로 결과를 강조 표시하고 CTRL + SHIFT + ENTER를 눌러 관리자 모드 명령 프롬프트를 열 수 있습니다.
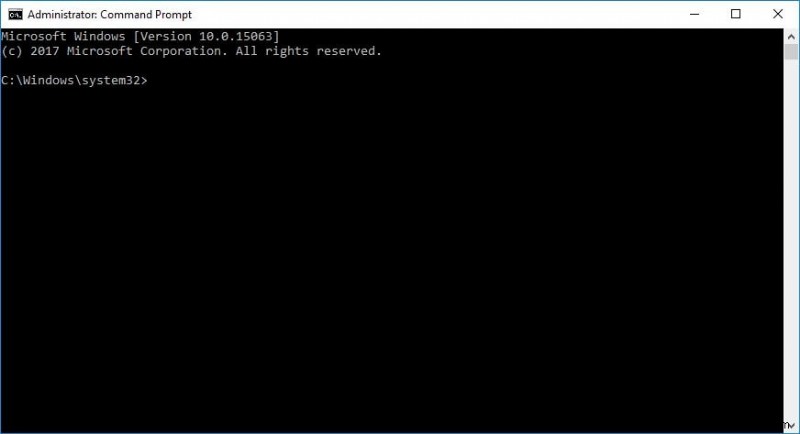
실행 대화 상자에서
실행 대화 상자에 cmd를 입력하고 확인을 클릭하여 명령 프롬프트를 열 수 있지만 지금까지는 실행 대화 상자에서 관리자 권한 명령 프롬프트를 열 수 없습니다. 하지만 Windows 10 이상을 사용하는 경우 이제 Ctrl+Shift를 누른 상태에서 확인 버튼을 클릭하거나 Enter 키를 눌러 프로그램을 상승시킬 수 있습니다.
- Windows + R을 누르고 cmd를 입력한 다음 Ctrl+Shift+enter를 누르십시오. 또는 ok를 눌러 관리자 권한으로 명령 프롬프트를 엽니다.
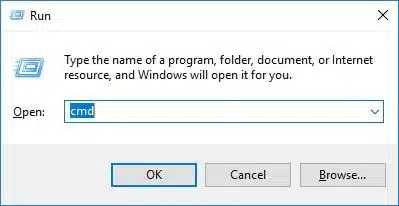
Windows 10 시작 메뉴에서(Win +X)
이는 Windows 10에서 고급 명령 프롬프트를 여는 또 다른 빠르고 빠른 방법입니다. Windows 10 시작 메뉴를 마우스 오른쪽 버튼으로 클릭하고 명령 프롬프트(관리자)를 선택하기만 하면 됩니다
Windows 10 21H1 업데이트를 사용하면 Windows PowerShell이 표시될 수 있습니다. 명령 프롬프트 대신 여기 . 하지만 명령줄을 이 메뉴에 다시 넣으려면 설정을 엽니다. , 맞춤설정으로 이동하세요. 작업 표시줄을 클릭합니다. 탭. 명령 프롬프트를 Windows PowerShell로 바꾸기 전환 끄기 옵션 .
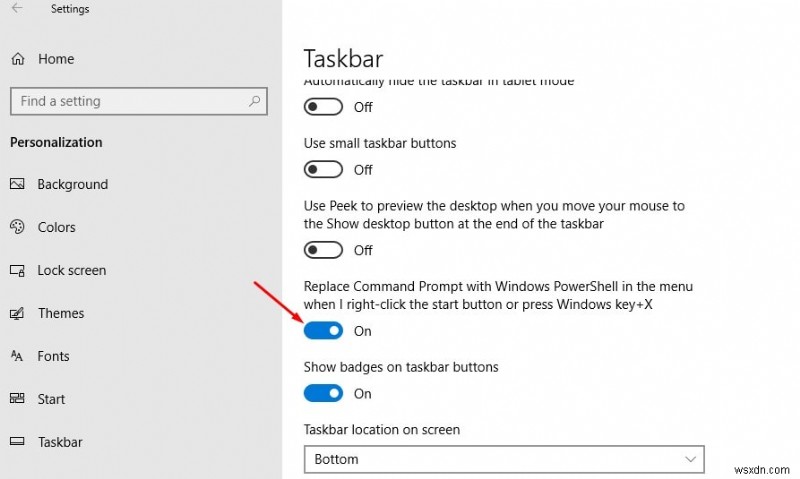
작업 관리자에서 고급 명령 프롬프트 열기
참고: 관리자로 로그인해야 합니다 이 방법에서 상승된 명령 프롬프트를 열려면.
- Ctrl + Shift + Esc를 누르기만 하면 됩니다. 작업 관리자 열기 Windows 10에서. 또는 작업 표시줄을 마우스 오른쪽 버튼으로 클릭하고 작업 관리자를 선택합니다.
- 그런 다음 작업 관리자 메뉴에서 파일을 클릭한 다음 CTRL 키를 길게 누릅니다. 새 작업 실행을 클릭합니다. 관리자 권한 명령 프롬프트가 열립니다.
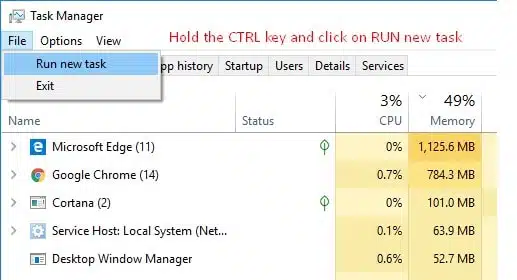
시작 메뉴의 모든 앱에서 명령 프롬프트 열기
Windows 10 시작 메뉴를 연 다음 Windows 시스템 폴더를 찾을 때까지 아래로 스크롤합니다. . Windows 시스템 폴더를 클릭하여 확장한 다음 명령 프롬프트를 마우스 오른쪽 버튼으로 클릭 그런 다음 더보기 를 선택합니다. '관리자 권한으로 실행'을 클릭합니다. “.
파일 탐색기에서 고급 명령 프롬프트 열기
Windows 파일 탐색기를 열고 다음 폴더로 이동합니다.
C:\Windows\System32
cmd.exe를 찾을 때까지 아래로 스크롤합니다. 또는 'C'를 누릅니다. ” 키를 눌러 cmd.exe로 이동합니다.
cmd.exe를 찾으면 마우스 오른쪽 버튼으로 클릭하고 '관리자 권한으로 실행'을 선택합니다. “.
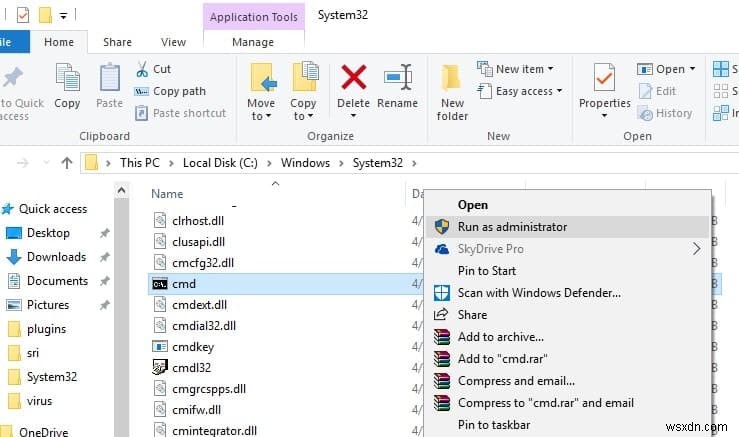
그게 전부입니다. 이제 Windows 10에서 관리자 권한 명령 프롬프트를 쉽고 빠르게 열 수 있기를 바랍니다.
또한 읽기
- Windows 10에서 응답하지 않는 Microsoft Edge 수정
- Windows 10 인터넷 연결 문제를 해결하는 방법
- 해결됨:Windows 10에서 Windows Installer가 제대로 작동하지 않음
- Windows 10 시작 메뉴가 작동하지 않거나 응답하지 않는 문제를 해결하는 7가지 방법
- Windows 10 성능을 개선하고 더 빠르게 실행하기 위한 최고의 조정
