Windows 보안의 메모리 무결성이 오디오 장치의 작동을 방해하는 경우 Windows 업데이트 2004 이후 시스템 오디오가 작동하지 않을 수 있습니다. 또한 손상되었거나 오래되었거나 호환되지 않는 오디오 드라이버로 인해 오류가 발생할 수도 있습니다.
업데이트 후 시스템 오디오가 제대로 작동하지 않을 때(마이크, 스피커 또는 둘 다) 사용자에게 문제가 발생합니다. 문제는 내장 및 외장 사운드 카드 모두에서 보고됩니다.

오디오 출력이 나오지 않는 문제를 해결하기 위한 솔루션을 계속 진행하기 전에 스피커/헤드폰이 음소거되지 않았는지, 잭이 포트에 제대로 삽입되어 있는지 확인하십시오(오디오 관리자에서 전면 및 후면 패널이 활성화되어 있는지 확인하십시오). 또한 접근성 오디오 설정이 제대로 구성되어 있는지 확인하십시오(장치 볼륨 및 장치 변경 또는 앱 볼륨이 100%로 설정됨). 또한 오디오 문제 해결사(오디오 재생 및 녹음)를 실행하여 문제가 해결되는지 확인하십시오. 또한 오디오 출력이 디지털 오디오 또는 5.1로 설정되지 않았습니다(스테레오로 설정 ) 마이크가 기본 통신 장치로 설정되어 있습니다. . 또한 최소한의 시스템으로 시스템을 시작하면 문제가 해결되는지 확인하십시오.
해결 방법 1:Windows 오디오 서비스의 시작 유형을 자동으로 변경
Windows 오디오 서비스의 시작 유형이 프로세스에 의해 호출될 때 지연을 생성할 수 있으므로 자동으로 설정되지 않은 경우 논의 중인 오류가 발생할 수 있습니다. 이러한 맥락에서 Windows 오디오 서비스의 시작 유형을 자동으로 변경하면 문제가 해결될 수 있습니다.
- Windows 키를 눌러 Windows 메뉴를 열고 서비스를 검색합니다. . 그런 다음 검색 결과에서 서비스를 마우스 오른쪽 버튼으로 클릭한 다음 관리자 권한으로 실행을 선택합니다.

- 이제 Windows 오디오 서비스를 마우스 오른쪽 버튼으로 클릭하고 속성을 선택합니다. .
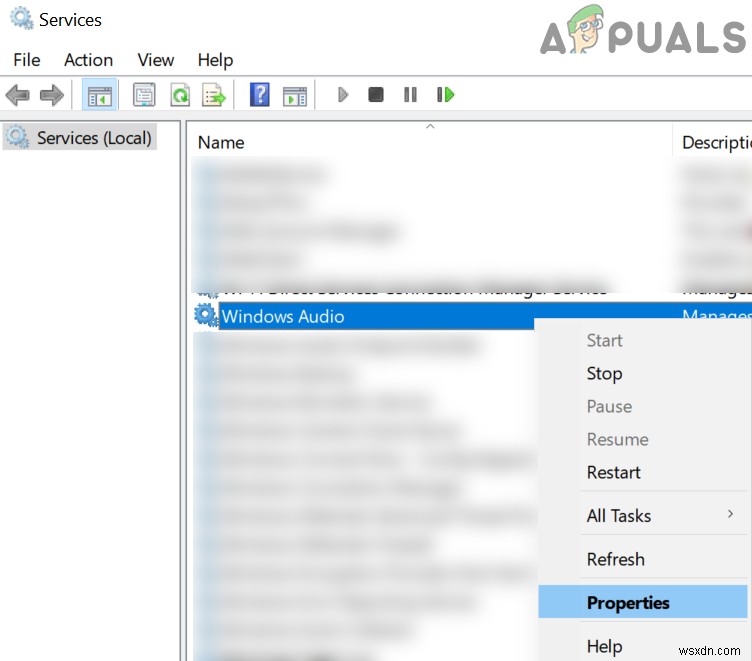
- 그런 다음 시작 유형 드롭다운을 확장하고 자동을 선택합니다. .

- 이제 적용/확인 버튼을 클릭하고 시스템을 재부팅하십시오. 재부팅 후 시스템 오디오가 제대로 작동하는지 확인하세요.
- 그렇지 않은 경우 Windows 오디오 서비스 속성을 엽니다. (1~2단계). 이제 로그온 탭으로 이동합니다. 로컬 시스템 계정을 선택합니다. .
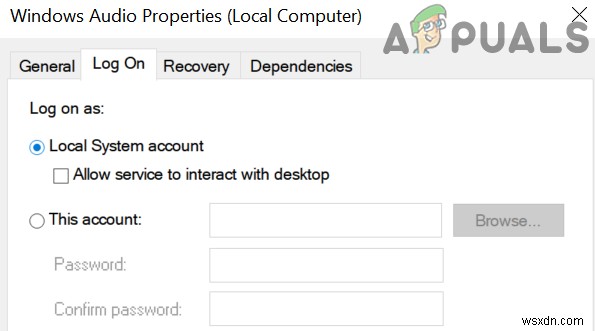
- 그런 다음 적용/확인을 클릭합니다. 버튼 및 재부팅 당신의 PC.
- 재부팅 시 시스템에 오디오 오류가 없는지 확인하십시오.
해결 방법 2:오디오 향상 비활성화
타사 공급업체 및 Microsoft는 시스템 사운드를 완벽하게 만들기 위해 향상 패키지를 추가합니다(Windows 10에서는 오디오 향상이라고 함). 그러나 이러한 개선 사항으로 인해 오디오 장치의 기본 작동이 중단되어 오류가 발생할 수 있습니다. 이 시나리오에서는 오디오 장치의 오디오 향상 기능을 비활성화하면 문제가 해결될 수 있습니다.
- 시스템 트레이의 볼륨 아이콘을 마우스 오른쪽 버튼으로 클릭한 다음 사운드 설정 열기를 선택합니다. .
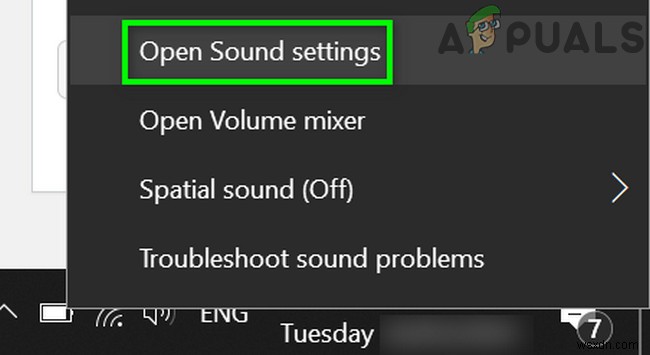
- 이제 사운드 제어판 링크를 클릭합니다. (관련 설정에서) 그런 다음 재생 창에서 오른쪽 클릭 오디오 기기에서 (오디오 장치가 두 개 이상인 경우 장치 중 하나를 마우스 오른쪽 버튼으로 클릭).
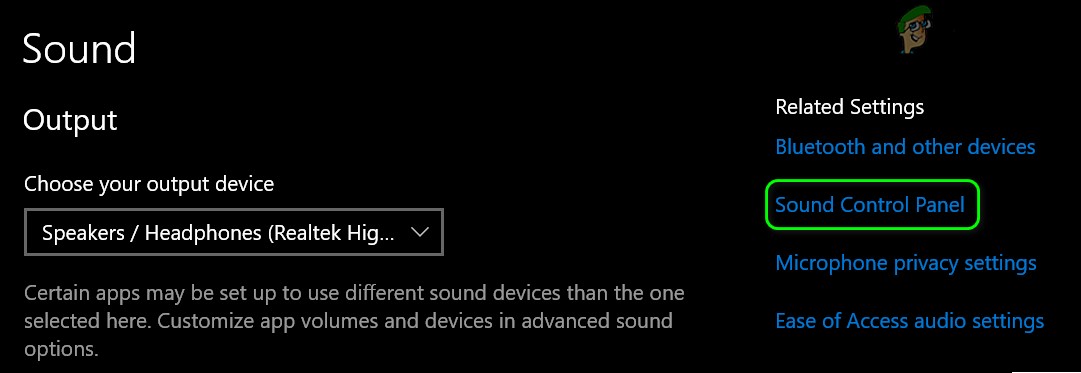
- 그런 다음 표시된 메뉴에서 속성을 선택합니다. 개선사항으로 이동합니다. 탭.
- 이제 모든 개선 사항 비활성화 옵션을 선택합니다. 적용/확인을 클릭합니다. 버튼.

- 그런 다음 재부팅 컴퓨터를 재부팅하고 시스템 오디오가 제대로 작동하는지 확인하십시오.
- 그렇지 않고 재생 탭에 두 개 이상의 오디오 기기가 있는 경우(2단계) 반복 다른 기기의 오디오 향상 기능을 비활성화하는 동일한 프로세스 &시스템 오디오가 제대로 작동하는지 확인하세요.
해결 방법 3:로컬 그룹에 서비스 추가
로컬 그룹 사용자가 필요한 시스템 서비스에 액세스할 수 없는 경우 오류가 발생할 수 있습니다. 이러한 맥락에서 서비스를 로컬 그룹에 추가하면 문제가 해결될 수 있습니다.
- Windows 버튼을 클릭하여 Windows 메뉴를 열고 명령 프롬프트를 검색합니다. . 그런 다음 명령 프롬프트를 마우스 오른쪽 버튼으로 클릭하고 표시된 메뉴에서 관리자 권한으로 실행을 선택합니다.

- 지금 실행 다음:
net localgroup Administrators /add networkservice net localgroup Administrators /add localservice
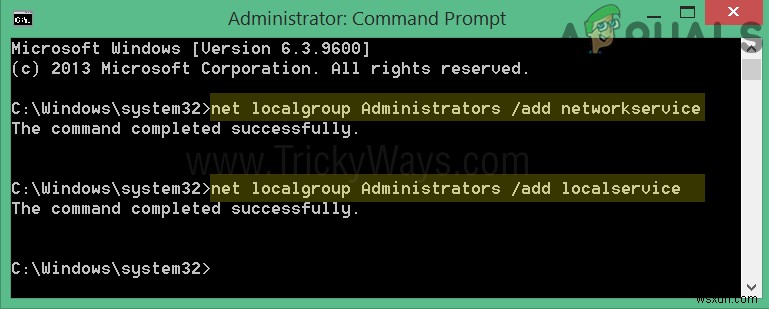
- 그런 다음 종료 명령 프롬프트 및 재부팅 당신의 기계.
- 재부팅 시 시스템 오디오가 제대로 작동하는지 확인합니다.
해결 방법 4:오디오 드라이버 업데이트/재설치
시스템의 오디오 드라이버가 오래되었거나 손상되었거나 호환되지 않는 경우 논의 중인 오류가 발생할 수 있습니다. 이 경우 오디오 드라이버를 다시 설치하면 문제가 해결될 수 있습니다. 그러나 드라이버를 업데이트하기 전에 드라이버를 롤백할 수 있습니다. 또는 이전 오디오 드라이버 설치 문제가 해결되는지 확인합니다.
- 시스템 드라이버(시스템 BIOS 포함) 및 Windows를 최신 빌드로 업데이트합니다. Windows 업데이트 카탈로그 웹사이트나 인텔 다운로드 센터에서 업데이트된 드라이버 버전을 확인할 수도 있습니다.
- 시스템 드라이버를 업데이트한 후 시스템 오디오가 제대로 작동하는지 확인하세요.
- 그렇지 않은 경우 오른쪽 클릭 Windows에서 버튼을 누르고 표시된 메뉴에서 장치 관리자를 선택합니다. .

- 이제 사운드, 비디오 및 게임 컨트롤러를 확장합니다. 오디오 장치를 마우스 오른쪽 버튼으로 클릭합니다.
- 그런 다음 장치 제거를 선택하고 다음 창에서 이 장치의 드라이버 소프트웨어 삭제 옵션을 선택합니다. 제거를 클릭합니다. 사운드 관리자(예:Realtek Audio Manager)를 사용하는 경우 제거하고(DDU를 실행하는 것이 좋습니다) 설치 디렉터리에서 해당 흔적을 제거합니다.

- 이제 재부팅 컴퓨터를 재부팅하고 Windows에서 기본 오디오 장치 드라이버를 설치하므로 오디오 문제가 해결되었는지 확인합니다.
그래도 문제가 해결되지 않으면 드라이버를 수동으로 업데이트하고 설치할 드라이버를 선택합니다.
- 기기 관리자 열기 (3단계) 사운드, 비디오 및 게임 컨트롤러를 확장합니다. .
- 이제 오른쪽 클릭 문제가 있는 오디오 기기에서 드라이버 업데이트를 선택합니다. .
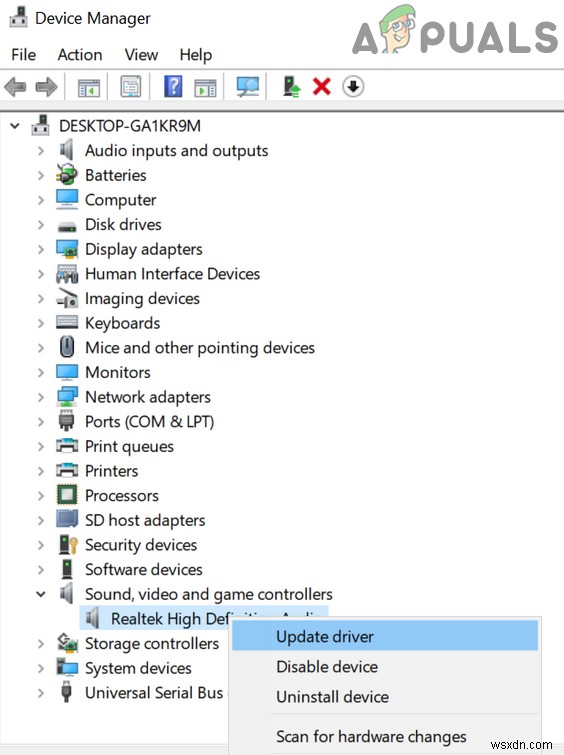
- 그런 다음 내 컴퓨터 찾아보기를 선택합니다. 드라이버용 사용 가능한 드라이버 목록을 보려면 직접 선택을 선택합니다. 내 컴퓨터에서 .

- 이제 기본 "고음질 오디오 장치를 선택합니다. "를 클릭하고 다음을 클릭합니다. (경고를 받은 경우 무시). 해당 옵션이 표시되지 않으면 호환 하드웨어 표시 옵션을 선택 취소합니다. .

- 그런 다음 팔로우 드라이버 설치 프로세스를 완료하라는 메시지가 화면에 표시됩니다.
- 이제 재부팅 컴퓨터를 재부팅하고 오디오 문제가 해결되었는지 확인하십시오.
- 그렇지 않으면 사용 중지 온보드 오디오 기기 시스템의 BIOS에서 그런 다음 제거/재설치 여부를 확인합니다. 오디오 드라이버가 문제를 해결합니다.
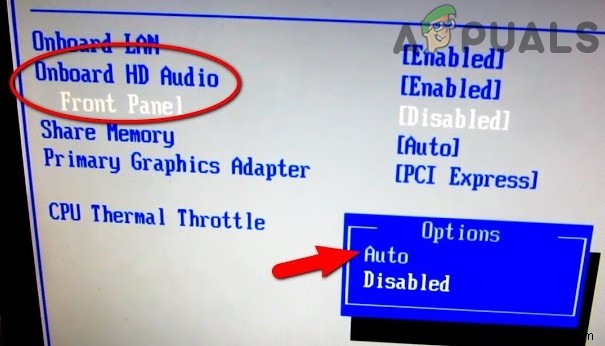
해결 방법 5:Windows 보안에서 메모리 무결성 비활성화
드라이버가 Window Security의 메모리 무결성(드라이버 실행을 중지함)과 호환되지 않는 경우 시스템 오디오가 작동하지 않을 수 있습니다. 이 시나리오에서는 Windows 보안에서 메모리 무결성을 비활성화하면 문제가 해결될 수 있습니다.
- Windows + S 키를 눌러 Cortana 검색을 시작하고 Windows 보안을 검색합니다. 이제 Windows 보안을 선택합니다. .

- 이제 기기 보안을 엽니다. , 그런 다음 창의 오른쪽 창에서 Core Isolation Details를 클릭합니다. (코어 격리에서).

- 그런 다음 메모리 무결성 옵션을 비활성화합니다. 시스템을 재부팅하십시오.
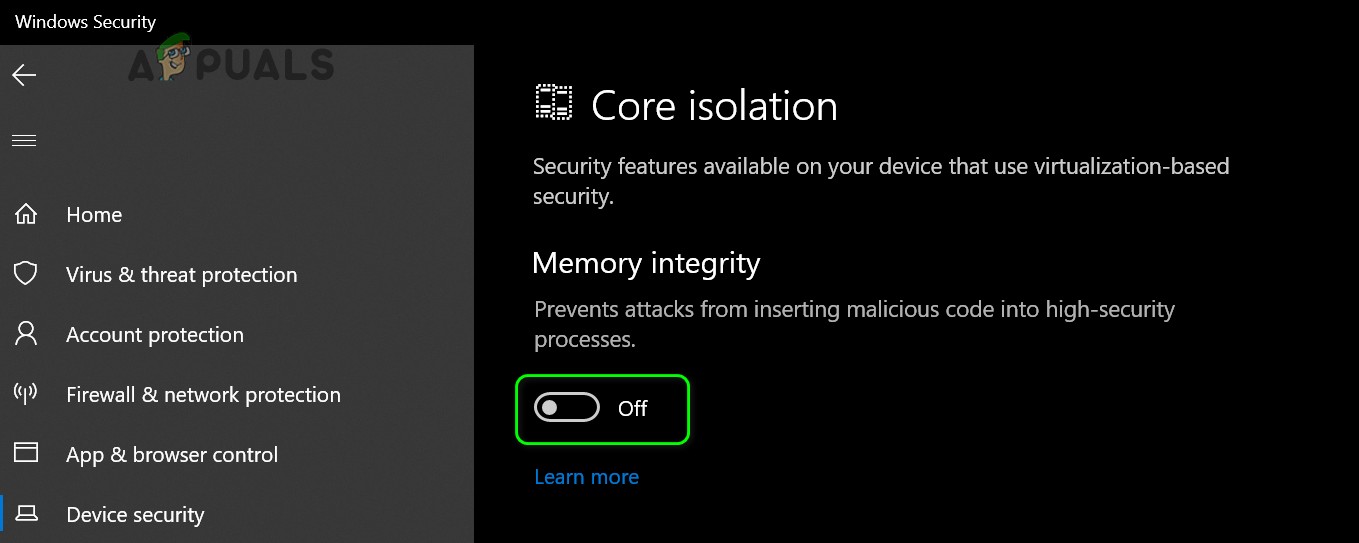
- 재부팅 시 솔루션 4에서 설명한 대로 오디오 드라이버를 제거하고 시스템을 재부팅합니다.
- 재부팅 시 최신 OEM 드라이버를 다시 설치하고(Windows가 드라이버를 자동으로 설치하지 않은 경우) 시스템의 오디오 문제가 해결되었는지 확인합니다.
해결 방법 6:Intel SST OED 드라이버 재설치
Intel SST(스마트 사운드 기술) OED 드라이버가 손상된 경우 논의 중인 오류가 발생할 수 있습니다. 이 경우 Intel SST OED 드라이버를 다시 설치하면 문제가 해결될 수 있습니다.
- Windows 버튼을 마우스 오른쪽 버튼으로 클릭하여 빠른 시작 메뉴를 열고 장치 관리자를 선택합니다.
- 이제 시스템 장치를 확장한 다음 Intel Smart Sound Technology를 마우스 오른쪽 버튼으로 클릭합니다. OED (인텔 SST).

- 그런 다음 장치 제거를 선택하고 이 장치의 드라이버 소프트웨어 삭제 옵션을 선택합니다.
- 이제 제거를 클릭한 다음 드라이버 제거가 완료될 때까지 기다립니다. SST 오디오 제어 드라이버가 있는 경우 동일하게 반복합니다. .
- 그런 다음 Windows 업데이트(새 Intel Corporation 시스템 드라이버가 설치됨)를 확인하거나 OEM 드라이버를 설치한 다음 시스템에 오디오 문제가 없는지 확인하십시오.
문제가 지속되면 Dolby 액세스 드라이버(OEM 사이트의 드라이버 및 Microsoft Store를 통한 응용 프로그램)를 다시 설치하면 문제가 해결됩니다. 그렇지 않은 경우 Plugin Alliance 플러그인을 비활성화/활성화하면 문제가 해결됩니다. Sound Blaster Command를 사용하는 경우 재생을 직접 모드로 설정해야 할 수 있습니다. 또한 재생 장치를 SPDIF – Out(SPDIF 케이블을 사용하는 경우)으로 설정하면 문제가 해결되는지 확인합니다. 문제가 여전히 존재하는 경우 Windows 업데이트를 제거하거나(Windows 업데이트 후에 문제가 시작된 경우) 이전 버전의 Windows 10으로 되돌려야 할 수 있습니다(가능한 경우). 또한 시스템을 복원하면 문제가 해결되는지 확인하십시오. 문제가 계속되면 PC를 기본값으로 재설정하거나 Windows를 새로 설치해야 합니다.
