Windows의 시작 메뉴는 Windows 운영 체제의 모든 버전으로 업데이트되었습니다. Windows 10의 시작 메뉴에는 사용자를 위한 더 많은 사용자 지정 옵션이 있습니다. 시작 메뉴의 왼쪽에서 사용자는 모든 응용 프로그램 목록을 볼 수 있습니다. 목록은 시작 메뉴에서 쉽게 응용 프로그램에 액세스하는 데 매우 유용합니다. 사용자는 필요에 따라 앱 목록을 숨기거나 표시할 수 있습니다. 기본적으로 목록은 시작 메뉴에서 활성화되지만 시작 메뉴에서 앱 목록을 제거할 수 있는 방법을 보여드리겠습니다.

설정 앱을 통해 모든 앱 목록 제거
시작 메뉴의 모든 앱 목록은 설정 앱을 통해 제거할 수 있습니다. 설정 앱에는 앱 목록을 활성화 및 비활성화할 수 있는 토글 옵션이 있습니다. 이것은 시스템의 시작 메뉴에서 모든 앱 목록을 제거하는 기본 방법입니다. 그러나 이 토글 옵션이 회색으로 표시되면 아래 방법을 확인하십시오.
- 창 키를 누르고 I를 누릅니다. 설정 열기 시스템의 앱. 이제 맞춤설정으로 이동하세요. .
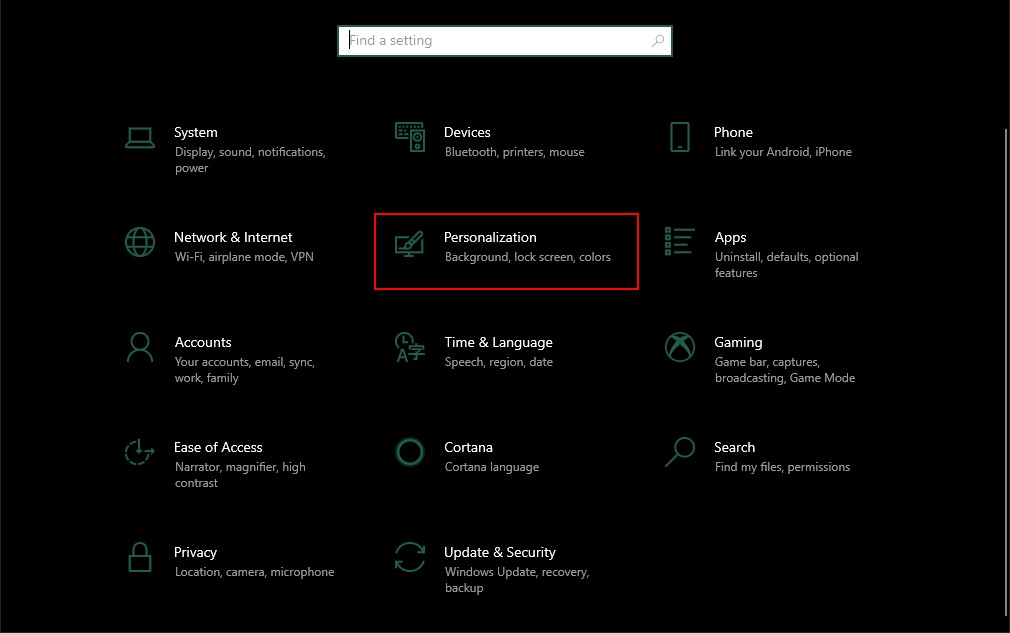
- 시작 선택 왼쪽 창에서 끄기를 전환합니다. "시작 메뉴에 앱 목록 표시 " 옵션. 이렇게 하면 시작 메뉴에서 앱 목록이 비활성화됩니다.
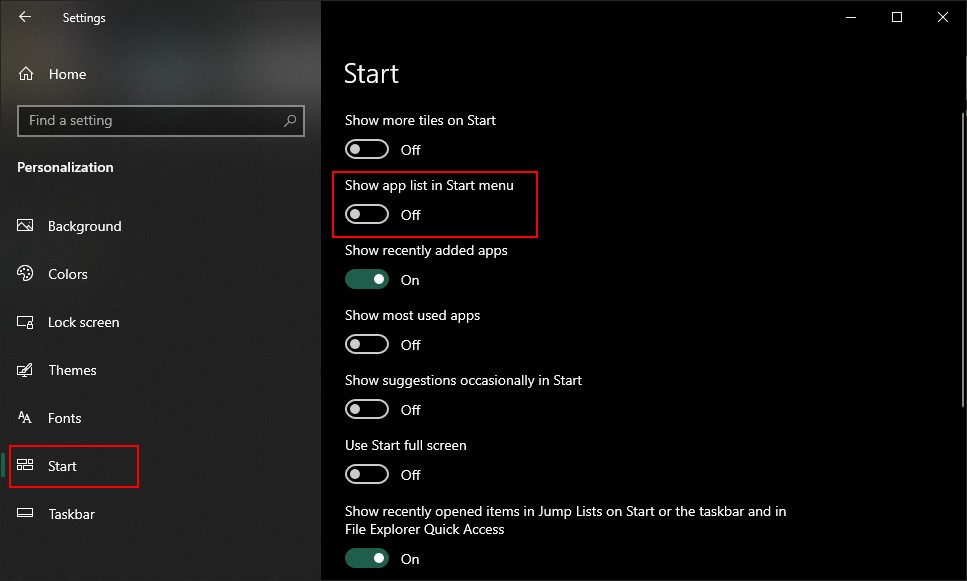
- 활성화 다시 설정하려면 켜기만 하면 됩니다. 동일한 옵션에 대한 토글.
로컬 그룹 정책 편집기를 통해 모든 앱 목록 제거
시작 메뉴에서 이 응용 프로그램 목록을 비활성화하는 또 다른 방법은 로컬 그룹 정책 편집기를 사용하는 것입니다. 이 설정에는 사용자가 선택할 수 있는 세 가지 옵션이 있습니다. 각각은 다르게 작동하므로 시스템에 원하는 것을 선택하십시오. 각 옵션에 대한 정보는 세부 설정에서 확인하실 수 있습니다.
그러나 로컬 그룹 정책은 Windows Pro, Enterprise 및 Ultimate 버전에서만 사용할 수 있습니다. 건너뛰기 이 방법은 Windows Home 운영 체제를 사용하는 경우입니다.
참고 :이 설정은 컴퓨터 구성과 사용자 구성 모두에 사용할 수 있습니다. 경로는 둘 다 비슷하지만 카테고리만 다릅니다.
- 실행 열기 Windows + R 키를 눌러 대화 상자 버튼을 함께. 이제 "gpedit.msc를 입력합니다. "를 입력하고 Enter 키를 누릅니다. 로컬 그룹 정책 편집기를 여는 키 창문.

- 로컬 그룹 정책 편집기에서 다음 범주 경로로 이동합니다.
User Configuration\ Administrative Templates\ Start Menu and Taskbar\
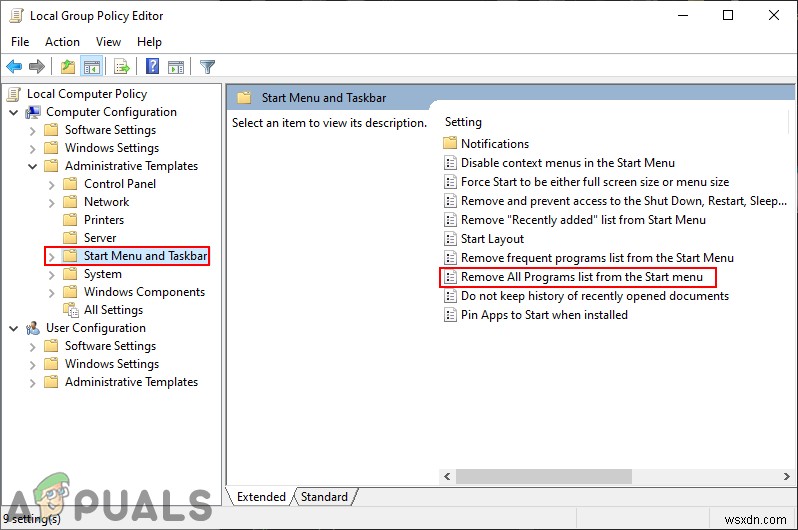
참고 :컴퓨터 구성에서 사용할 수 있는 설정을 사용하고 있습니다. 사용자 구성에 있는 설정을 사용할 수도 있습니다.
- "시작 메뉴에서 모든 프로그램 목록 제거라는 설정을 두 번 클릭합니다. "하고 다른 창에서 열립니다. 이제 구성되지 않음에서 토글 옵션을 변경합니다. 사용으로 .

- 변경사항을 적용하려면 적용 또는 확인 단추. 이렇게 하면 시작 메뉴에서 앱 목록이 비활성화됩니다.
- 활성화 앱 목록이 다시 표시되면 토글 옵션을 다시 구성되지 않음으로 변경해야 합니다. 또는 사용중지 3단계에서.
레지스트리 편집기를 통해 모든 앱 목록 제거
시스템에 로컬 그룹 정책 편집기가 없는 경우 레지스트리 편집기를 사용하여 동일한 결과를 얻을 수 있습니다. 이 설정을 구성하려면 사용자의 몇 가지 기술 단계만 있으면 됩니다. 레지스트리를 변경하기 전에 항상 백업을 생성할 것을 권장합니다. 아래 단계에 따라 시작 메뉴에서 애플리케이션 목록을 쉽게 제거할 수 있습니다.
참고 :값은 현재 사용자 및 로컬 시스템 하이브 모두에서 설정할 수 있습니다. 경로는 동일하지만 벌집만 다릅니다.
- 실행 열기 Windows + R 키를 눌러 대화 상자 키보드의 버튼. 이제 'regedit를 입력합니다. "를 누르고 Enter 키를 누릅니다. 레지스트리 편집기를 여는 키 . 사용자 계정 컨트롤(UAC)에서 메시지가 표시되는 경우 을 클릭한 다음 예를 클릭합니다. 단추.
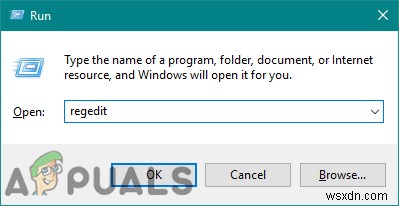
- 레지스트리 편집기 창에서 다음 경로로 이동합니다.
HKEY_LOCAL_MACHINE\Software\Microsoft\Windows\CurrentVersion\Policies\Explorer
참고 :이 방법에서는 로컬 머신 하이브를 사용하고 있지만 특정 사용자에 대해 설정하는 경우 현재 사용자 하이브를 사용할 수도 있습니다.
- 오른쪽 창을 마우스 오른쪽 버튼으로 클릭하고 새로 만들기> DWORD(32비트) 값을 선택합니다. 옵션. 이 새로 생성된 값의 이름을 "NoStartMenuMorePrograms ".

- 이 값을 "접기로 설정하려면 " 옵션을 두 번 클릭하고 값 데이터를 3으로 설정합니다. .
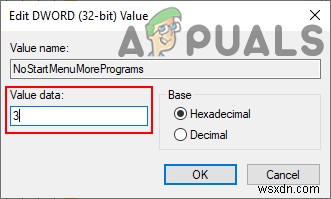
- "접기 및 비활성화 설정을 설정하려는 경우 " 옵션을 선택한 다음 이 값의 값 데이터를 2로 설정합니다. .
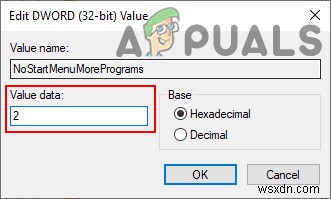
- 세 번째 옵션의 경우 "설정 제거 및 비활성화 ", 이 값에 대한 값 데이터를 1로 설정합니다. .

- 설정 중 하나를 선택한 후 다시 시작해야 합니다. 변경 사항을 적용할 수 있습니다. 설정에 따라 앱 목록이 비활성화됩니다.
- 언제든지 활성화할 수 있습니다. 값 데이터를 0으로 변경하여 되돌립니다. 또는 레지스트리 편집기에서 이 값을 제거합니다.
