Windows 또는 문제가 있는 응용 프로그램(예:메일 앱)이 오래된 경우 파일 선택기 Ul 호스트 문제가 발생할 수 있습니다. 또한 문제가 있는 응용 프로그램(예:FilmForth)을 잘못 설치하면 당면한 문제가 발생할 수도 있습니다.
이 문제는 사용자가 파일을 첨부하거나 다운로드할지 여부에 대해 파일 선택기를 사용하려고 할 때 발생합니다. 이 프로세스는 파일(예:워드 문서)을 이메일에 첨부할 때 사용되지만 시스템이 중지되고 다음 메시지가 표시됩니다.
파일 선택기 Ul 호스트가 응답하지 않음
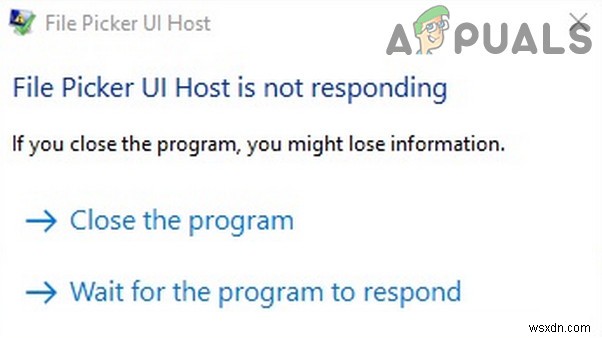
이 문제는 주로 단일 응용 프로그램(Skype 또는 Mail 앱 등)으로 제한되는 것으로 보고되지만 경우에 따라 문제가 시스템의 모든 응용 프로그램(브라우저, Skype, Mail 등)에 영향을 미칩니다.
계속하기 전에 시스템을 클린 부팅하여(시스템 시작 항목과의 충돌을 배제하기 위해) 파일 선택기 문제가 해결되는지 확인하십시오. 브라우저(예:Edge)에서 문제가 발생하는 경우 다른 브라우저를 시도하는지 확인하세요. (예:Chrome)이 당면한 문제를 해결합니다.
Windows 및 문제가 있는 응용 프로그램을 최신 빌드로 업데이트
파일 선택기 UI 호스트 문제는 Windows 및 문제가 있는 응용 프로그램이 오래되어 OS와 응용 프로그램 간에 비호환성을 생성할 수 있는 경우 발생할 수 있습니다. 이러한 맥락에서 Windows 및 문제가 있는 응용 프로그램을 최신 빌드로 업데이트하면 문제가 해결될 수 있습니다.
- PC의 Windows를 수동으로 최신 릴리스로 업데이트하고 PC를 재부팅합니다.

- 재부팅 시 파일 선택기 문제가 해결되었는지 확인합니다.
그래도 문제가 해결되지 않으면 문제가 있는 애플리케이션을 업데이트할 수 있습니다. . 설명을 위해 MS Edge의 프로세스에 대해 설명합니다(문제가 있는 응용 프로그램에 따라 지침을 따라야 할 수도 있음).
- Windows를 클릭합니다. , 유형:가장자리 , 엽니다.

- 이제 세 개의 가로 타원을 클릭합니다. (창 오른쪽 상단 부근)을 클릭하고 설정을 선택합니다. .
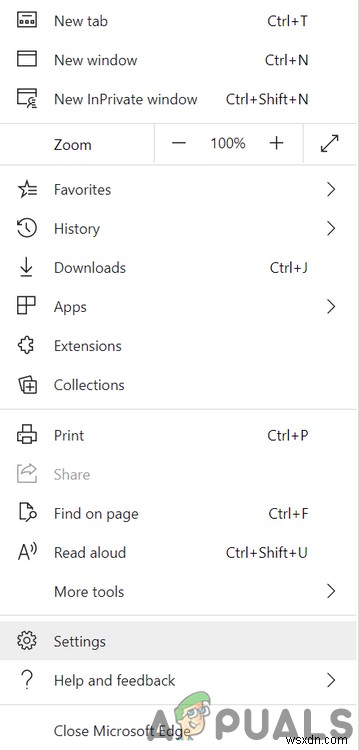
- 그런 다음 왼쪽 창에서 Microsoft Edge 정보 탭을 클릭하고 오른쪽 창에서 Edge 브라우저가 업데이트됨 최신 빌드에.

- 이제 Edge를 다시 시작 파일 선택기 문제가 해결되었는지 확인합니다.
PC를 최고 성능으로 설정하고 가상 메모리 설정 변경
파일 선택 UI 호스트 문제는 PC가 최상의 모양으로 설정되어 있거나(시스템에 과부하가 걸리고 문제가 발생할 수 있음) 가상 메모리가 시스템에서 자동으로 관리되도록 설정되지 않은 경우 나타날 수 있습니다. 이 시나리오에서는 PC를 최고 성능으로 설정하고 가상 메모리를 자동으로 관리하도록 설정하면 문제가 해결될 수 있습니다.
- Windows를 클릭합니다. , 유형:고급 시스템 설정 , 고급 시스템 설정 보기를 엽니다. . 그런 다음 설정을 클릭합니다. (실적 부분).

- 이제 최적 성능으로 조정 라디오 버튼을 선택합니다. 고급으로 이동 탭.

- 그런 다음 프로그램의 라디오 버튼을 선택합니다. (Adjust for Best Performance of) 아래에서 변경을 클릭합니다. 버튼(가상 메모리 아래).

- 이제 모든 드라이브의 페이징 파일 크기 자동 관리 옵션을 선택합니다. 변경 사항을 적용합니다.

- 그런 다음 재부팅 PC에서 파일 선택기 문제가 해결되었는지 확인하십시오.

시스템의 SFC 스캔 수행
일부 필수 시스템 파일이 손상된 경우 파일 선택기 문제가 발생할 수 있습니다. 이 경우 SFC 스캔을 수행하면 파일 선택기 문제가 해결될 수 있습니다.
- 시스템의 SFC 스캔을 수행합니다. 스캔을 완료하는 데 시간이 걸릴 수 있으므로 시스템에 여유가 있을 때(가급적 하룻밤) 시도할 수 있습니다.
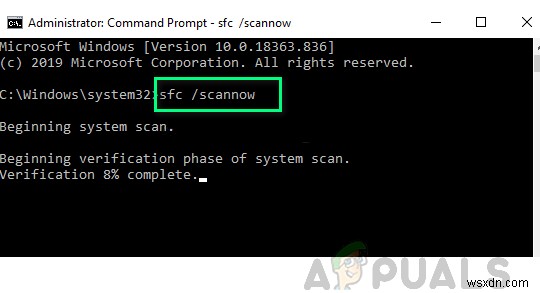
- 검사가 완료되면 시스템에 파일 선택기 문제가 없는지 확인합니다.
문제가 있는 애플리케이션 재등록, 재설정 또는 재설치
문제가 있는 응용 프로그램 설치에 일부 필수 시스템 파일이 누락된 경우 시스템에 파일 선택기 UI 호스트 메시지가 표시될 수 있습니다. 이 시나리오에서 문제가 있는 응용 프로그램을 다시 등록하거나 재설정하거나 다시 설치하면 문제가 해결될 수 있습니다. 설명을 위해 일부 응용 프로그램의 프로세스에 대해 설명합니다. 문제가 있는 응용 프로그램에서 작동하도록 하려면 더 깊이 파고들어야 할 수도 있습니다.
메일 앱 재등록
- Windows를 마우스 오른쪽 버튼으로 클릭 PowerShell(관리자)을 선택합니다. .
- 지금 실행 다음 cmdlet을 사용하여 메일 앱을 다시 등록합니다.
Get-AppXPackage -AllUsers -Name microsoft.windowscommunicationsapps | Foreach {Add-AppxPackage -DisableDevelopmentMode -Register “$($_.InstallLocation)\AppXManifest.xml” -Verbose} - 그런 다음 재부팅 PC에서 파일 선택기 문제가 해결되었는지 확인하십시오.
메일 앱 재설정
- Windows를 클릭합니다. , 유형:메일 , 오른쪽 클릭 그 위에. 그런 다음 앱 설정을 선택합니다. .

- 이제 아래로 스크롤하여 종료를 클릭합니다. 버튼.
- 그런 다음 재설정을 클릭합니다. 버튼을 누른 다음 확인 메일 앱을 재설정합니다.

- 이제 시스템에 파일 선택기 문제가 없는지 확인하십시오.
FilmForth 응용 프로그램 다시 설치
- Windows를 마우스 오른쪽 버튼으로 클릭 "앱 및 기능을 엽니다. ".
- 이제 필름포스를 클릭합니다. 확장하고 제거를 클릭합니다. 단추.

- 그런 다음 확인 제거하고 지시를 따르기 FilmForth 애플리케이션을 제거합니다.
- 지금 재부팅 PC를 재부팅하고 FilmForth 애플리케이션을 다시 설치하여 파일 선택기 문제가 해결되는지 확인하십시오.
해결 방법이 도움이 되지 않으면 시스템에서 파일 선택기 UI 호스트 문제가 해결된 시간으로 시스템 복원(해당되는 경우)을 수행할 수 있습니다.
