Chrome의 훌륭한 브라우저 , 손을 아래로! 그러나 그것은 결점이 없습니까? 아니! 때때로 모든 Chrome 사용자는 인기 있는 브라우저에서 일부 또는 다른 문제를 경험합니다. . 이 게시물에서는 많은 Chrome 사용자가 브라우저에서 특정 웹 페이지를 로드하려고 할 때 종종 당혹스럽게 만드는 "err_cache_miss" 오류와 같은 문제에 대해 이야기할 것입니다. 그리고 최근에 이 문제에 직면했다면 제대로 찾아오셨습니다. 하지만 먼저 기본부터 살펴보겠습니다.
Google 크롬에서 Err_Cache_Miss는 무엇인가요?
Chrome 브라우저의 "err_cache_miss" 오류는 로드하려는 웹사이트와 캐시의 버전 간에 불일치가 있음을 의미합니다. 브라우저 캐시가 무엇인지, 무엇으로 구성되어 있는지, 다양한 측면을 알고 싶다면 이 게시물을 확인하세요. .
ERR_CACHE_MISS 오류의 다른 이유는 무엇입니까?
오류에 대해 좀 더 자세히 알아보고 가능한 원인을 찾아보겠습니다 –
- <리 스타일="글꼴 무게:400;" aria-level="1">귀하의 브라우저는 방문하려는 웹 페이지에서 캐시 파일을 가져올 수 없습니다.
<리 스타일="글꼴 무게:400;" aria-level="1">Chrome 설정이 잘못 구성되었거나 버그가 있습니다. 버그는 업데이트되지 않은 Chrome 브라우저 내부에 쉽게 침투할 수 있습니다. <리 스타일="글꼴 무게:400;" aria-level="1">잘못 코딩된 웹사이트; 방문하려는 웹사이트에 PHP 문제가 있거나 잘못된 코딩이 있습니다.
<리 스타일="글꼴 무게:400;" aria-level="1">캐시를 저장할 수 있는 하드 드라이브 공간이 충분하지 않습니다.
작가 팁 – 디스크 공간 관리에 도움이 되는 도구
디스크 공간이 부족하여 문제가 발생한 경우 수행할 수 있는 몇 가지 단계는 다음과 같습니다. . 여기서 큰 도움이 될 수 있는 도구 중 하나는 Advanced System Optimizer입니다. 효율적인 RAM 및 정크 클리너이며 디스크 공간 관리에도 도움이 될 수 있습니다. 방법을 알아보겠습니다 –
<비>1. 다운로드, 실행 및 설치 고급 시스템 최적화.
2. 왼쪽에서 Smart PC Care를 클릭합니다.
3. 오른쪽에서 모든 확인란, 특히 불필요한 데이터를 정리하고 디스크 공간 확보 확인란을 클릭합니다. 확인란을 선택합니다.
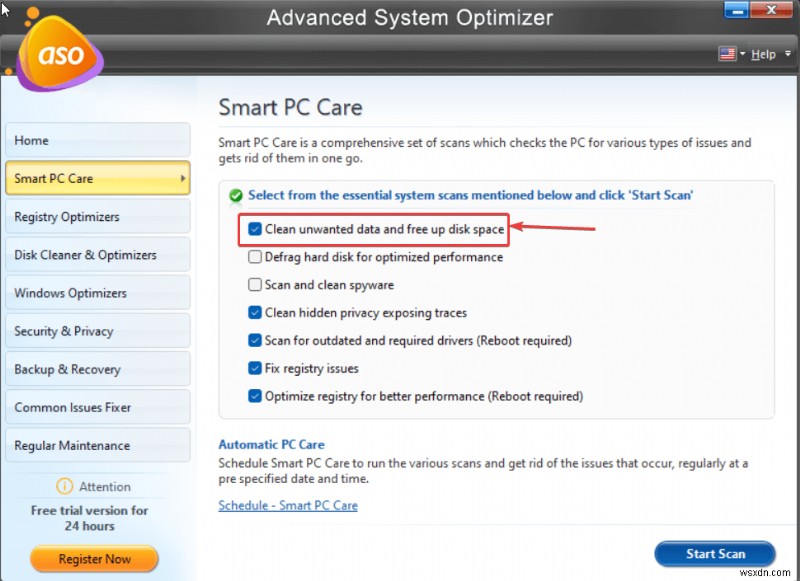
4. 검사 시작을 클릭합니다.
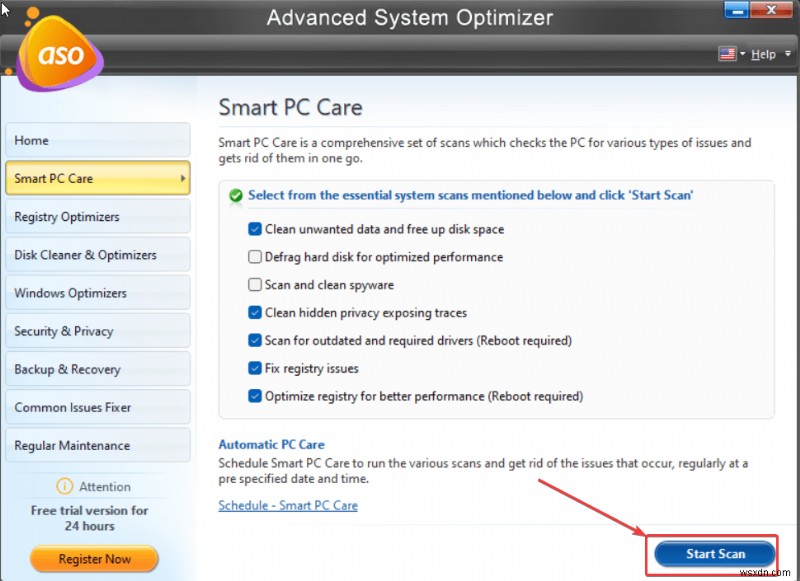
5. 화면의 지시를 따릅니다.
당신은 그것을 가지고 있습니다! 원치 않는 데이터를 얼마나 제거했는지 직접 확인할 수 있습니다.
"Err_Cache_Miss" 오류를 수정하는 가장 좋은 방법은?
1. 페이지 새로고침
다른 작업을 시도하기 전에 웹페이지를 새로고침해 보세요. 많은 사용자가 페이지를 새로고침하여 err_cache_miss 문제를 해결할 수 있었습니다.
Mac에서는 CMD + R 을 누를 수 있습니다. 키 조합과 달리 Windows PC에서는 CTRL + R을 사용하거나 이 페이지 새로고침 단추.
2. Chrome 다시 시작 및 업데이트
Chrome에서 err_cache_miss를 수정하려면 Chrome을 다시 시작해 보세요. 이를 위해 모든 탭을 닫는 것이 좋습니다. 그런 다음 작업 관리자 를 엽니다. ctrl + shift + esc 키 조합을 눌러 Chrome 을 선택합니다. 및 작업 종료 모든 Chrome 인스턴스.
이제 Chrome 브라우저를 다시 열고 업데이트를 확인하십시오. 이를 위해 –
1. 화면 오른쪽 상단에 있는 세 개의 점을 클릭합니다.
2. 도움말> Chrome 정보 를 클릭합니다.
3. 사용 가능한 업데이트가 있는지 확인합니다. 그리고 있는 경우 업데이트를 자동으로 가져옵니다.
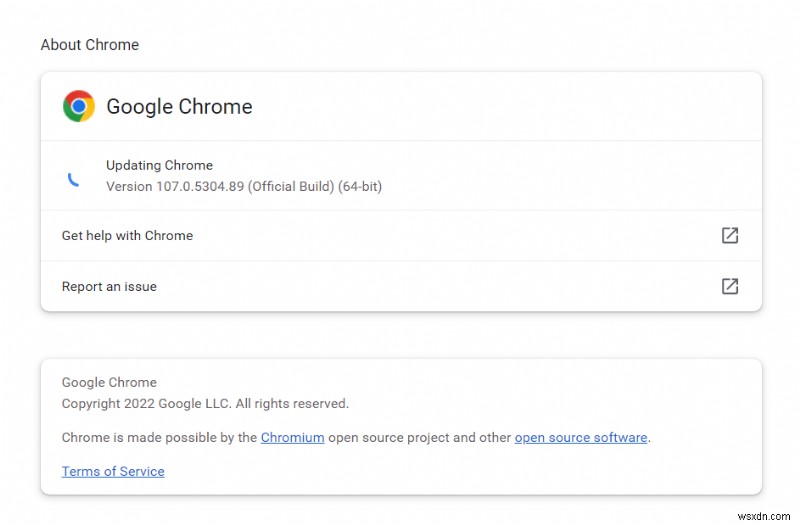
Chrome을 다시 시작하고 업데이트한 후 Chrome에서 err_cache_miss가 해결되는지 확인합니다. 어떤 이유로 크롬을 업데이트할 수 없는 경우 여기에서 수정 사항을 확인할 수 있습니다. .
3. 브라우저 데이터 지우기
err_cache_miss 오류는 브라우저의 캐시에 손상된 파일이 누적된 경우 나타날 수 있습니다. 여기서 가장 좋은 방법은 검색 데이터를 지우는 것입니다. 이를 수행하는 단계는 다음과 같습니다 –
1. 브라우저 오른쪽 상단에 있는 세 개의 점을 클릭합니다.
2. 도구 더보기를 클릭합니다. .
3. 인터넷 사용 기록 삭제를 클릭합니다. .
4. 데이터 지우기를 클릭합니다.
4. 원치 않는 확장 프로그램 제거
확장 프로그램을 설치한 후 오류가 발생하기 시작한 경우 확장 프로그램에 문제가 있을 수 있습니다. 확장 프로그램을 제거하고 제거한 다음 문제를 해결할 수 있는지 확인하는 것이 좋습니다. 확장 프로그램을 제거하려면 –
1. 확장 프로그램 을 클릭하십시오. 아래 스크린샷과 같이 버튼을 누르거나 설정을 열어 왼쪽 막대에서 확장 프로그램 옵션을 찾으세요.
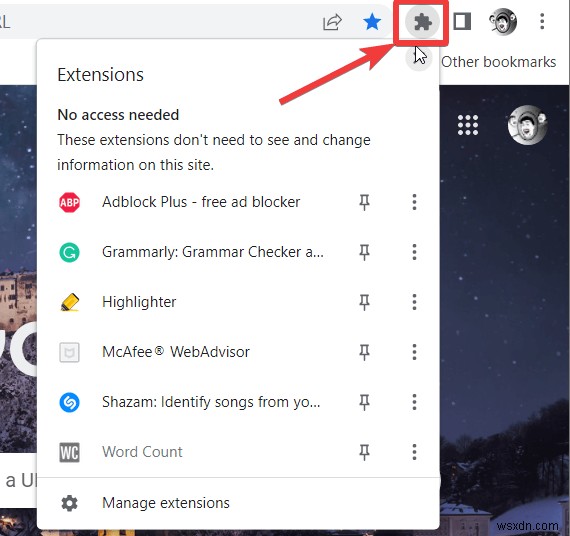
2. 확장 프로그램 관리를 클릭합니다. .
3. 최근에 설치된 확장 프로그램을 찾아 제거를 클릭합니다. .
5. Chrome 설정 재설정
부적절한 브라우저 구성 및 설정으로 인해 Chrome에서 err_cache_miss 문제가 발생할 수 있습니다. 이러한 시나리오에서는 Chrome 브라우저 설정을 기본값으로 재설정할 수 있으며 이를 수행하는 단계는 다음과 같습니다.
1. 화면 오른쪽 상단의 점 세 개를 클릭합니다.
2. 설정을 클릭합니다. .
3. 화면 왼쪽에서 햄버거 아이콘을 클릭합니다.
4. 재설정 및 정리를 클릭합니다.
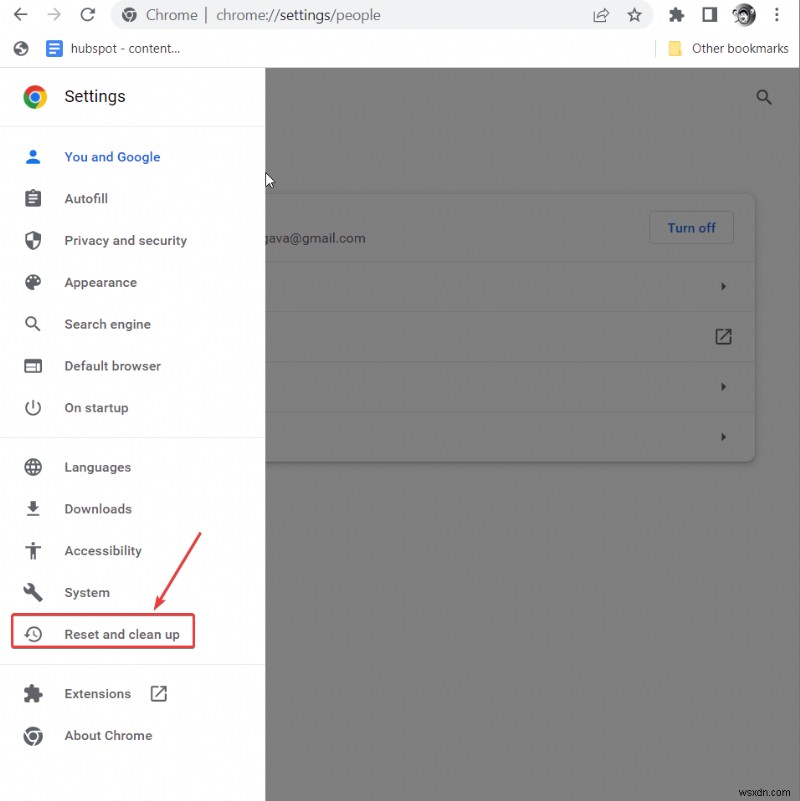
5. 설정을 원래 기본값으로 복원 옆의 화살표를 클릭하십시오. 또한 설정 재설정을 클릭합니다. .
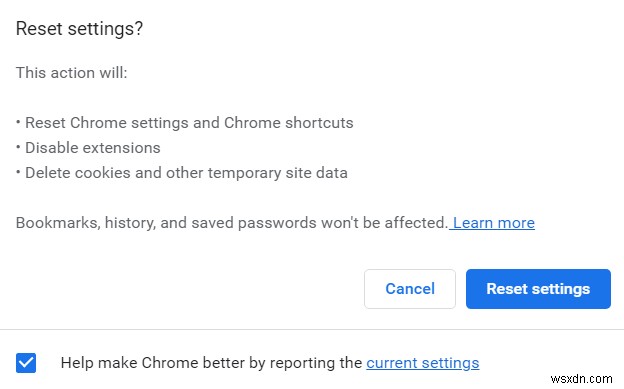
6. 네트워크 설정 재설정
잘못된 네트워크 설정은 Chrome 브라우저에서 "err_cache_miss" 오류가 발생하는 또 다른 이유가 될 수 있습니다. 명령 프롬프트를 사용하여 네트워크 설정 재설정을 시도할 수 있습니다. 이를 수행하는 단계는 다음과 같습니다 –
1. Windows 검색 표시줄에 CMD를 입력합니다. 관리자 권한으로 실행을 클릭합니다. 오른쪽에서.
2. 명령 프롬프트 열리면 다음 명령을 차례로 입력하고 Enter 키를 누릅니다. 각 명령 다음에 키 –
ipconfig /release
ipconfig /all
ipconfig /flushdns
ipconfig /renew
netsh int ip set dns
netsh winsock reset
3. 명령 입력이 완료되면 컴퓨터를 다시 시작하고 Chrome 브라우저를 엽니다.
마무리
이제 err_cache_miss 오류를 해결할 수 있는 방법을 알았으므로 위의 방법 중 어떤 방법이 문제 해결에 도움이 되었는지, 그리고 이제 이 오류가 발생한 웹사이트를 방문할 수 있는지 알려주십시오. 더 많은 문제 해결 팁과 요령 및 기타 흥미로운 기술 관련 콘텐츠를 보려면 WeTheGeek를 계속 읽으십시오.
에서도 저희를 찾으실 수 있습니다.자주 묻는 질문
Q1. ERR_CACHE_MISS란 무엇입니까?
ERR_CACHE_MISS는 Chrome 브라우저 또는 Firefox와 같은 다른 브라우저에서 주로 발생하는 오류입니다. 이 오류에서는 캐시된 버전의 불일치로 인해 특정 웹사이트를 로드할 수 없습니다.
Q2. 오류 캐시 미스를 어떻게 수정합니까?
err_cache_miss를 수정할 수 있는 다양한 방법이 있습니다. Chrome 브라우저를 다시 로드하고, 설정을 재설정하고, 브라우저 데이터를 정리하고, 최근에 설치된 확장 프로그램을 제거하여 시작할 수 있습니다. 위에서 이러한 모든 단계에 대해 이야기했습니다.
