Windows 11에서 PDF로 인쇄가 작동하지 않습니까? 우리는 당신을 덮었습니다. 이 게시물에는 이 문제를 해결하는 데 사용할 수 있는 해결 방법이 나열되어 있습니다.
시작하겠습니다.
PDF로 인쇄란 무엇입니까?
Microsoft Print to PDF는 Windows에서 문서 또는 이미지를 PDF 형식으로 저장할 수 있는 유용한 기능입니다. 이 기본 기능은 처음에 Windows 10에서 출시되었으며 컴퓨터에서 바로 인쇄할 수 있는 편리한 방법입니다. Microsoft Print to PDF 기능을 사용하여 모든 MS Word 파일을 PDF 문서로 저장할 수 있습니다. 모든 문서를 PDF 형식으로 빠르게 변환하여 서식 변경 사항을 그대로 유지하면서 무엇이든 쉽게 인쇄할 수 있습니다.
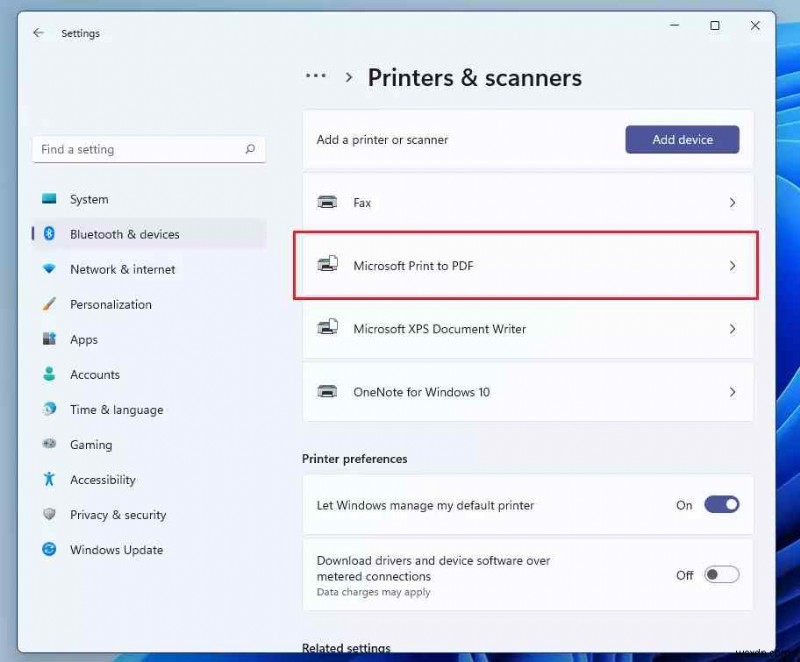
Windows 11에서 Print to PDF를 사용하는 것은 매우 간단합니다. 해야 할 일은 다음과 같습니다.
Control + P 키를 함께 누르면 화면에 새 창이 나타납니다. "Microsoft Print to PDF"를 "대상"으로 선택합니다. 인쇄 버튼을 누르세요.
그러나 Windows에서 PDF로 인쇄 기능을 사용할 수 없는 경우 문제를 해결하는 데 도움이 되는 몇 가지 간단한 솔루션이 있습니다.
또한 읽기:Windows 11/10에서 누락된 PDF 인쇄 기능을 수정하는 방법
Windows 11에서 PDF로 인쇄가 작동하지 않습니까? 여기 해결책이 있습니다!
해결책 1:PDF로 인쇄 기능을 수동으로 활성화
인쇄 메뉴에서 PDF로 인쇄 옵션이 사라졌습니까? Windows 11에서 PDF로 인쇄 기능을 사용할 수 없습니까? PDF로 인쇄 기능을 수동으로 활성화하고 문제 해결에 도움이 되는지 확인할 수 있습니다.
작업 표시줄에서 검색 아이콘을 누르고 "Windows 기능 켜기 또는 끄기"를 입력한 다음 Enter 키를 누릅니다.
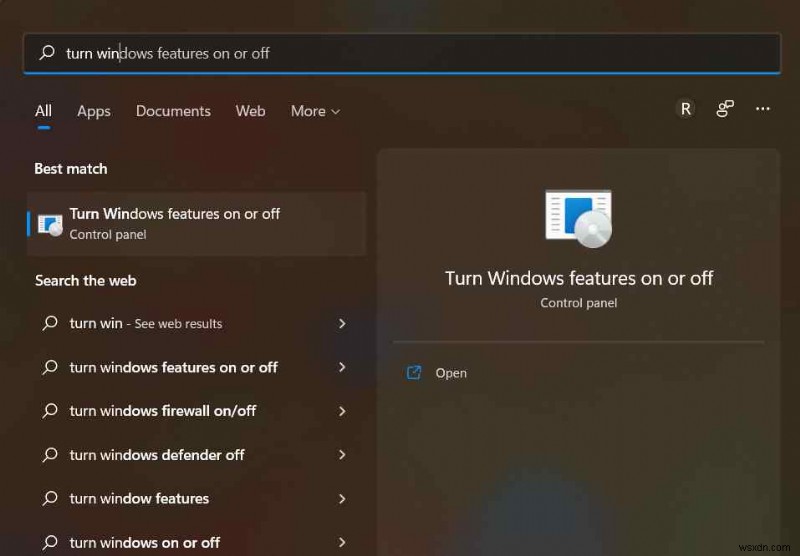
이제 새 창이 화면에 나타납니다. 이 목록을 스크롤하여 "Microsoft Print to PDF"를 찾습니다.
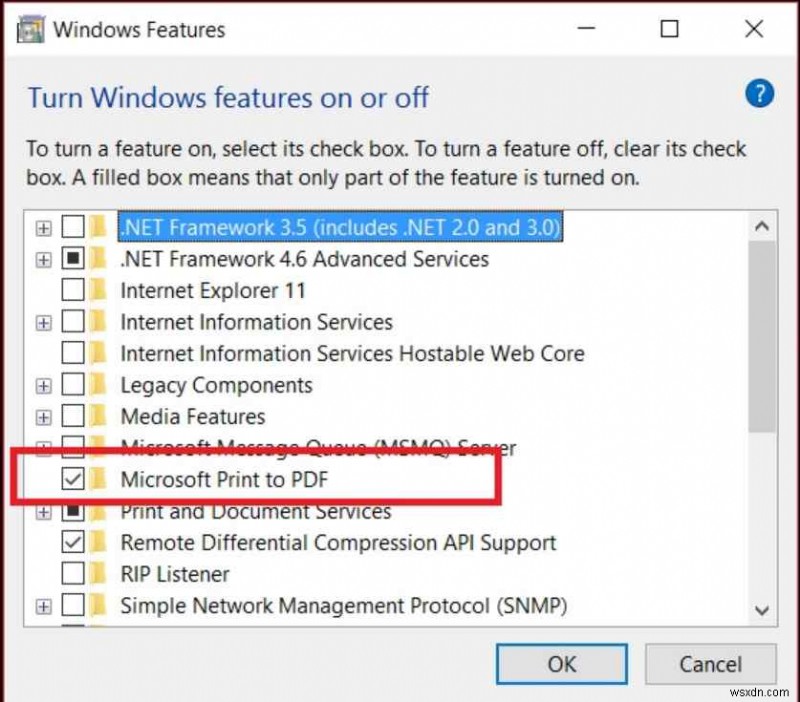
기본적으로 비활성화된 경우 이 Windows 기능을 확인하십시오. 이미 활성화되어 있으면 선택을 취소하고 다시 허용하십시오. 변경 사항을 저장하려면 확인 버튼을 누르십시오.
또한 읽기:macOS에서 PDF로 인쇄하는 방법 .
해결 방법 2:다른 폴더 위치에 파일 저장 시도
특정 디렉터리에 파일을 저장하는 동안 오류가 발생하면 대체 경로를 시도할 수 있습니다. 따라서 파일을 PDF로 유지하면서 다른 폴더 위치를 선택하고 도움이 되는지 확인하세요!
참고:또한 문서를 저장하는 동안 파일 이름에 특수 문자를 사용하지 마십시오. 알파벳과 숫자를 사용하여 파일을 쉽게 저장할 수 있습니다. 파일 이름에 특수 문자를 사용하면 PDF로 인쇄 기능을 사용할 때 문제가 발생할 수 있습니다.
해결 방법 3:PDF로 인쇄를 기본 프린터로 설정
Windows 11 PC에서 제어판 앱을 실행합니다.
"하드웨어 및 소리" 섹션에서 "장치 및 프린터 보기" 옵션을 누릅니다.
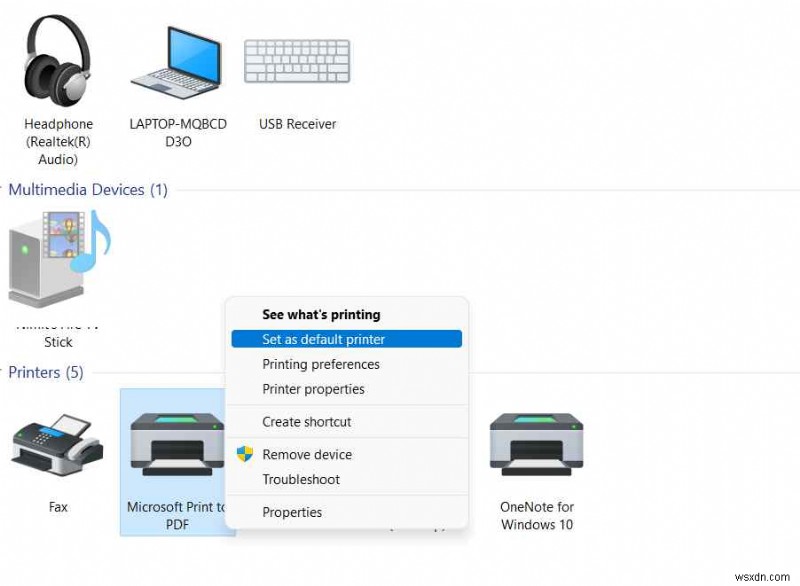
"Microsoft Print to PDF"를 마우스 오른쪽 버튼으로 클릭하고 "기본 프린터로 설정"을 선택합니다.
또한 읽기:Windows 10에서 PDF로 인쇄하기 위한 최고의 도구
솔루션 4:PDF 장치로 인쇄 제거 및 재설치
제어판 앱을 실행하고 "장치 및 프린터 보기"를 선택합니다.
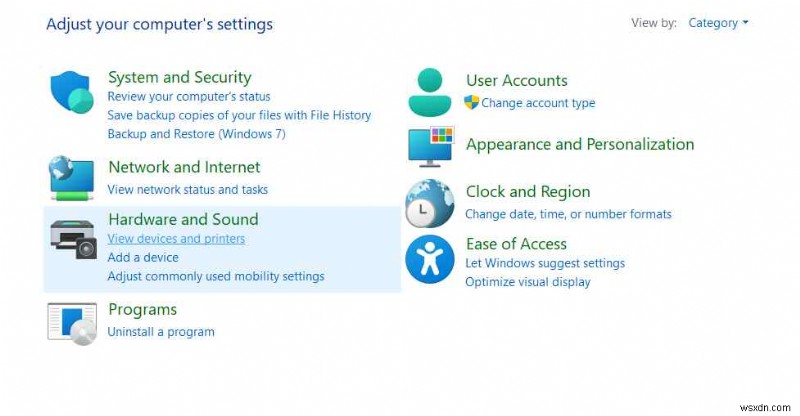
"Microsoft Print to PDF"를 마우스 오른쪽 버튼으로 클릭하고 "장치 제거"를 선택합니다. 이제 Microsoft Print to PDF 옵션이 제거됩니다. Windows PowerShell 앱을 사용하여 다시 설치하는 방법은 다음과 같습니다.
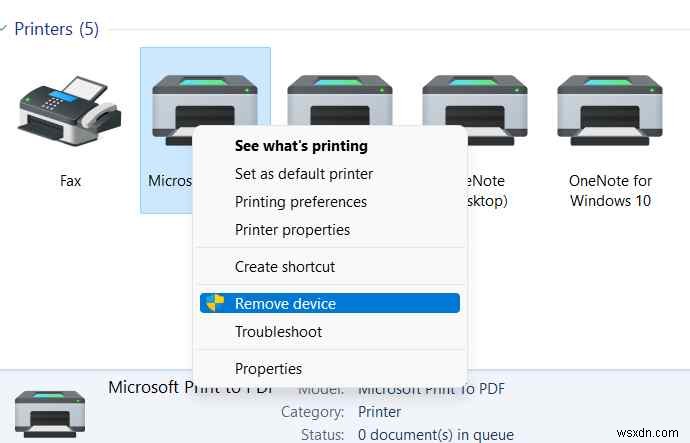
작업 표시줄에서 검색 아이콘을 누르고 "Windows PowerShell"을 입력한 다음 "관리자 권한으로 실행" 옵션을 선택합니다.
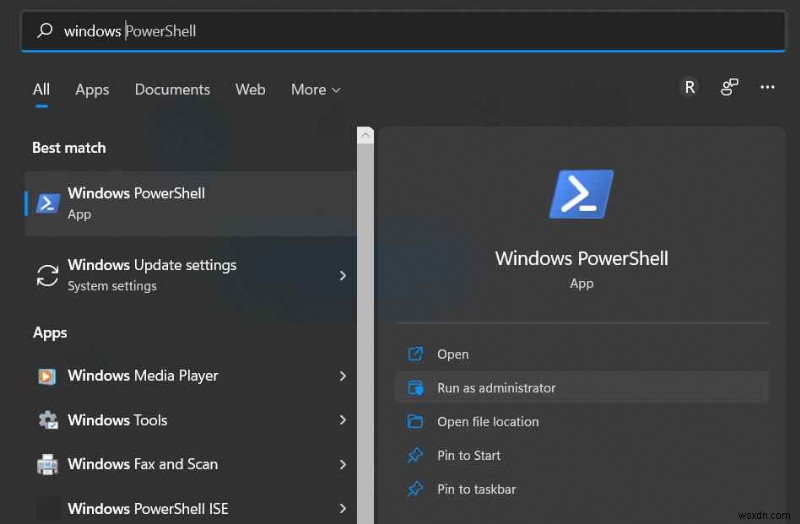
Powershell 창에 다음 명령을 입력하고 Enter 키를 눌러 실행합니다.
Enable-WindowsOptionalFeature -online -FeatureName 인쇄-PrintToPDFServices-Features -All
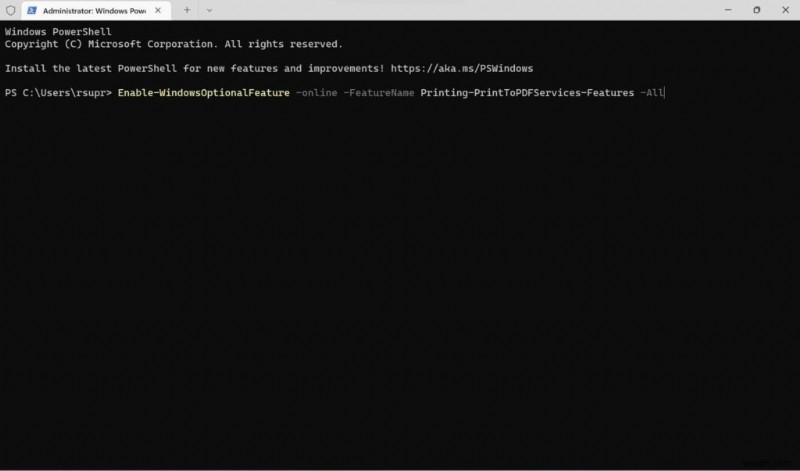
상태로 "온라인:True"가 표시되면 장치에서 PDF로 인쇄 기능이 다시 활성화된 것입니다.
솔루션 5:고급 드라이버 업데이트 프로그램 다운로드 및 설치
오래된 장치 드라이버는 장치에 오류, 충돌, 기술적 결함 등이 발생할 수 있는 가장 일반적인 이유 중 하나입니다. 모든 시스템 드라이버가 항상 최신 상태인지 확인하려면 Windows의 유틸리티 도구인 Advanced Driver Updater를 다운로드하여 설치하십시오. 11 PC.
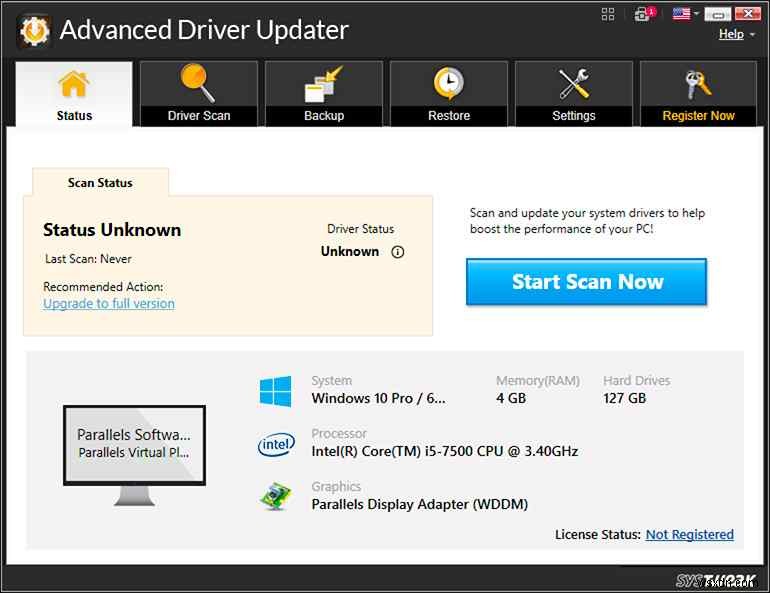
Advanced Driver Updater는 장치를 자동으로 스캔하여 오래되고 손상되고 누락된 장치 드라이버를 찾는 최고의 드라이버 업데이트 유틸리티 중 하나입니다. 단 한 번의 클릭으로 모든 오래된 드라이버를 업데이트하여 향상된 PC 성능을 경험할 수 있습니다. 이 드라이버 업데이트 도구는 시스템 성능을 향상시키고 드라이버와 관련된 BSOD 오류를 수정하며 드라이버를 업데이트 상태로 유지하는 Windows용 필수 도구입니다.
- Advanced Driver Updater 다운로드 및 설치
- 지금 검색 시작을 클릭합니다.
- 검사가 완료되면 도구에서 오래된 드라이버 목록을 표시합니다.
- 업데이트할 드라이버 옆에 있는 드라이버 업데이트를 클릭하고 다운로드 및 업데이트될 때까지 기다립니다.
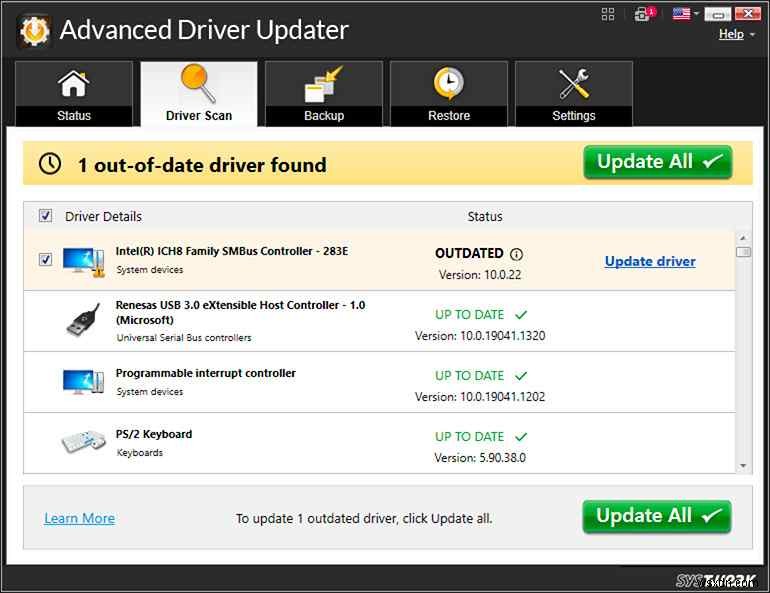
- 업데이트하려는 드라이버 옆에 있는 드라이버 업데이트를 클릭하고 다운로드 및 업데이트될 때까지 기다립니다.
완료되면 컴퓨터를 다시 시작해야 합니다.
결론
Here are a few simple methods to fix the “Print to PDF not working” issue on Windows 11. Microsoft Print to PDF is a convenient feature that automatically converts any Word document or image into PDF format. You can use any of the above-listed troubleshooting solutions to enable the Print to PDF functionality on Windows.
이 게시물이 도움이 되셨나요? 어떤 방법이 도움이 되었는지 알려주세요. Feel free to share your thoughts in the comments space! 소셜 미디어(Facebook, Instagram 및 YouTube)에서 팔로우하세요.
