eBook을 구매하고 읽기 위해 Amazon Kindle을 구입했을 수 있지만 PDF 파일도 지원한다는 사실을 모를 수 있습니다. 이것은 이동 중에 많은 비즈니스 문서나 교육 자료를 가지고 다니는 대신 Kindle 장치에 모두 저장하고 원할 때마다 읽을 수 있음을 나타냅니다.
이제 우리는 거짓말을 하지 않을 것입니다. PDF를 Kindle 장치로 변환하고 전달하는 단계를 찾는 것은 처음에는 시간이 많이 걸립니다. 그러나 아래의 글을 읽어보면 오히려 간단할 것이다. 이 방법은 Word 문서, PNG, JPEG 및 GIF와 같은 다른 종류의 문서에도 사용할 수 있습니다.
Kindle에서 PDF 문서를 읽는 방법
Kindle용 이메일 주소 찾기
PDF를 Amazon Kindle 장치로 전송하려면 Kindle의 이메일 주소를 알아야 합니다. 킨들을 처음 설정할 때 알려주지 않았기 때문에 확인을 해봐야겠지만 별거 아닙니다. 시작하려면 Amazon 웹사이트로 이동하여 계정을 만드십시오.
- 기본 Amazon 화면의 오른쪽 상단에 표시되어야 하는 '계정 및 목록'이라는 옵션을 찾습니다.
- '내 기기 및 콘텐츠'를 선택한 다음 '기기 관리'를 선택합니다.
- 이제 Kindle 계정에 할당한 책의 전체 목록이 나타납니다.
- 도구 모음의 이 목록 위에는 '기기', '기본 설정', '개인정보 보호 설정' 및 '기기'가 와야 하는 '콘텐츠'와 같은 몇 가지 옵션이 있어야 합니다.
Kindle 이메일 주소와 가지고 있는 장치 종류가 표시되는 장치 요약 페이지로 이동합니다. 쉽게 이메일로 보낼 수 있도록 선호하는 이메일 앱에 연락처로 보관하는 것이 좋습니다.
이메일 주소 확인
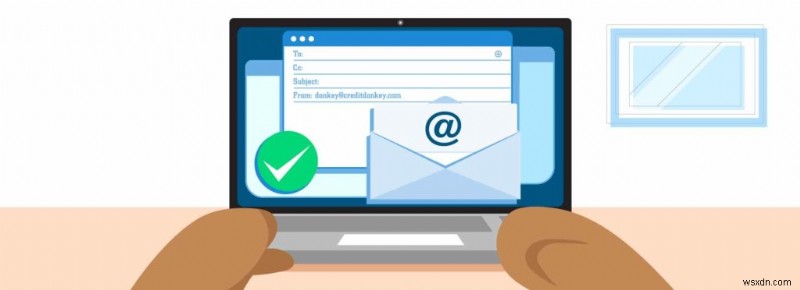
누구든지 Kindle에 이메일을 보내 장치에서 PDF에 액세스할 수 있는 것은 아닙니다. 이제 Kindle이 PDF를 수신할 때 PDF를 다운로드할 수 있도록 이메일 주소를 승인해야 합니다. Kindle로 문서를 전송하는 데 사용하려는 이메일 주소가 아닌 다른 이메일 주소를 승인하면 작동하지 않습니다.
- 이메일 주소를 승인하려면 위의 단계를 반복하고 상단 표시줄에서 '기본 설정'을 선택합니다.
- '개인 문서 설정'이 나타날 때까지 목록을 아래로 스크롤하고 선택하여 선택 항목을 확장합니다.
- '승인된 개인 문서 이메일 목록'이 보일 때까지 아래로 스크롤합니다.
이 목록은 귀하의 Kindle에 콘텐츠를 보낼 수 있는 사람과 귀하가 그 목록에 포함되기를 원하는 사람을 표시합니다.
물론 이메일 아래에 있는 '승인된 새 이메일 주소 추가' 옵션을 선택해야 합니다. 수락하려면 이메일 주소를 입력하고 '주소 추가'를 클릭하세요. PDF를 Kindle로 전송하는 데 사용할 수 있는 모든 이메일 주소를 지금 바로 추가해야 합니다.
PDF 파일을 Kindle로 보내기
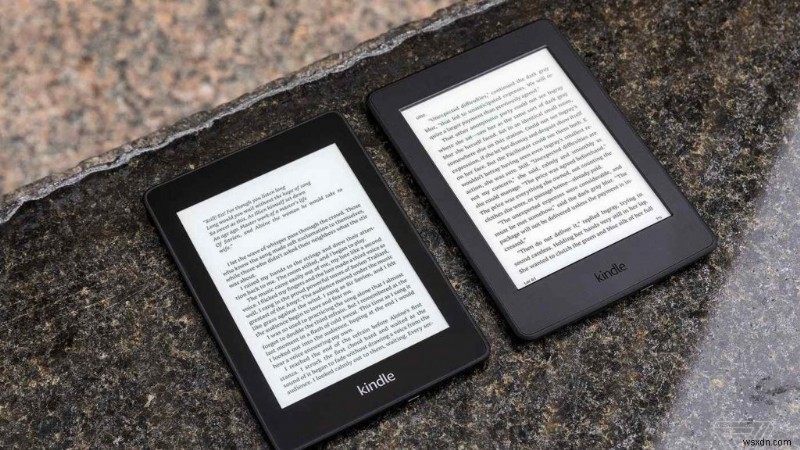
PDF 파일을 원하는 이메일 클라이언트로 드래그하고 이메일에 첨부한 다음 Kindle 이메일 계정으로 보내면 됩니다. Kindle에서 한 번에 많은 문서를 전송할 수 있습니다. Amazon에 PDF 파일을 보내면 Amazon에 해당 파일을 Kindle 형식으로 변환하도록 요청할 수 있으므로 섹션에 주석을 달고 글꼴 크기를 수정할 수 있습니다. 제목에 "변환"이라는 문구를 입력하기만 하면 나머지는 자동으로 처리됩니다.
파일을 Kindle로 보낸 후 즉시 파일에 액세스할 수 있어야 합니다. 바로 표시되지 않으면 이메일이 전송되었고 Kindle이 네트워크에 연결되어 있는지 다시 확인하십시오. 이 두 가지가 모두 사실이라면 Kindle 동기화가 가장 도움이 될 것입니다. 이렇게 하려면 Kindle 홈페이지로 이동하여 "설정"을 선택한 다음 "Sync Your Kindle"을 선택하십시오.
고급 PDF 관리자 – PDF를 Kindle로 보내기 전에 PDF 재정렬
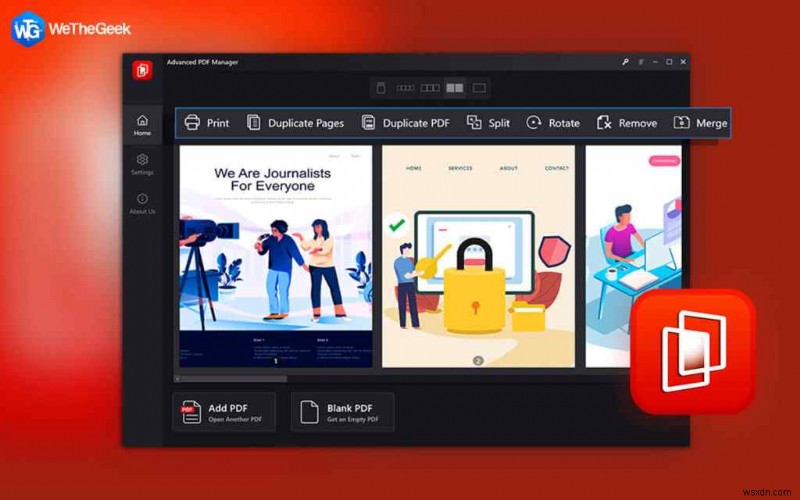
전자책의 경우 변경하고 싶은 것이 없습니다. 그러나 문서 및 파일과 관련하여 Kindle 장치에서 액세스하기 전에 편집할 수 있습니다. 이를 위해서는 페이지 삽입 및 제거, 두 개의 PDF 병합 또는 분리 및 기타 여러 작업을 도와주는 PDF 관리자가 필요합니다. Tweaking Technologies의 Advanced PDF Manager는 사용자가 Adobe Acrobat DC와 같은 값비싼 소프트웨어를 사용하지 않고는 불가능한 방식으로 PDF 파일을 관리하고 편집할 수 있게 해주는 환상적인 소프트웨어입니다.
보안 및 비밀번호 제거
이 응용 프로그램으로 수행할 수 있는 다음 중요한 작업은 PDF 내용을 암호로 보호하여 남의 눈에 띄지 않도록 안전하게 보호하는 것입니다.
언제든지 페이지를 추가하고 제거할 수 있습니다.
PDF에 빈 페이지를 추가하려면 Advanced PDF Manager를 사용하는 프로그램입니다.
PDF 문서의 사본을 만들어 인쇄하세요.
정확한 복제본을 생성하고 프린터를 사용하여 인쇄하는 기능은 이 뛰어난 응용 프로그램의 두 가지 추가 이점입니다.
PDF 파일을 읽고 열 수 있습니다. .
독자는 모든 PDF 파일을 열고 읽을 수 있습니다. 사용자는 이 앱을 사용하여 다양한 방법으로 PDF를 볼 수 있습니다.
페이지를 재정렬하고 회전해야 합니다.
PDF 페이지는 90도, 180도 및 270도 회전할 수 있을 뿐만 아니라 필요에 맞게 재정렬할 수 있습니다.
Kindle에서 PDF 문서를 읽는 방법에 대한 마지막 말
소셜 미디어(Facebook, Instagram, YouTube)에서 저희를 팔로우하세요. 질문이나 제안 사항이 있으면 아래 의견 섹션에 알려주십시오. 우리는 해결책을 가지고 당신에게 다시 연락하고 싶습니다. 기술과 관련된 일반적인 문제에 대한 답변과 함께 팁과 요령을 정기적으로 게시합니다.
