이메일의 개인 사본을 보관하면 나중에 참조해야 할 때 편리할 수 있습니다. 예를 들어, 다음 작업을 위해 샘플을 문서화하거나, 작업한 프로젝트를 저장하거나, 받은 피드백을 유지할 수 있습니다.
업무용 이메일을 백업하는 데 사용할 수 있는 몇 가지 방법이 있습니다. 그 중 하나는 PDF로 저장하는 것입니다. 업무용 이메일인 경우 법적 결과를 피하기 위해 이메일을 보관하기 전에 상사나 IT 부서에 확인해야 합니다.
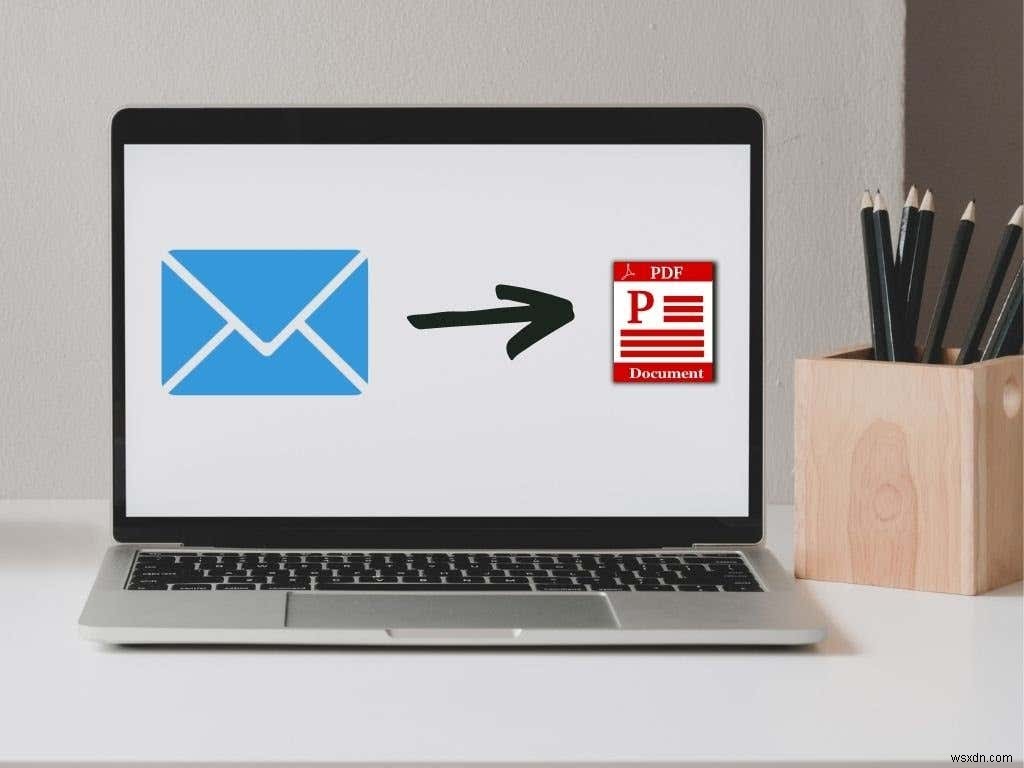
이유가 무엇이든 몇 가지 간단한 단계를 통해 이메일을 PDF로 저장하는 방법을 알려 드리겠습니다.
이메일을 PDF 파일로 저장하는 방법
이 가이드는 Gmail, Outlook 또는 Mac용 Mail 앱에서 이메일을 PDF로 저장하는 방법을 설명합니다.
Outlook(Windows)
다음 단계를 사용하여 Outlook에서 컴퓨터나 휴대전화로 이메일을 PDF로 저장할 수 있습니다.
- PDF 파일로 저장하려는 이메일 메시지를 연 다음 파일을 선택합니다.> 인쇄 .
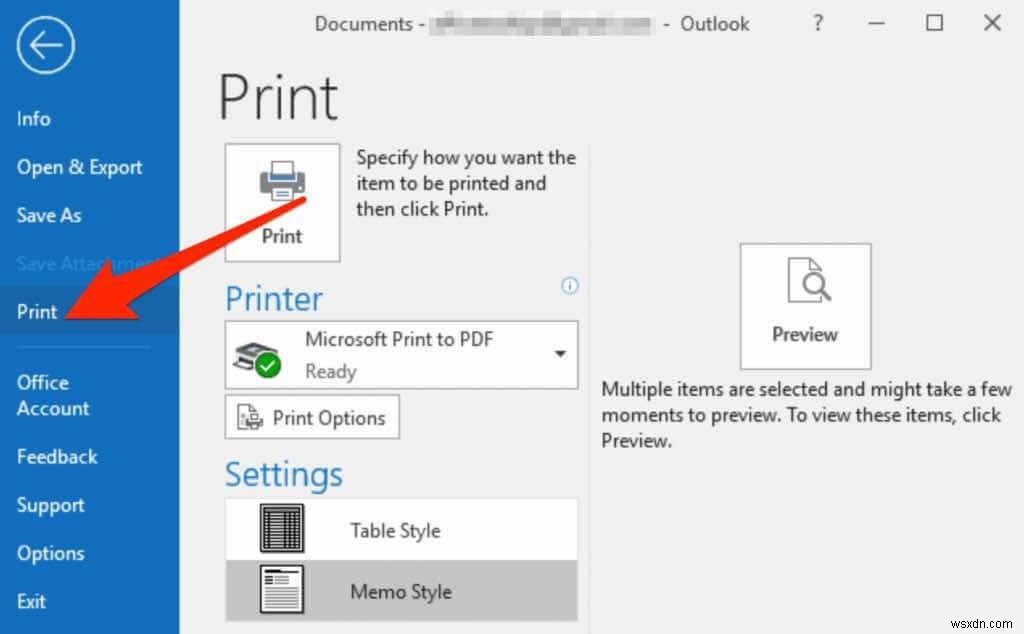
- Microsoft PDF로 인쇄 선택 프린터 섹션 아래의 드롭다운 메뉴에서
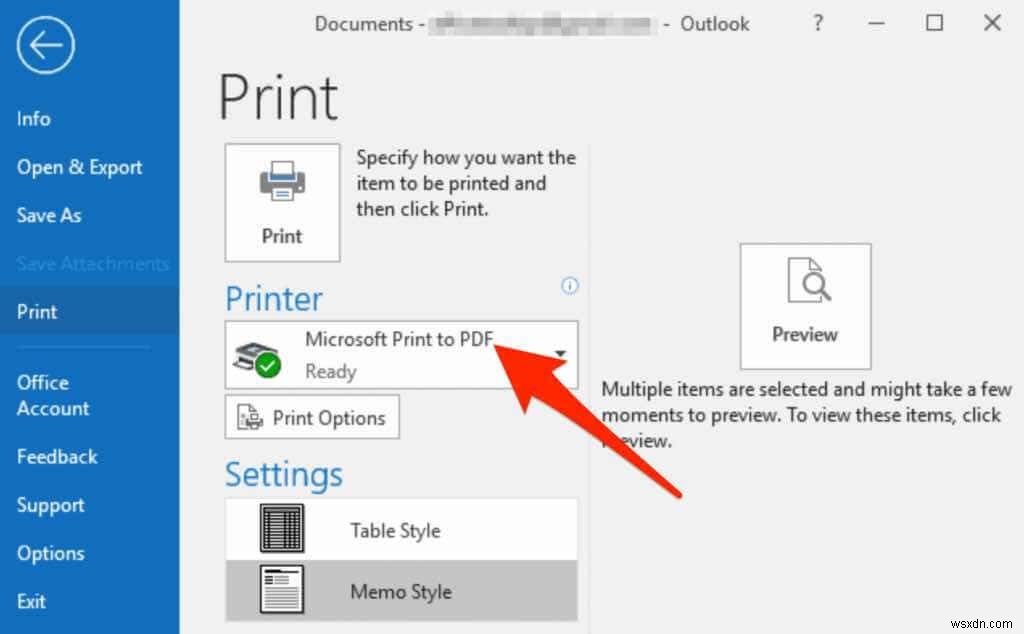
- 다음으로 인쇄를 선택합니다. .
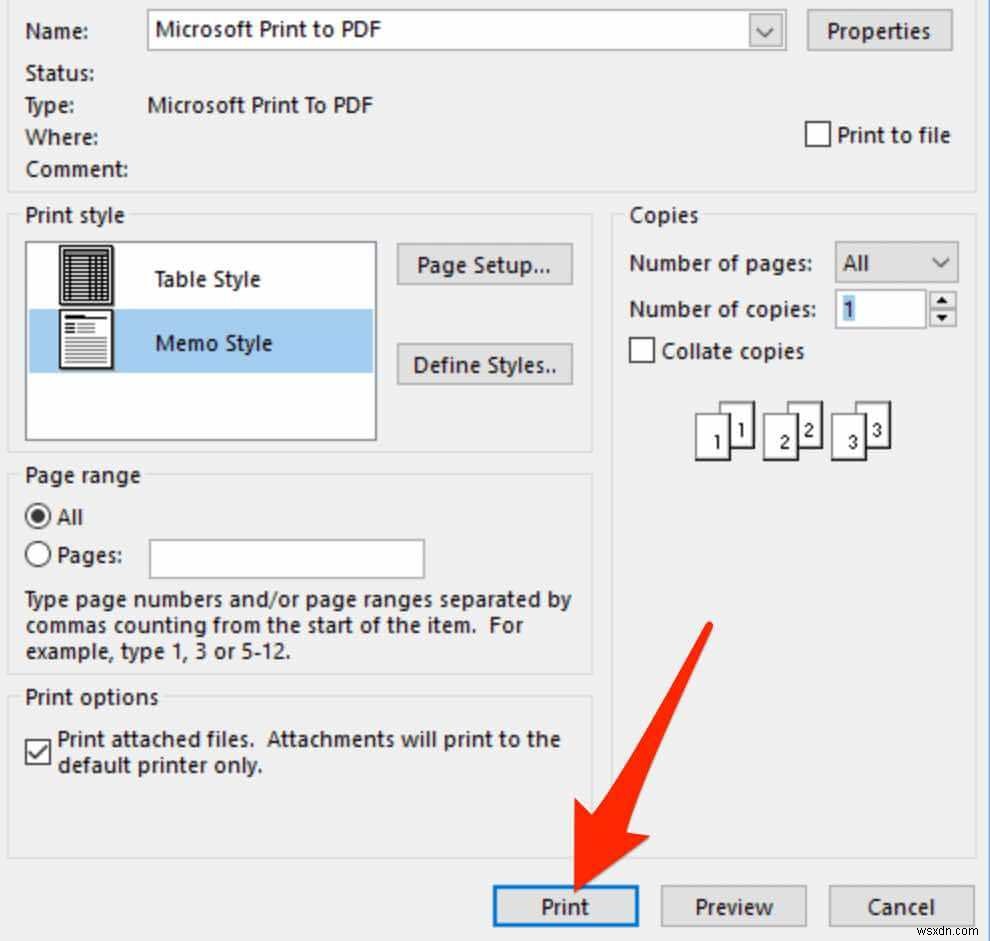
- 다른 이름으로 인쇄 출력 저장에서 PDF 파일을 저장하려는 폴더로 이동합니다. 상자.

- 파일 이름에서 파일의 이름을 바꿀 수 있습니다. 입력란을 선택한 다음 저장을 선택합니다. 변경 사항을 적용합니다.
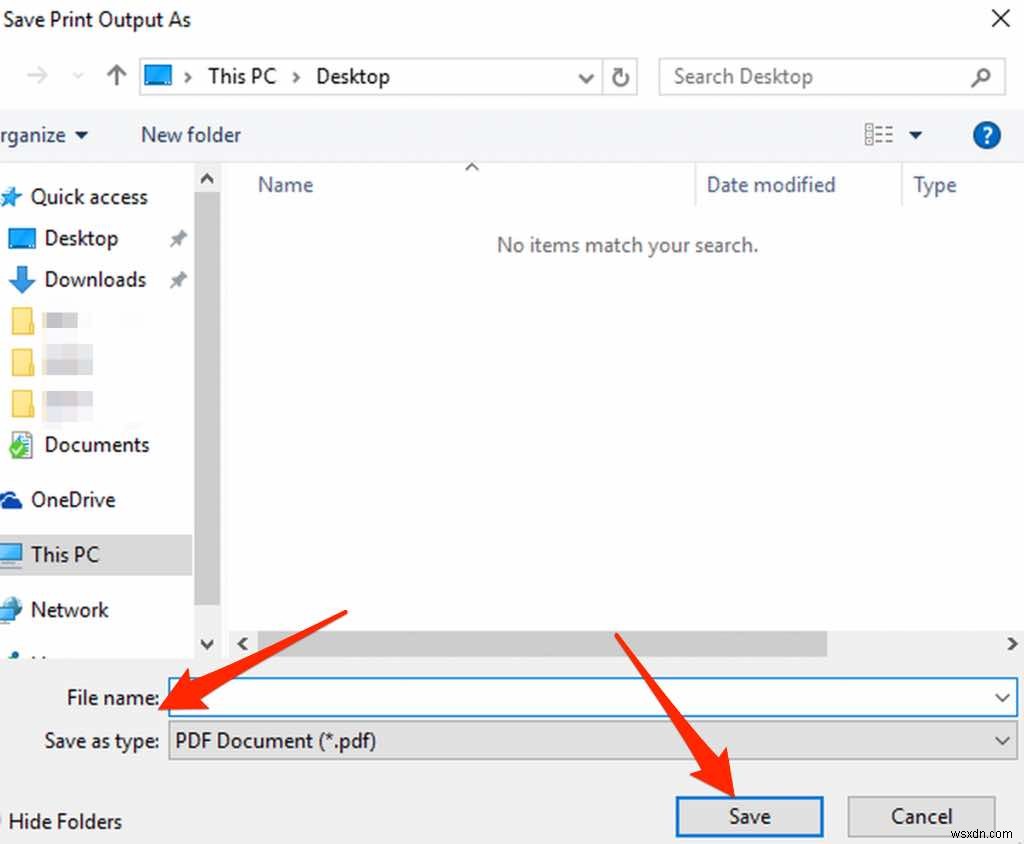
이전 버전의 Outlook(2010 이하)에서는 이메일 메시지를 HTML 파일로 저장한 다음 PDF 파일로 변경해야 합니다.
- 파일 선택> 다른 이름으로 저장 이메일 메시지 창에서

- 다른 이름으로 저장으로 이동 상자를 클릭하고 PDF 파일을 저장할 폴더를 찾습니다. PDF 이름 바꾸기 파일 이름의 파일 필드를 클릭하고 파일 형식에서 HTML을 선택합니다. 드롭 다운 메뉴.
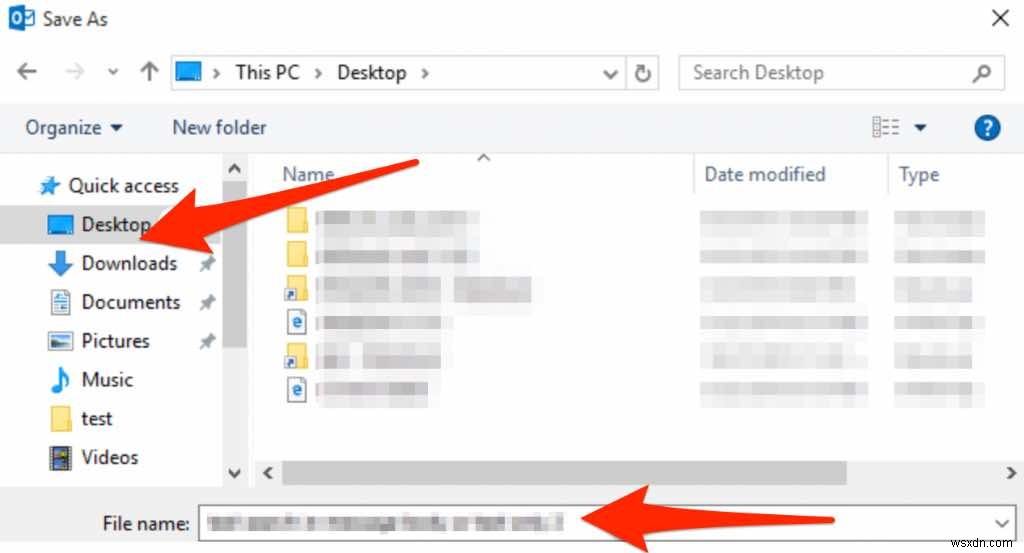
- 저장 선택 , Word 문서를 열고 파일을 선택합니다.> 열기 을 클릭한 다음 HTML을 선택합니다. 파일 이전에 저장했습니다.
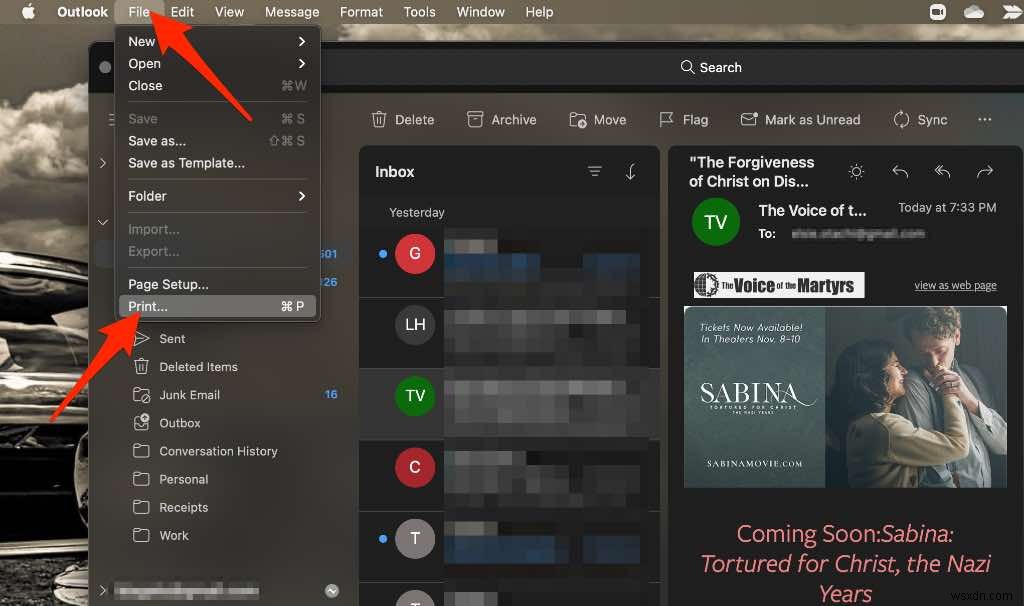
- 파일 선택> 다른 이름으로 저장 , 위치 선택 파일을 저장하고 다른 이름으로 저장에서 PDF를 선택합니다. 유형 드롭 다운 메뉴.
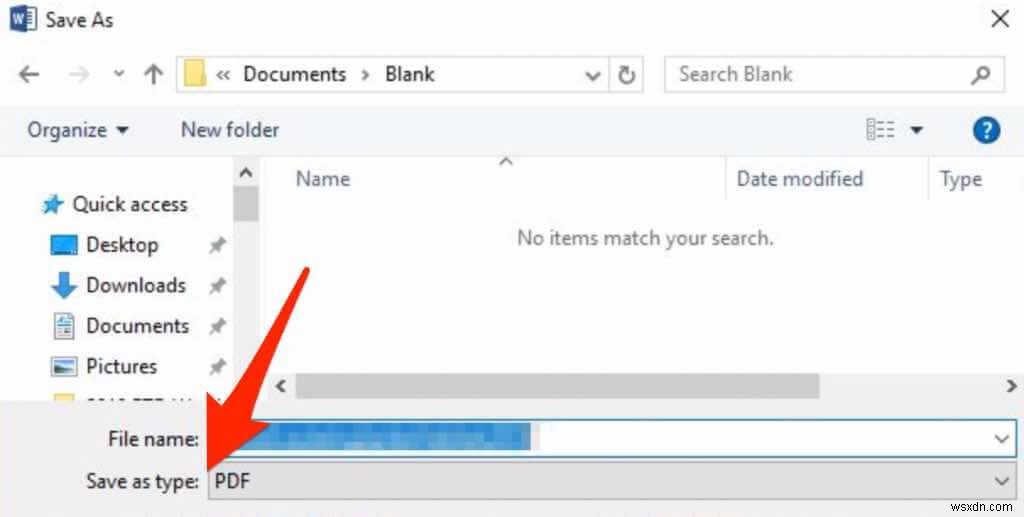
- 저장 선택 선택한 폴더에서 PDF 파일을 확인합니다.
참고 :Outlook 2007을 사용하는 경우 이메일을 PDF 파일로 저장하는 옵션을 찾는 데 어려움이 있을 수 있습니다. 대신 전자 메일 메시지를 복사하여 Word 문서에 붙여넣은 다음 문서를 PDF 파일로 저장할 수 있습니다. 메시지에는 헤더가 없지만 Word 문서에 수동으로 입력할 수 있습니다.
Outlook(Mac)
Mac에서 Outlook을 사용 중이고 이메일을 PDF 파일로 저장하려는 경우 단계가 약간 다릅니다.
- Outlook에서 PDF로 저장하려는 이메일 메시지를 열고 파일을 선택합니다.> 인쇄 .
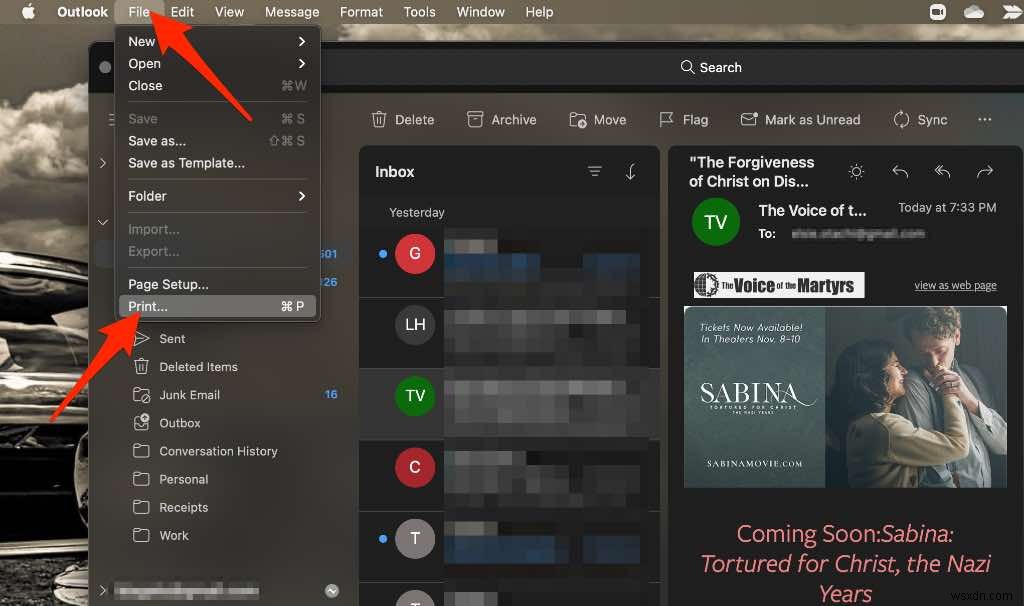
- 다음으로 PDF로 저장을 선택합니다. PDF 드롭다운 메뉴.

- 파일 이름 입력 저장하려는 PDF에 대해
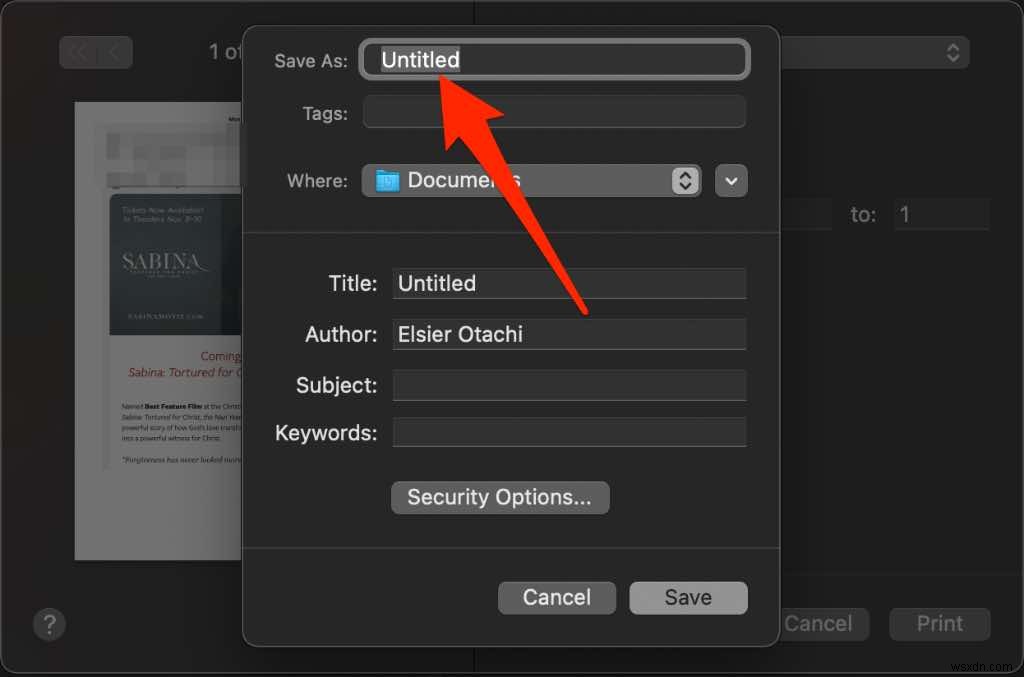
- 위치 옆에 있는 화살표 선택 PDF 파일을 저장할 폴더로 이동합니다.
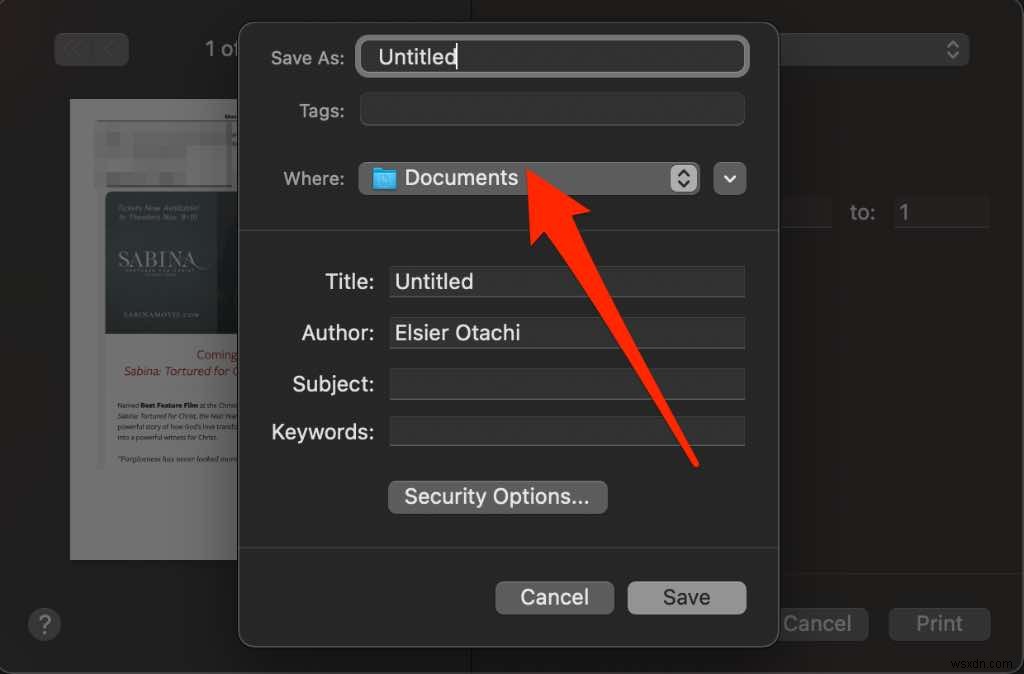
- 다음으로 저장을 선택합니다. .
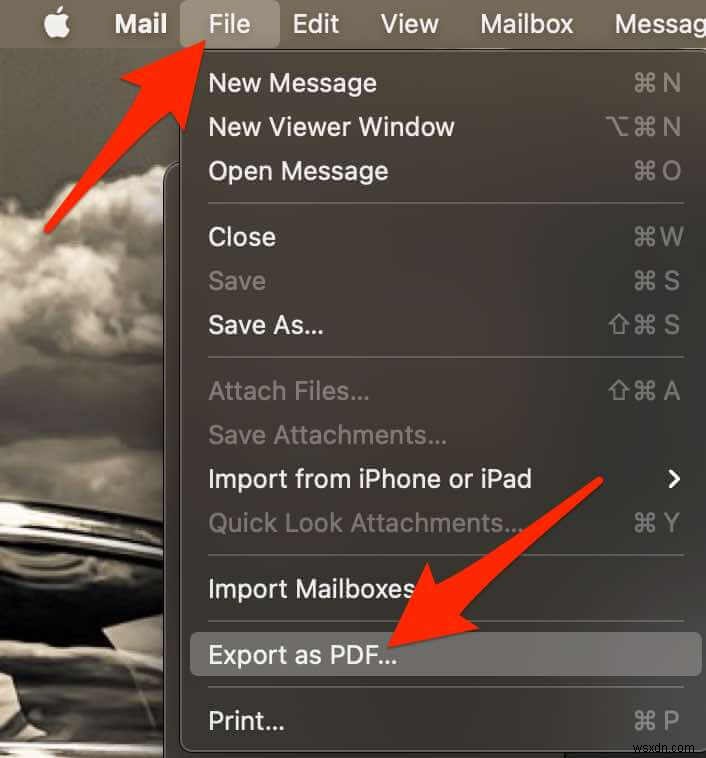
메일 앱
메일 앱은 macOS 및 iOS 기기 사용자가 사용할 수 있습니다. Mac 또는 iPhone/iPad에서 Mail 앱의 이메일 메시지를 PDF 파일로 저장할 수도 있습니다.
맥
이메일을 PDF로 저장하여 다른 곳에서 사용하거나 나중에 참조할 수 있도록 저장하려면 다음 단계를 따르세요.
- 메일 열기 앱을 열고 이메일 대화를 선택합니다. (s) PDF 파일로 저장하고 싶습니다.

- 파일 선택> PDF로 내보내기 이메일을 PDF 파일로 저장합니다.
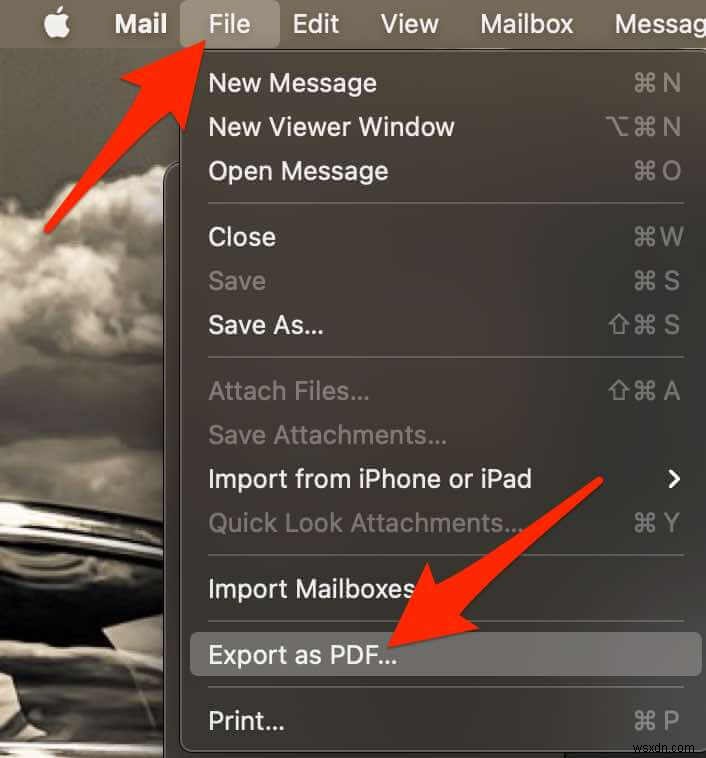
iOS(iPhone/iPad)
iOS 기기에서 메일 앱을 사용하는 경우에도 이메일을 PDF 파일로 저장할 수 있습니다.
- iPhone/iPad에서 Mail 앱을 열고 저장하려는 이메일 메시지를 선택합니다.
- 하단 화살표를 탭합니다. .
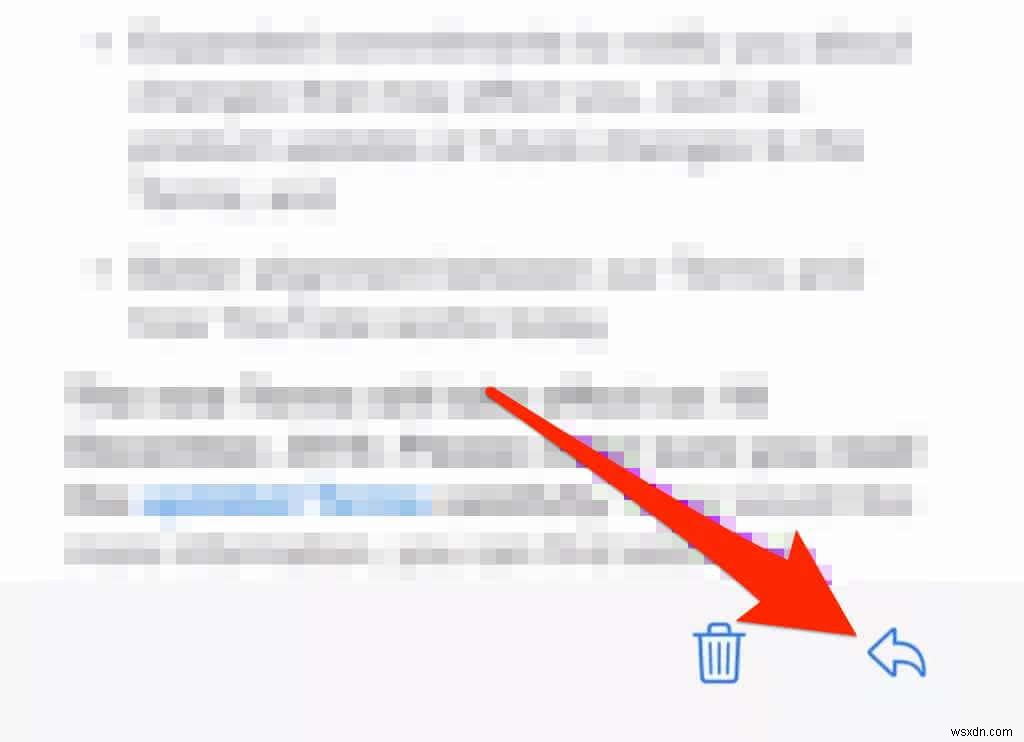
- 다음으로 인쇄를 탭합니다. 메뉴에서.

- 문서 인쇄 화면이 나타납니다. 이제 중앙에서 바깥쪽으로 핀치하여 이메일 메시지를 확대해야 합니다.

- 이 작업을 수행하면 이메일이 PDF로 변환되는 새 화면이 나타납니다. 이제 PDF를 공유하기만 하면 됩니다. 공유를 탭합니다. 화면의 오른쪽 상단에 있습니다.
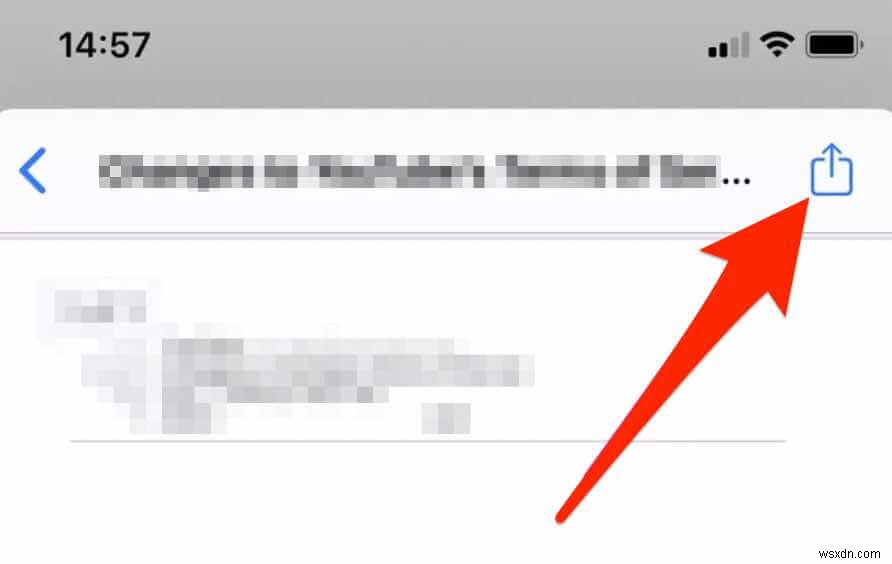
- 다음으로 파일에 저장을 탭합니다. 공유 메뉴에서 .

- 폴더를 선택하고 저장을 탭합니다. .
또는 바로 가기 앱을 사용하여 이메일 메시지를 PDF 파일로 저장할 수 있습니다.
- 바로가기 열기 iPhone/iPad에서 PDF 만들기 옆에 있는 점 3개를 탭합니다. 바로 가기.

- 점 3개를 탭합니다. 화면 오른쪽 상단에 있는 다음 공유 시트에 표시를 전환합니다. 켜기 옵션 .
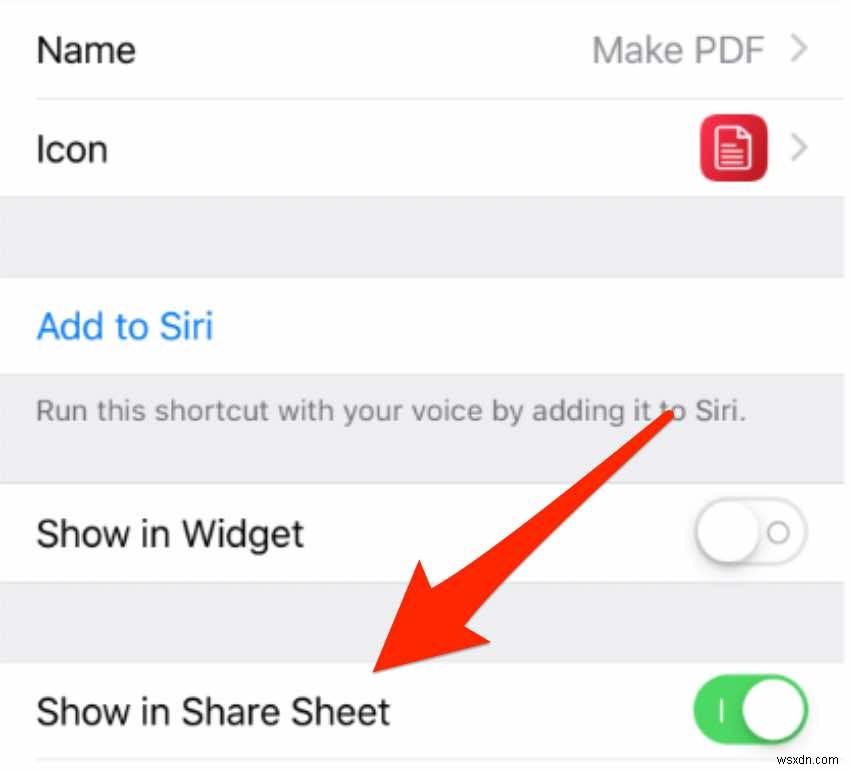
지메일
Gmail을 기본 이메일 앱으로 사용하는 경우 이메일 메시지를 컴퓨터나 휴대기기에 PDF 파일로 저장할 수 있습니다.
윈도우
Windows 10 PC에서 Gmail을 사용하는 경우 몇 가지 간단한 단계를 통해 이메일 메시지를 PDF 파일로 저장할 수 있습니다.
- 이메일 메시지를 열고 더보기를 선택합니다. 답장 옆의 (점 3개) 상.

- 다음으로 인쇄를 선택합니다. .
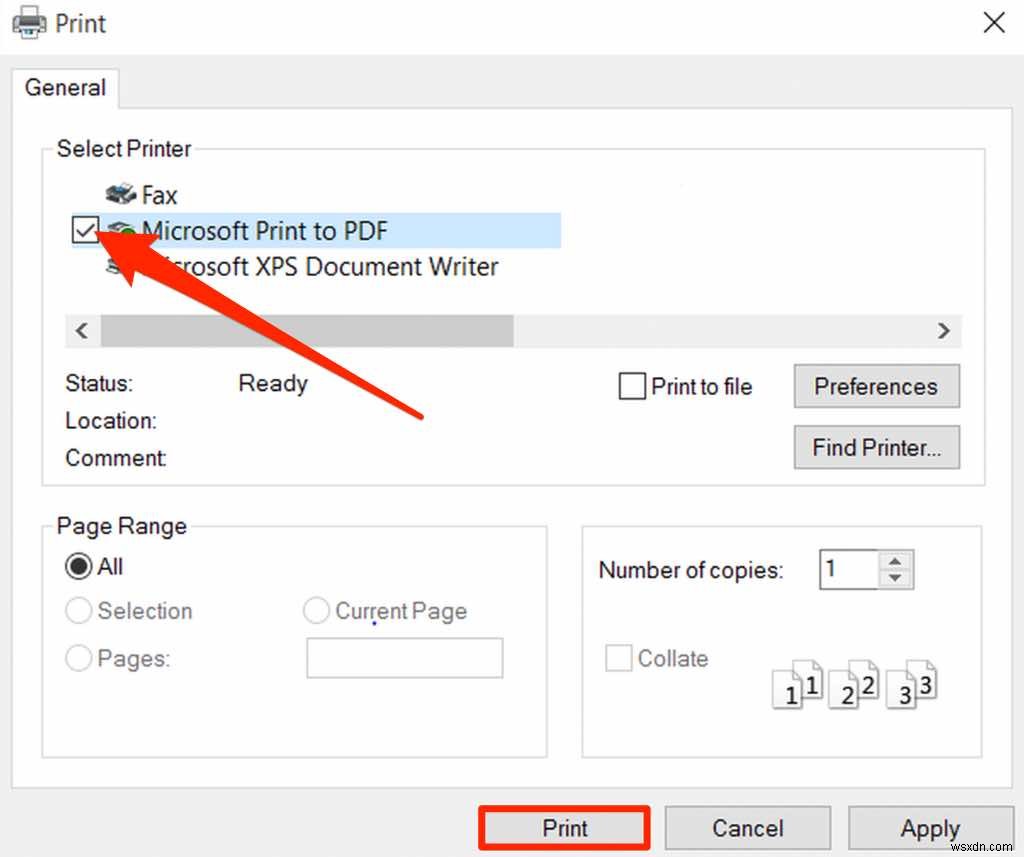
참고 :전체 이메일 스레드를 인쇄하려면 인쇄를 선택합니다. 모두.
- 나타나는 인쇄 대화 상자에서 Microsoft Print to PDF를 선택합니다. 인쇄 대상으로.
참고 :Ctrl 선택 + 피 인쇄 대화 상자가 표시되지 않는 경우
- 인쇄 선택 .
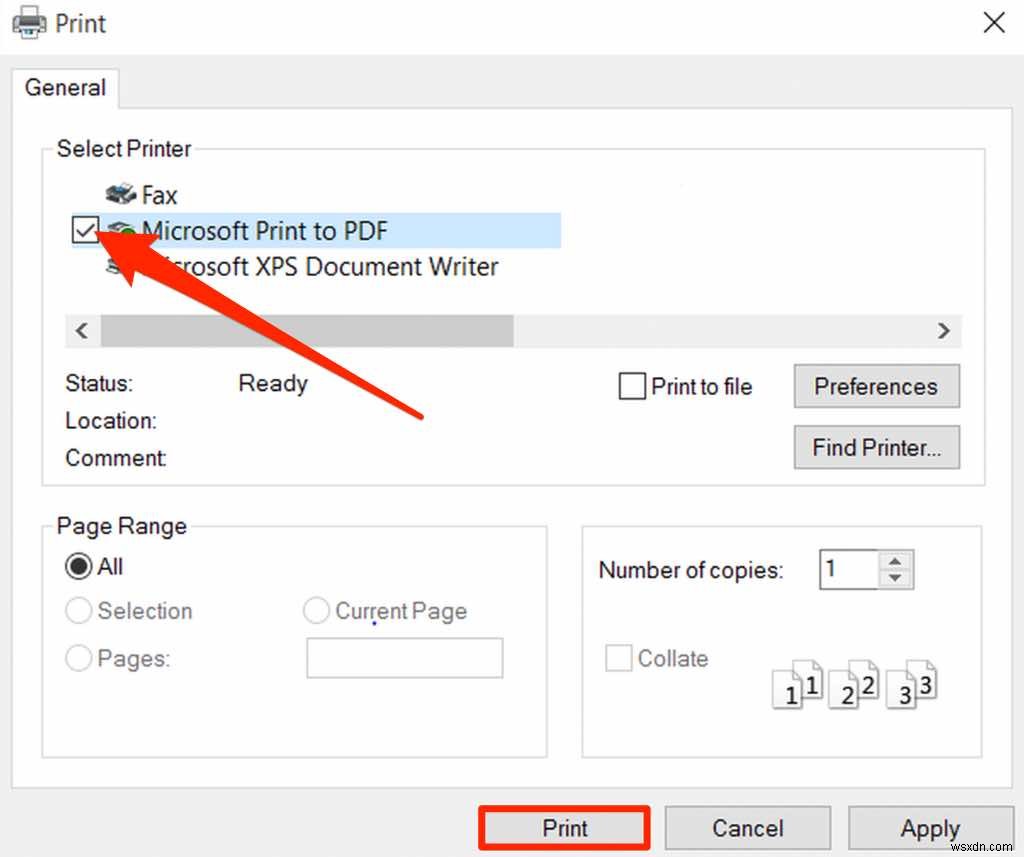
맥
Gmail에서 이메일을 PDF로 저장하는 단계는 Mac의 Windows와 약간 다릅니다.
- 이메일 메시지를 열고 더보기를 선택합니다. (점 3개)
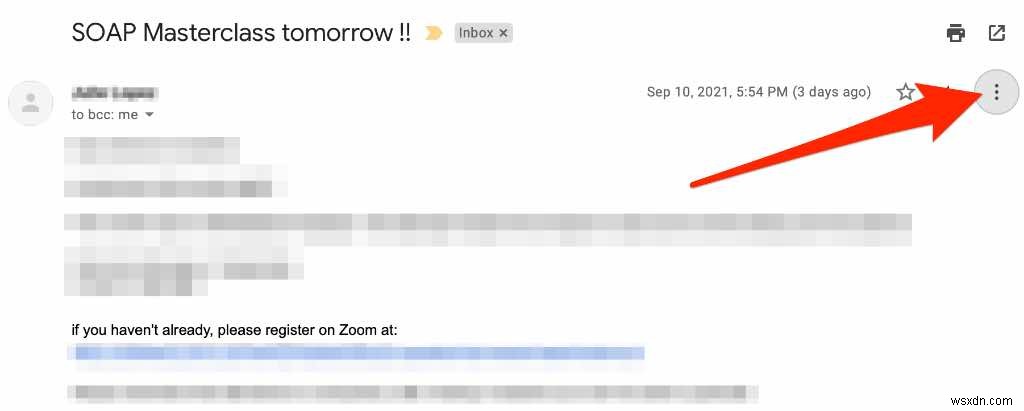
- 인쇄 선택 .

- PDF 선택 드롭다운 메뉴를 선택한 다음 PDF로 저장을 선택합니다. .
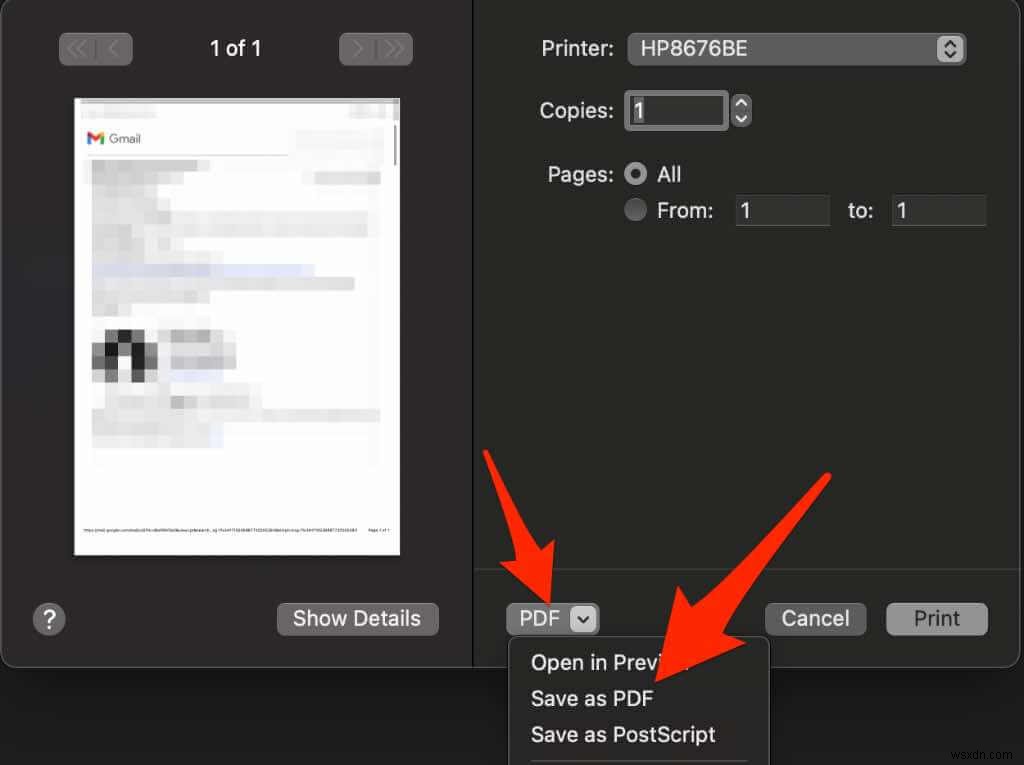
- 다음으로 폴더를 선택합니다. PDF 파일을 저장할 위치를 지정한 다음 저장을 선택합니다. .

안드로이드
Android 기기가 있고 Gmail 앱을 사용하는 경우 이메일 메시지를 PDF 파일로 휴대전화나 태블릿에 저장할 수 있습니다.
- Gmail에서 이메일 대화를 열고 더보기를 선택합니다. (점 3개)> 인쇄 .

- 다음으로 드롭다운 화살표를 탭합니다. 오른쪽 상단에 있습니다.
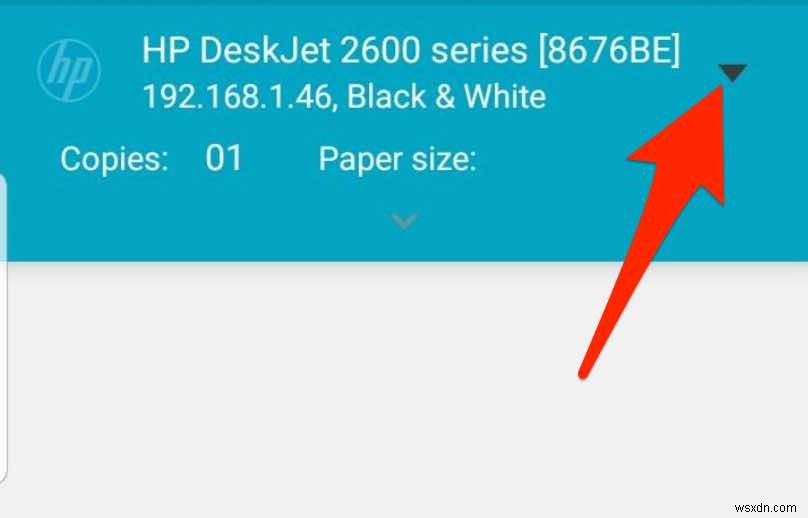
- PDF로 저장을 탭합니다. .

- 다음으로 PDF를 탭합니다. 또는 인쇄 아이콘.

- PDF 파일을 저장할 위치를 선택하십시오.
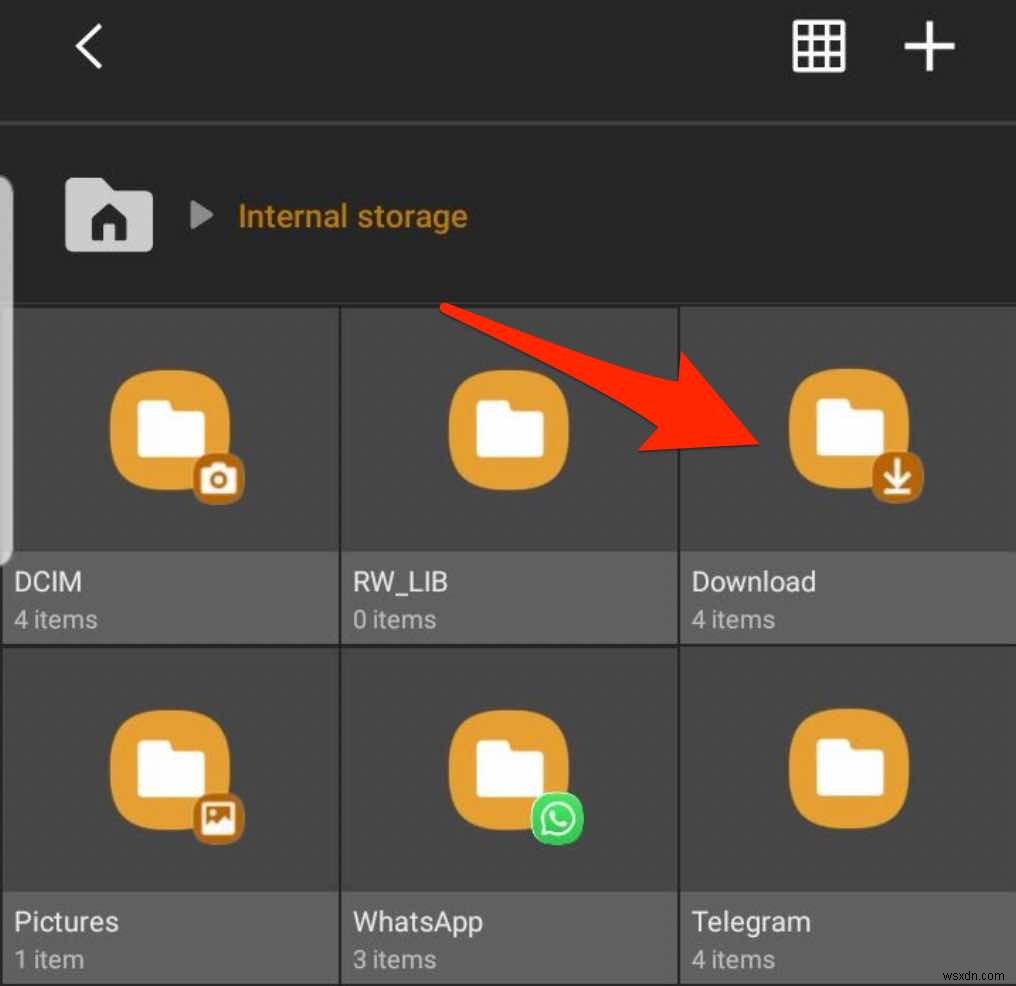
iOS
iOS용 Gmail에서는 이메일을 PDF 파일로 저장하거나 인쇄할 수 있습니다.
- Gmail에서 이메일 메시지를 열고 더보기를 탭합니다. (점 3개).

- 인쇄를 탭합니다. .

- 다음으로 AirPrint를 탭합니다. .

- 프린터 옵션 화면에 표시되는 페이지의 축소판을 오므리거나 확대하여 이메일 메시지를 PDF로 변환합니다.
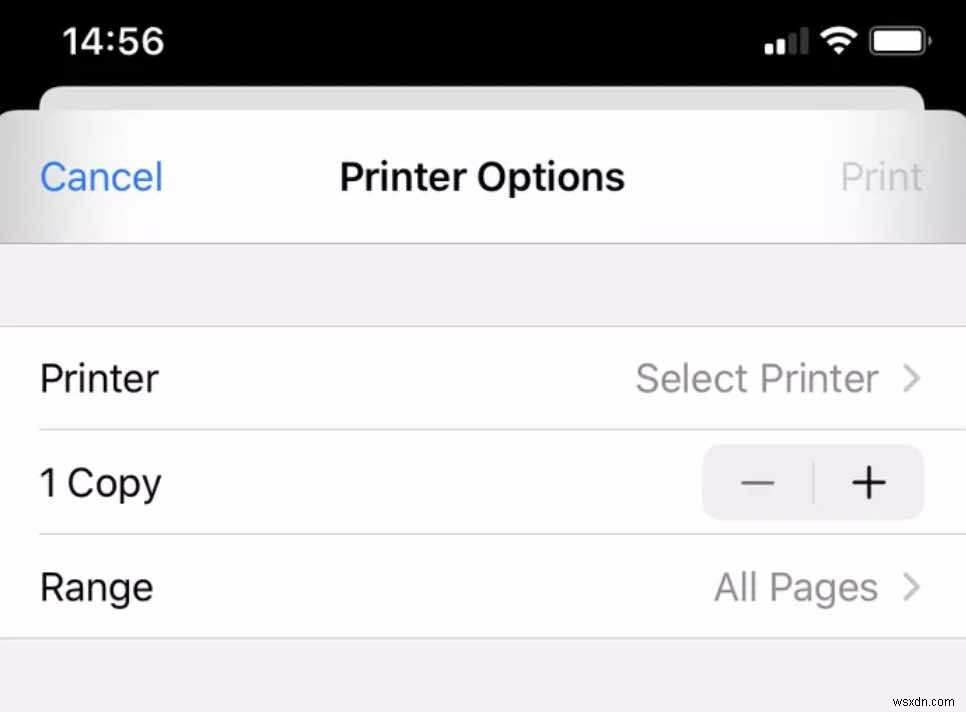
- 공유를 탭합니다. PDF 미리보기 화면에서
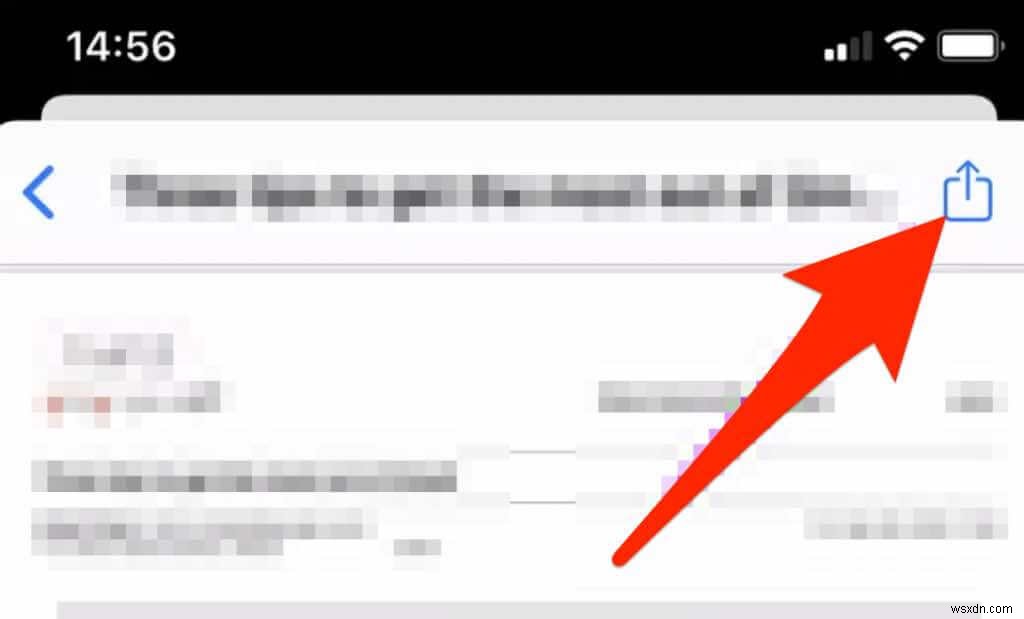
- 다음으로 파일에 저장을 탭합니다. PDF를 로컬에 저장합니다.
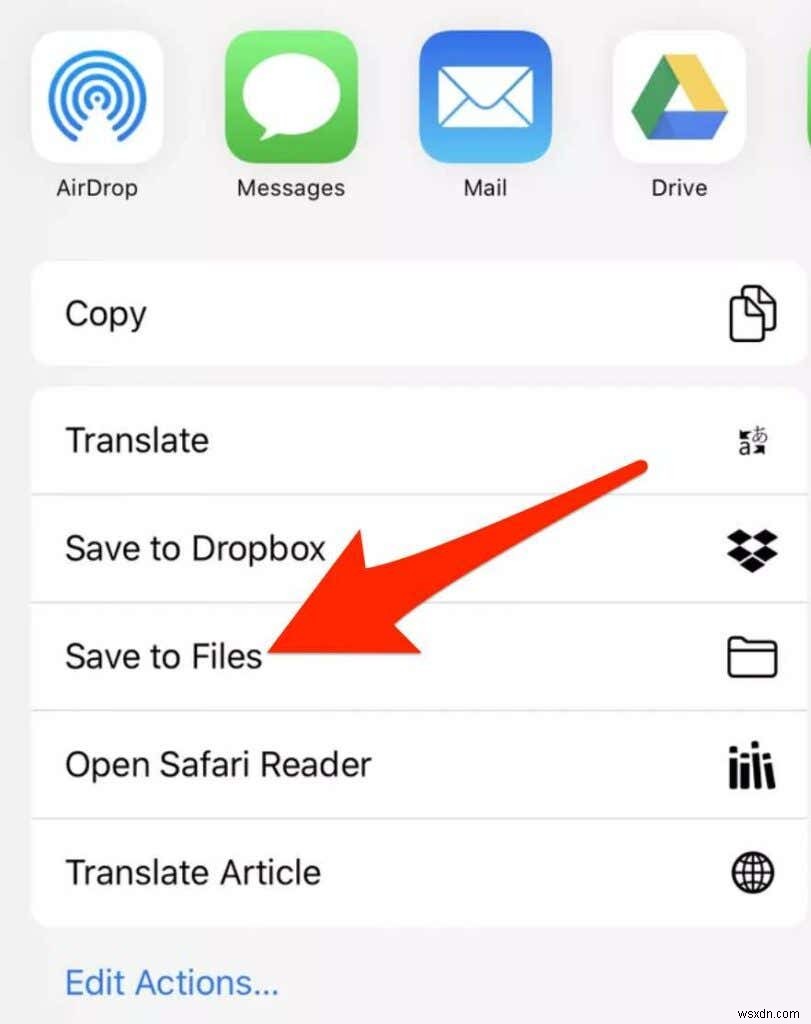
나중에 사용할 수 있도록 해당 이메일을 문서로 보관
이메일 메시지를 PDF 파일로 저장하면 특정 메시지를 백업하거나 공유하거나 쉽게 액세스할 수 있는 편리한 방법입니다.
PDF 편집, PDF를 Word 파일로 변환 또는 PDF를 Word 문서에 삽입하는 방법에 대한 추가 가이드를 확인하십시오.
이 가이드가 도움이 되었나요? 댓글로 공유해 주세요.
