오늘날의 디지털 중심 세상에서 인터넷은 우리에게 가장 중요한 필수품 중 하나입니다. 인터넷 접근성에 대해 말하면 모바일 핫스팟은 매우 편리합니다. 그렇지? 여행 중이든 근처 카페에서 노트북이나 스마트폰을 사용 중이든 핫스팟을 사용하면 인터넷 연결을 공유하고 연결된 상태를 유지할 수 있습니다. 작업 흐름을 유지하기 위해 데이터 요금제가 소진된 경우 인근 핫스팟에 즉시 연결할 수 있습니다.
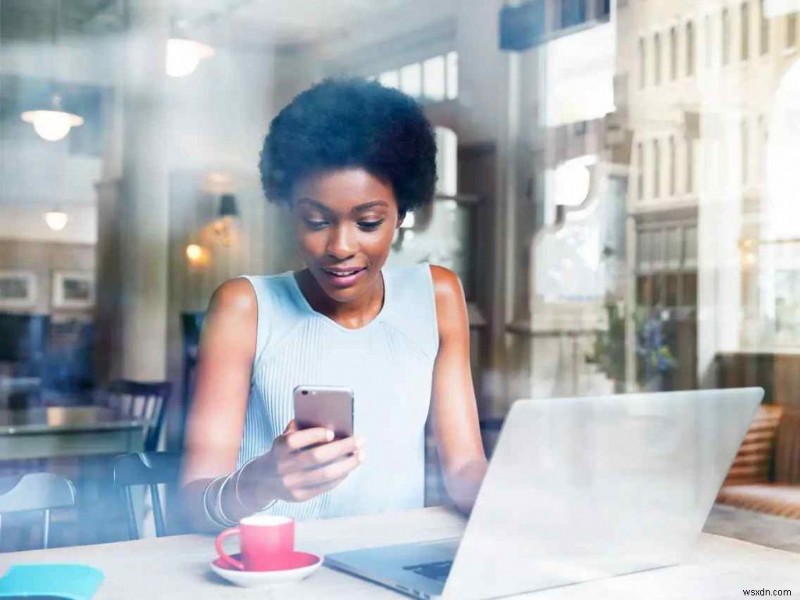
다른 장치와 마찬가지로 Windows 11 PC에서도 모바일 핫스팟을 사용할 수 있습니다. Windows PC에서 모바일 핫스팟 기능을 활성화하면 주변의 다른 장치와 무선으로 인터넷 연결을 공유할 수 있습니다. 그러나 모바일 핫스팟 기능이 작동하기 시작하는 경우가 몇 번 있을 수 있습니다. 오래된 드라이버, 잘못 구성된 설정, 타사 앱의 간섭, 손상된 시스템 파일 등이 원인일 수 있습니다.
모바일 핫스팟이 Windows 11에서 작동하지 않습니까? 우리는 당신을 덮었습니다. 이 게시물에는 모바일 핫스팟을 즉시 작동하고 다시 실행할 수 있는 몇 가지 솔루션이 나열되어 있습니다.
시작하겠습니다.
Windows 11에서 작동하지 않는 모바일 핫스팟을 수정하는 방법
해결책 1:네트워크 문제 해결사 실행
Windows OS에는 하드웨어 장치, Bluetooth, WiFi, 프린터 등과 관련된 일반적인 오류, 버그 및 결함을 해결하는 데 전념하는 수많은 다양한 문제 해결사가 미리 로드되어 있습니다. 따라서 네트워크 어댑터 문제 해결사를 사용하여 기기의 핫스팟 관련 문제를 해결할 수 있습니다.
설정 앱을 실행하고 왼쪽 메뉴 창에서 '시스템' 섹션으로 전환합니다. 아래로 스크롤하여 "문제 해결"을 누릅니다.
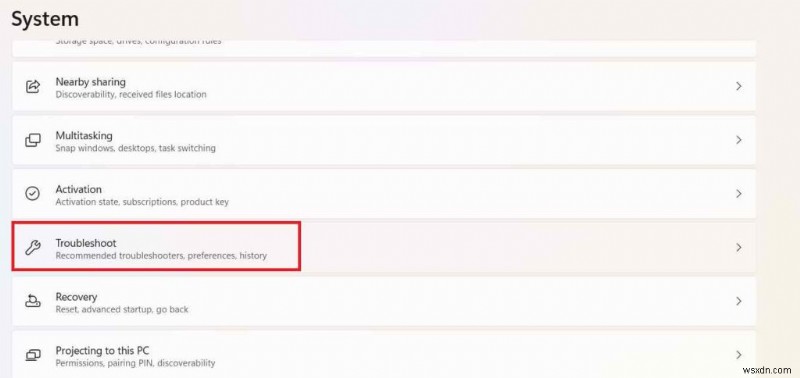
"기타 문제 해결사"를 선택합니다.
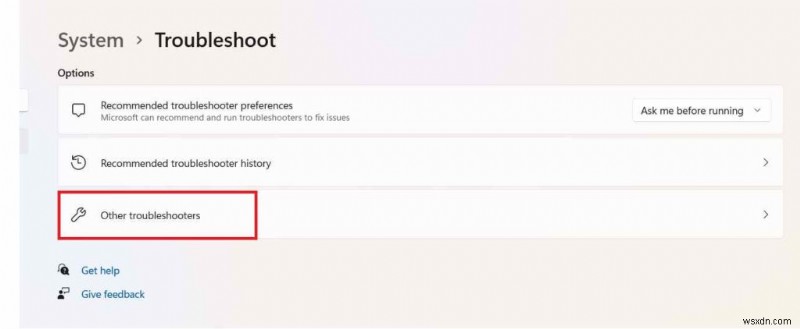
이제 화면에 문제 해결사 목록이 표시됩니다. "네트워크 어댑터" 옵션 바로 옆에 있는 "실행" 버튼을 누릅니다.
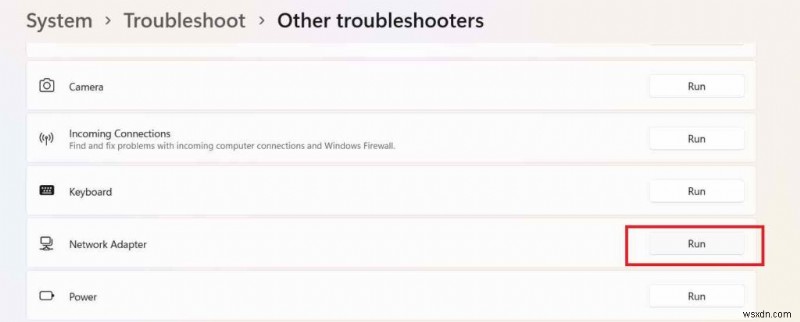
기기에서 네트워크 어댑터 문제 해결사를 실행하여 Windows에서 근본적인 문제를 자동으로 해결할 수 있도록 하세요.
해결책 2:블루투스 비활성화
드물긴 하지만 Bluetooth 연결이 핫스팟의 기능을 방해할 수 있습니다. 이 문제를 해결하기 위해 Bluetooth를 비활성화하고 핫스팟이 작동하지 않는 문제를 해결하는 데 이 해킹이 작동하는지 확인합니다.
설정 앱을 실행합니다. 왼쪽 메뉴 창에서 "Bluetooth 및 장치" 섹션으로 전환합니다.
블루투스 스위치를 끕니다.
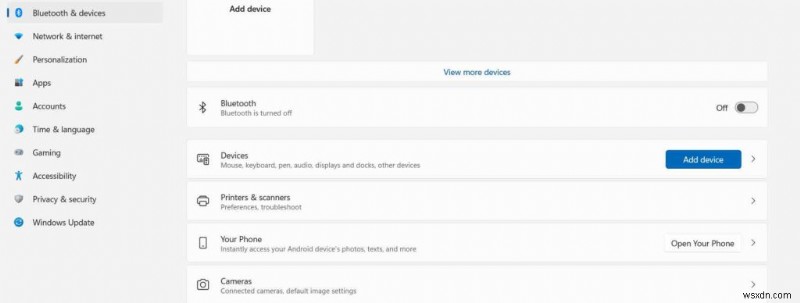
블루투스를 비활성화한 후 모바일 핫스팟을 다시 연결하고 지속되는지 확인하세요.
해결 방법 3:모바일 핫스팟 서비스 다시 시작
Windows + R 키 조합을 눌러 실행 대화 상자를 엽니다. 텍스트 상자에 "Services.msc"를 입력하고 Enter 키를 누릅니다.
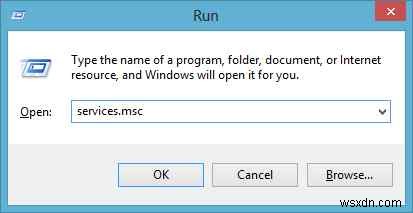
서비스 창에서 아래로 스크롤하여 목록에서 "Windows Mobile Hotspot Service"를 찾습니다. 마우스 오른쪽 버튼으로 클릭하고 "시작"을 선택합니다.
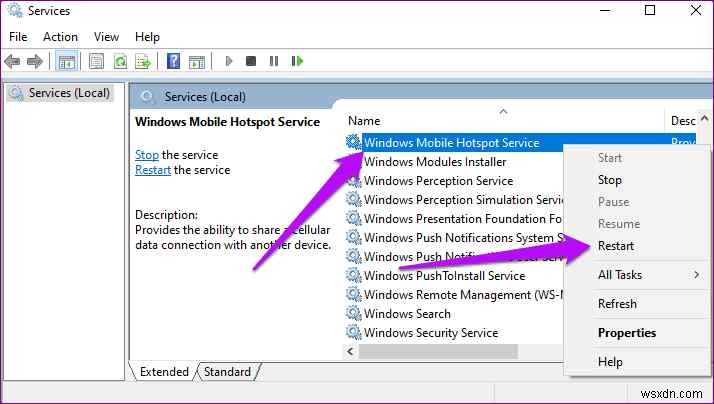
해결 방법 4:네트워크 어댑터 설정 확인
설정 앱을 실행하고 왼쪽 메뉴 창에서 "네트워크 및 인터넷" 섹션으로 전환합니다. 아래로 스크롤하여 "고급 네트워크 설정"을 누릅니다.
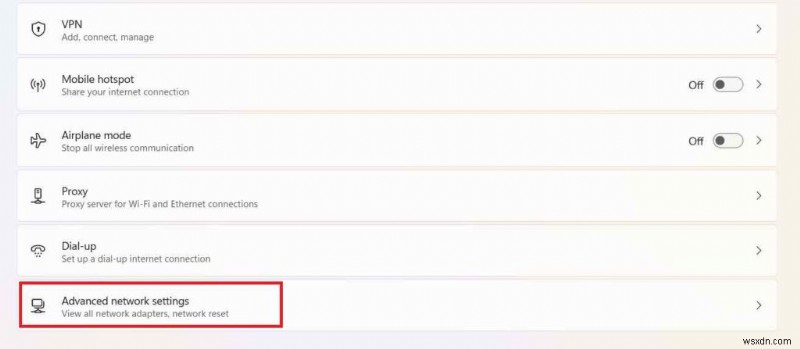
"추가 네트워크 어댑터 옵션"을 탭합니다.
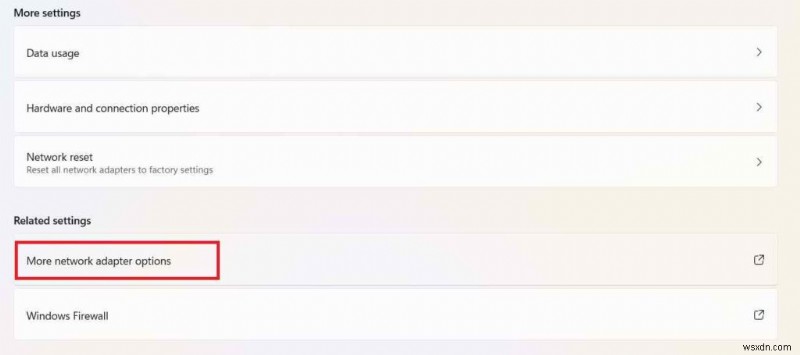
네트워크 어댑터 아이콘을 마우스 오른쪽 버튼으로 클릭하고 "속성"을 선택합니다.
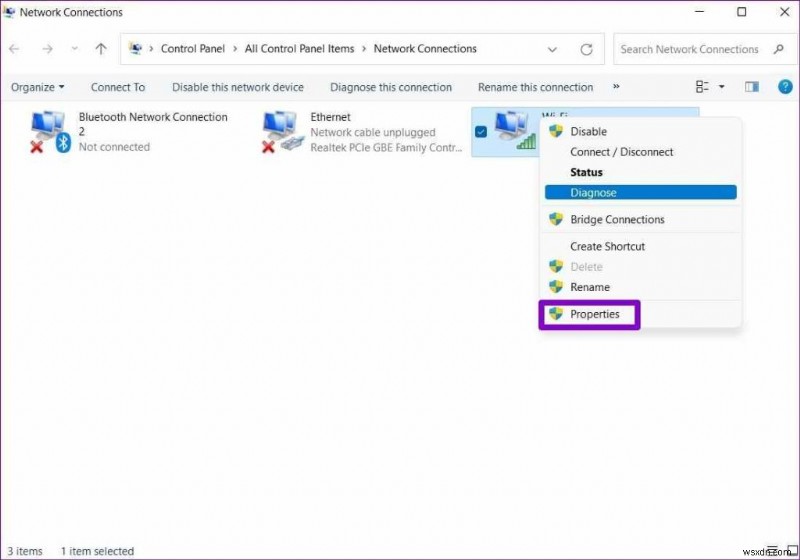
WiFi 속성 창에서 공유 탭으로 전환합니다.
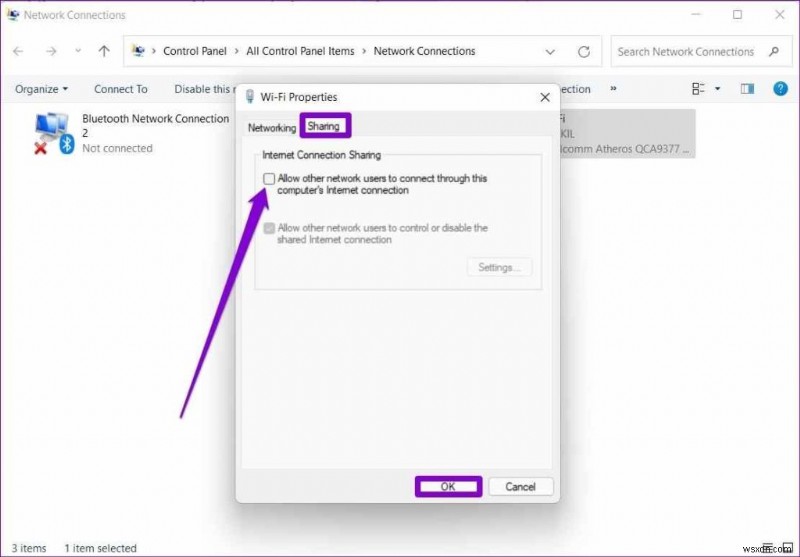
"다른 네트워크 사용자가 이 컴퓨터의 인터넷 연결을 통해 연결할 수 있도록 허용"을 선택 취소합니다.
최근 변경 사항을 저장하려면 확인 버튼을 탭하세요.
해결책 5:WiFi 드라이버 업데이트
Windows 11에서 WiFi 드라이버를 수동으로 업데이트하려면 다음 빠른 단계를 따르십시오.
Windows + R 키 조합을 눌러 실행 대화 상자를 엽니다. 텍스트 상자에 "Devmgmt.msc"를 입력하고 Enter 키를 누릅니다.
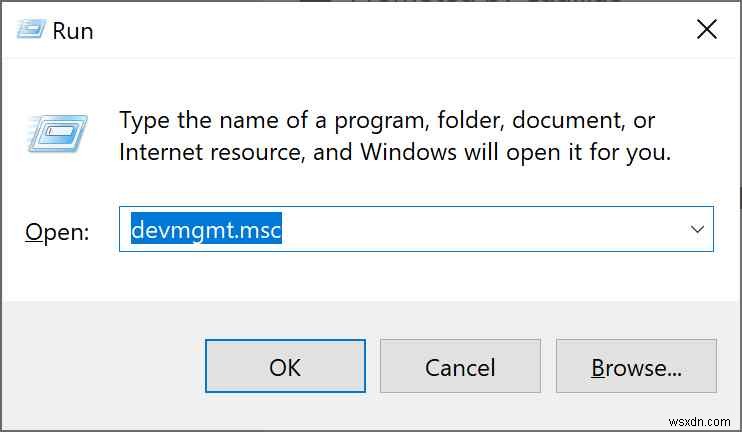
장치 관리자 창에서 "네트워크 어댑터"를 선택합니다.
무선 네트워크 어댑터를 마우스 오른쪽 버튼으로 클릭하고 컨텍스트 메뉴에서 "드라이버 업데이트" 옵션을 선택합니다.
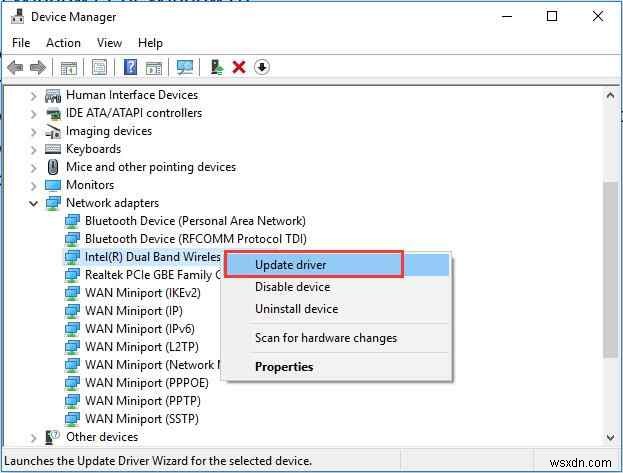
장치에 설치된 네트워크 어댑터 드라이버를 업데이트하려면 마법사에 표시된 화면 지침을 따르십시오.
솔루션 6:레지스트리 편집
Windows + R 키 조합을 눌러 실행 대화 상자를 엽니다. "Regedit"를 입력하고 Enter 키를 누르십시오.
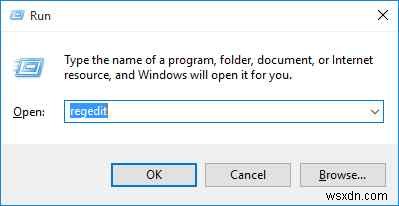
레지스트리 편집기 창에서 다음 폴더 위치로 이동합니다.
HKEY_LOCAL_MACHINESYSTEM\CurrentControlSet\Services\WlanSvc\Parameters\HostedNetworkSettings
창 오른쪽에 있는 "호스팅된 네트워크 설정" 파일을 마우스 오른쪽 버튼으로 클릭하고 "삭제"를 선택합니다.
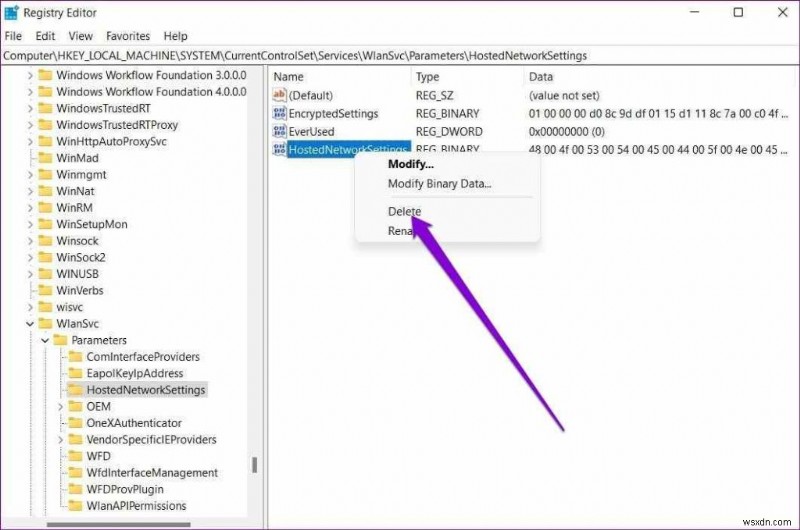
위에 나열된 변경 사항을 적용한 후 기기를 재부팅합니다.
솔루션 7:네트워크 설정 재설정
Windows 및 I 키를 눌러 설정 앱을 실행하고 왼쪽 메뉴 창에서 '네트워크 및 인터넷' 섹션으로 전환합니다.
아래로 스크롤하여 '네트워크 재설정'을 탭합니다.
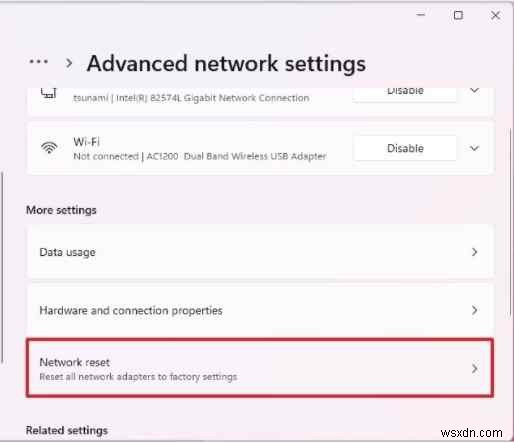
네트워크 설정을 기본 상태로 복원하려면 "지금 재설정" 버튼을 누르십시오.
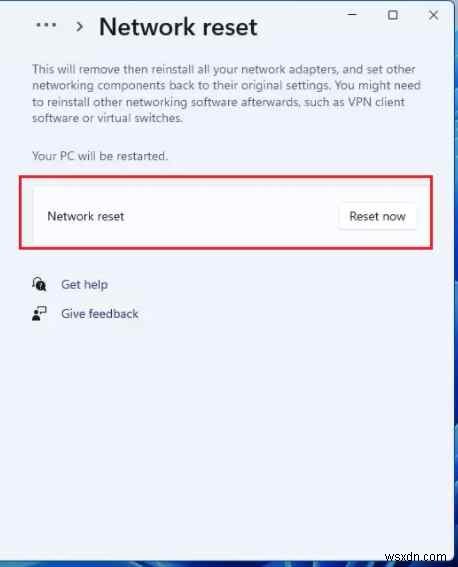
결론
"Windows 11에서 작동하지 않는 모바일 핫스팟" 문제를 해결하기 위한 몇 가지 간단한 해결책은 다음과 같습니다. 위에 나열된 문제 해결 해킹을 사용하여 모바일 핫스팟을 다시 작동시킬 수 있습니다. 그리고 예, 어떤 방법이 당신에게 도움이 되었는지 공유하는 것을 잊지 마십시오. 여러분의 생각과 제안을 댓글 공간에 남겨주세요!
소셜 미디어(Facebook, Instagram, YouTube)에서 팔로우하세요.
