며칠 전까지만 해도 제 컴퓨터는 잘 작동했습니다. 그러나 갑자기 충돌이 발생하기 시작했습니다. 임의의 랩톱 충돌 사례 중 하나에서 컴퓨터를 다시 시작하기로 선택했지만 다음에 일어난 일은 예상치 못한 일이었습니다. 다시 시작한 후 일부 매우 중요한 파일이 누락되었습니다. 그리고 작업 중인 폴더뿐만 아니라 데스크탑에서도 마찬가지입니다. 파일을 다시 가져올 수 있는 방법이 있나요?
Windows 11/10 PC를 다시 시작한 후 파일이 누락되었습니까? 당신은 혼자가 아닙니다. 동일한 상황을 겪은 여러 사용자의 경험을 바탕으로 다음과 같은 몇 가지 문제를 지적할 수 있습니다. -
- 시스템 관련 파일 관련 문제
- 하드 드라이브 오류
- 정전
- 소프트웨어 문제
- 악의적인 위협
이 게시물에서는 이러한 각 문제를 자세히 살펴보고 각 문제를 해결하기 위해 수행할 수 있는 작업을 확인할 것입니다. "Windows를 다시 시작한 후 데이터 손실"에 도달한 방법에 따라 해결 방법을 선택하고 문제가 없는지 확인할 수 있습니다.
컴퓨터를 다시 시작한 후 손실되거나 누락된 파일을 복구하는 방법
1. 사용자 계정 전환
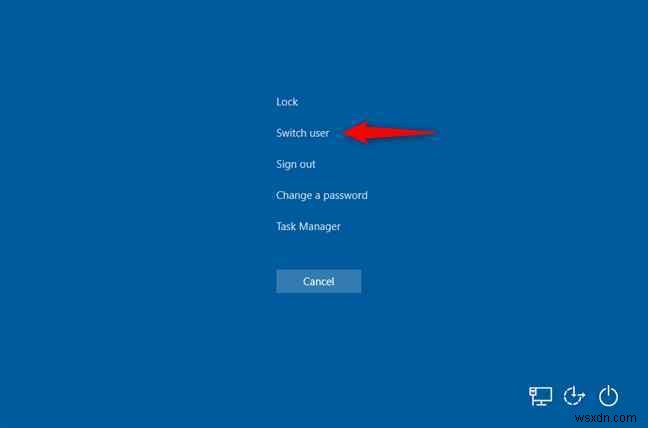
갑작스러운 컴퓨터 충돌 후 사용자 계정에 로그인하지 못할 수 있으며 귀하의 계정에 로그인할 수 없습니다라는 메시지가 표시될 수 있습니다. . 이 경우 Windows에서 임시 프로필을 만든 다음 해당 프로필에 로그인합니다. 여기에서 빈 바탕 화면과 빈 폴더를 보게 되므로 데이터가 모두 사라진 것처럼 느껴질 것입니다.
이제 이 가능성을 알고 있으므로 사용자 전환을 시도할 수 있습니다 이 문제가 해결될 때까지.
2. 시스템 복원 수행
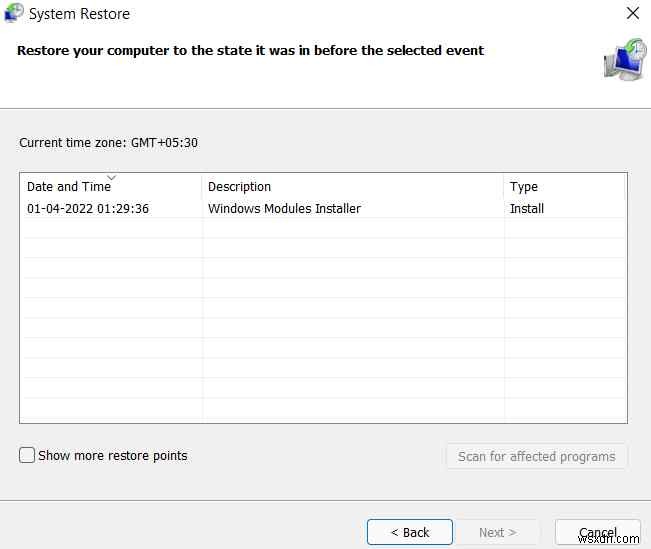
시스템 복원은 프로필에 로그인할 수 없거나 파일이 손실될 수 있는 시스템 문제를 해결하는 데 도움이 될 수 있습니다. 여기에서는 Windows 11에서 시스템 복원 지점을 만들고 복원하는 방법에 대해 설명했습니다. . 아직 Windows 11이 없습니까? Windows 10에서 시스템 복원을 만들고 사용하는 방법을 알고 싶으면 이 게시물을 참조할 수 있습니다 .
3. 데이터 복구 도구 사용
데이터 복구 소프트웨어는 대부분의 경우에 유용하며 검색 가능한 경우 데이터를 다시 가져옵니다.
중요한 데이터를 검색할 수 있는 모든 희망을 잃었다면 잠시만 기다려 주십시오! 손실된 데이터를 복구할 수 있는 데이터 복구 프로그램이 있기 때문입니다. 네! 손실된 데이터를 되찾을 가능성은 여전히 높습니다.
예를 들어 고급 디스크 복구를 사용하십시오. 삭제되거나 손실된 데이터를 복구하는 데 도움이 되는 최고의 데이터 복구 도구 중 하나로 간주됩니다. 이 도구는 Windows를 다시 시작한 후 손실된 데이터와 같은 데이터 손실로 이어질 수 있는 모든 주요 상황을 해결할 수 있습니다. 기능에 대해 자세히 알아보려면 고급 디스크 복구가 손실된 데이터를 복구하는 최고의 유틸리티인 이유를 조명하는 이 게시물을 확인하세요. .
재시작 후 누락된 파일을 검색하기 위해 고급 디스크 복구를 사용하는 방법
1. 고급 디스크 복구를 다운로드, 실행 및 설치합니다.
2. 손실된 파일 및 폴더를 검색할 영역을 선택하고 드라이브도 선택합니다. 동일한 내용은 아래 스크린샷을 참조하세요 –
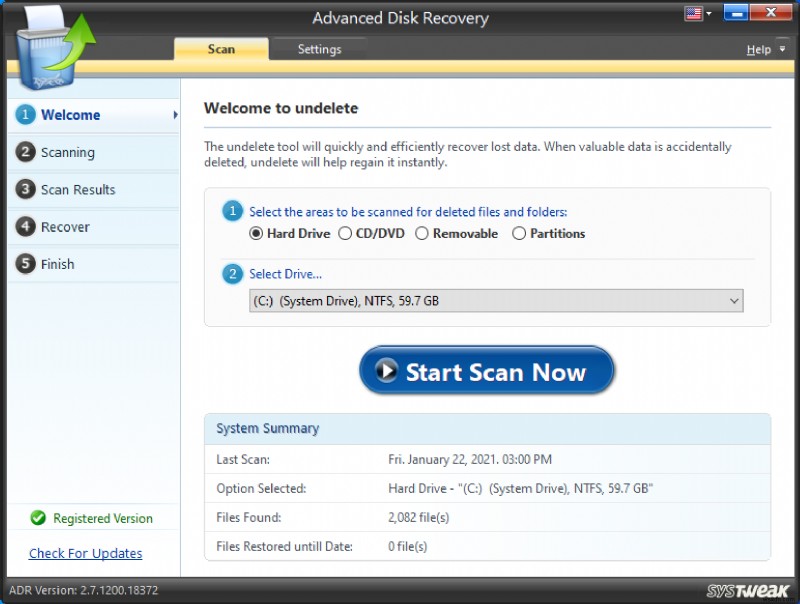
3. 파란색 지금 검색 시작을 클릭합니다. 버튼을 누르세요.
4. 검사 유형을 선택합니다. 심층 스캔 에 대한 심층 스캔을 수행할지 여부에 따라 추천합니다. 그러나 빠른 스캔 을 선택할 수도 있습니다. 시간이 제약이 있고 최근 파일을 복구하려는 경우. 스캔 유형을 선택한 후 지금 스캔 을 클릭합니다. 버튼을 누르세요.
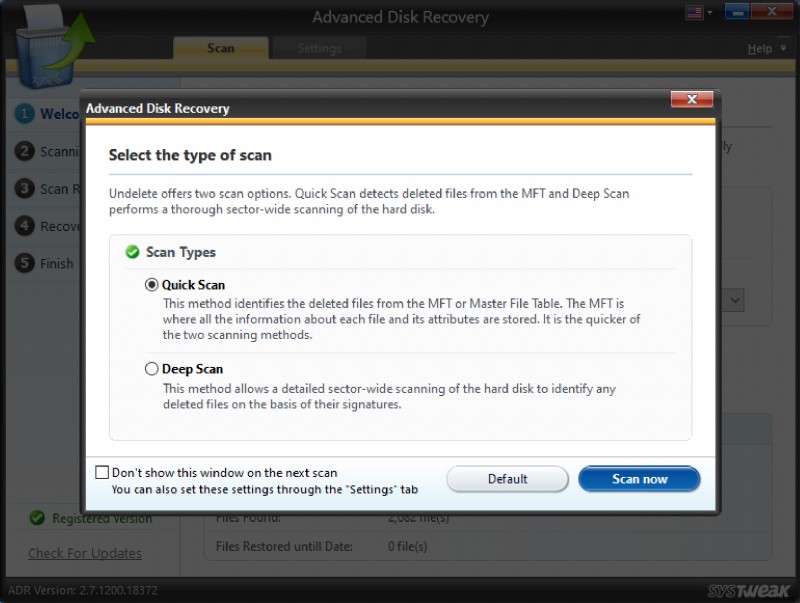
5. 복구할 파일을 선택합니다. 복구할 올바른 파일을 선택했는지 확인하려면 미리보기 같은 이름의 버튼을 클릭하여 파일도. 복구할 파일이 확실한 경우 복구 버튼.
참고: 파일이 삭제되거나 손실된 동일한 드라이브에서 데이터를 검색하지 마십시오.
6. Advanced Disk Recovery의 가장 좋은 점 중 하나는 일단 파일을 복원하면 발견, 복구된 총 삭제된 파일 등에 대한 보고서를 제공한다는 것입니다.
7. 복구하려는 총 파일 수를 완료했으면 마침을 클릭합니다. 버튼을 누르지 않으면 더 많은 파일 복구를 클릭할 수 있습니다. 손실되거나 삭제된 파일을 계속 검색합니다.
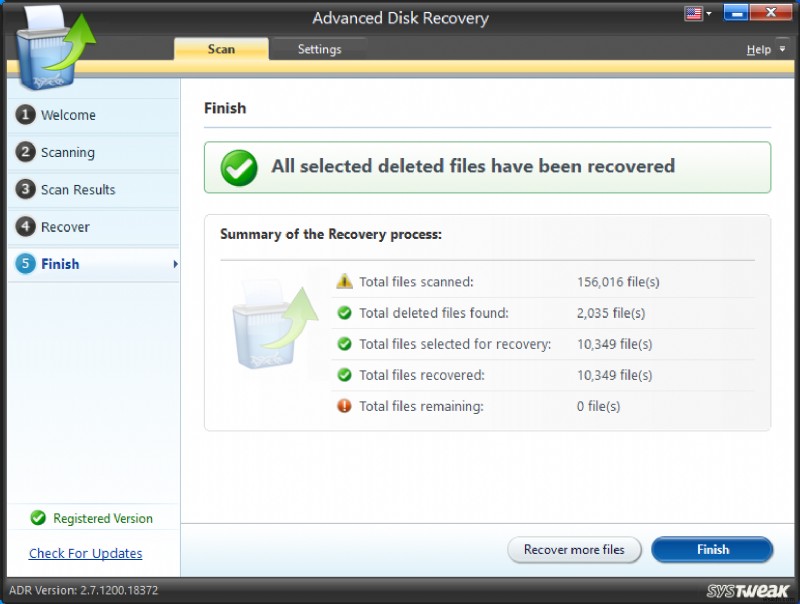
4. 최근 소프트웨어 제거
의심스러운 소스에서 소프트웨어를 설치했습니까? 또는 랩톱의 하드웨어 요구 사항을 준수하지 않는 소프트웨어를 설치했습니까? 이 소프트웨어가 컴퓨터를 다시 시작한 후 파일이 누락되는 이유일 가능성이 있습니다. 컴퓨터에서 이 소프트웨어를 즉시 제거하시기 바랍니다. 이제 이를 수행하는 두 가지 방법이 있습니다 –
(i) 제어판의 도움을 받을 수 있습니다.
1. Windows 검색 표시줄에 제어판을 입력합니다. 열기를 클릭합니다. 오른쪽에서.
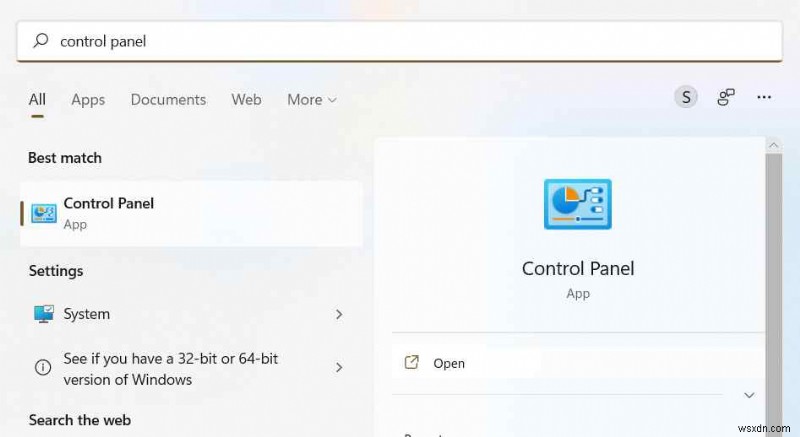
2. 보기 기준 옆에 있는 드롭다운을 클릭합니다. 카테고리를 선택합니다.
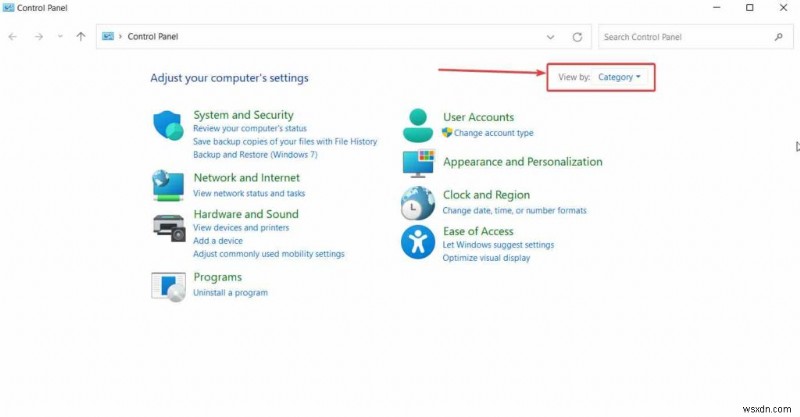
3. 프로그램 에서 프로그램 제거를 클릭합니다.
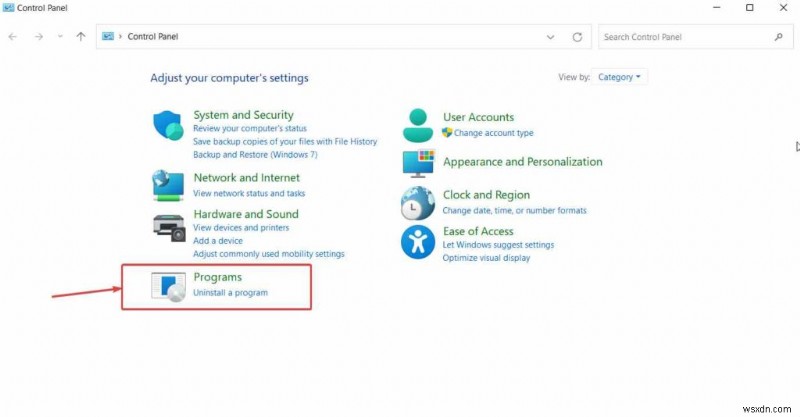
4. 프로그램 목록에서 최근에 설치했으며 문제를 일으킬 수 있다고 생각되는 프로그램을 선택합니다.
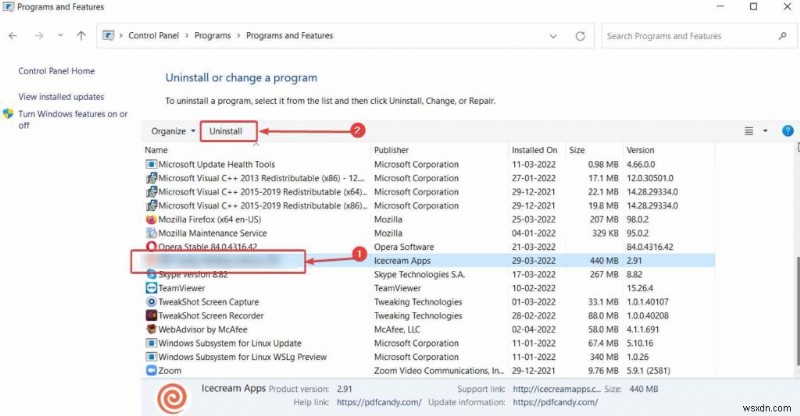
5. 제거 를 클릭합니다. 상단에서 버튼을 누르세요.
이 단계가 손실된 파일을 복구하는 데 도움이 되지는 않지만 위험이 더 확산되는 것을 막을 수 있으며 현재 노트북에서 발생하는 빈번한 충돌을 해결하는 데에도 도움이 될 수 있습니다. .
(ii) 제거 유틸리티 사용
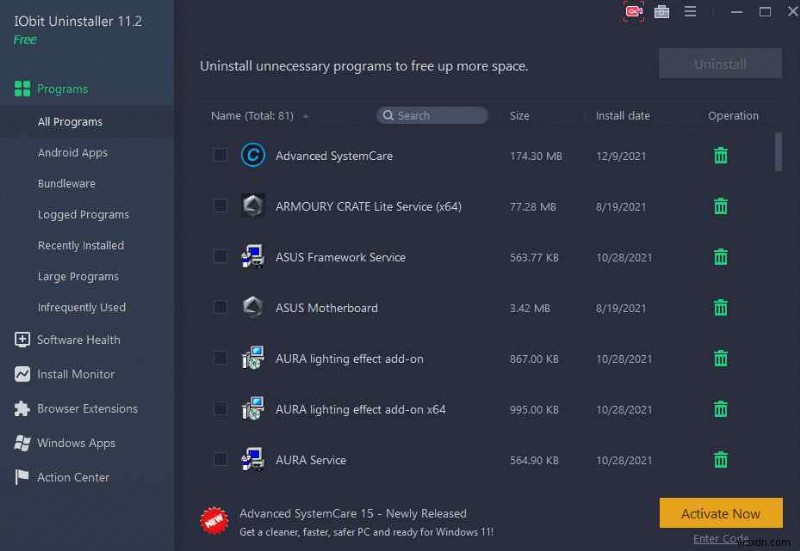
정상적인 상황에서는 제어판을 사용하여 소프트웨어를 제거한 후에도 잔재가 남을 수 있습니다. 따라서 이것은 문제가 있는 소프트웨어를 완전히 제거하려는 목적을 무산시킬 수 있습니다. 여기에서 타사 제거 소프트웨어 를 실행할 수 있습니다. 그러면 문제를 일으키는 소프트웨어가 뿌리부터 삭제됩니다.
5. 바이러스 백신 소프트웨어 사용
악의적인 위협은 컴퓨터에 모든 종류의 문제를 일으킬 수 있습니다. 재시작 후 데스크톱 파일이 없거나 영원히 사라지는(또는 일부 악의적인 공격자의 손아귀에 들어가는) 다른 파일은 빙산의 일각에 불과합니다. 여기에서 컴퓨터와 데이터를 저장할 수 있는 것이 바이러스 백신 유틸리티입니다.
그리고 우리는 Windows 11/10에 대해 이야기하고 있으므로 Systweak Antivirus와 같은 바이러스 백신 유틸리티를 믿을 수 있습니다. 좋은 바이러스 백신 프로그램이 나타내는 모든 사항을 확인합니다. 우선 악성 위협이 전체 컴퓨터로 확장되기 전에 추적하고 제거합니다.
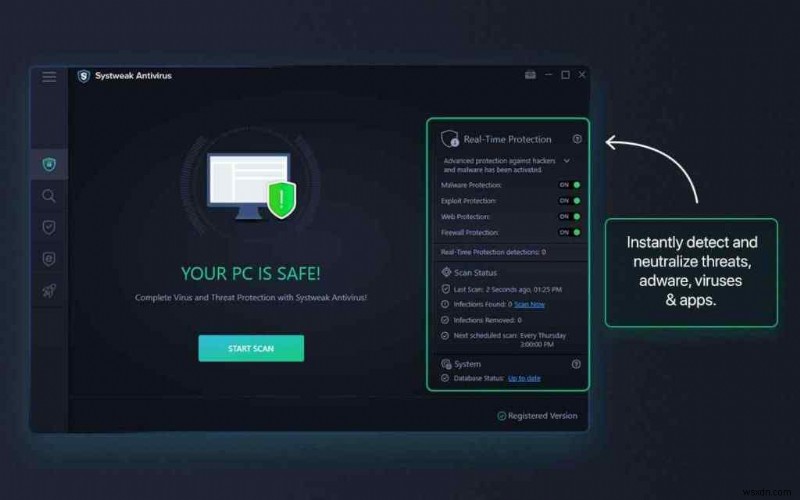
기능, 가격 및 기타 측면에 관심이 있으시면 이 게시물을 확인하세요!
6. 하드 드라이브 문제 해결
잦은 시스템 충돌 또는 지속적으로 느린 성능 하드 드라이브에 문제가 있다는 사실을 나타낼 수 있습니다. Windows 랩탑 또는 데스크탑에서 하드 디스크 오류를 수정 및 복구할 수 있다면 가장 좋을 것입니다. 하드 드라이브를 교체하는 것 외에 다른 방법이 없는 상황이 발생하기 전에. 그리고 상당히 오래된 하드 드라이브인 경우 나중에 나타날 수 있는 심각한 문제의 가능성을 완화하기 위해 교체할 것을 권장합니다. 우선 SFC 스캔 을 실행할 수 있습니다. 하드 디스크나 시스템 파일 문제를 직면하는 데 도움이 될 것입니다 –
1. 명령 프롬프트를 입력합니다. Windows 검색창에서 관리자 권한으로 실행을 선택합니다. 오른쪽에서.
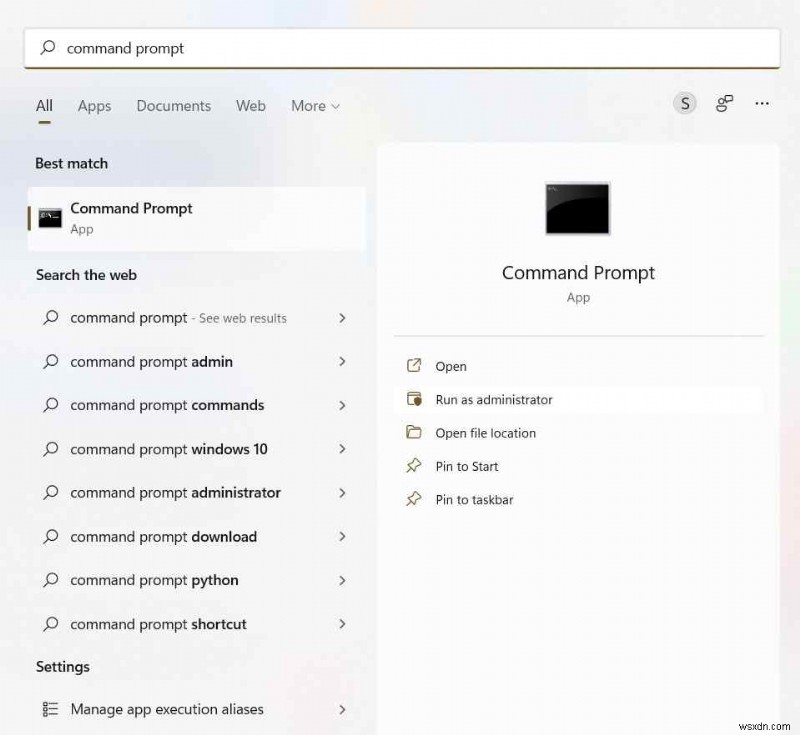
2. 명령 프롬프트 열리면 sfc /scannow를 입력합니다. 명령입니다.
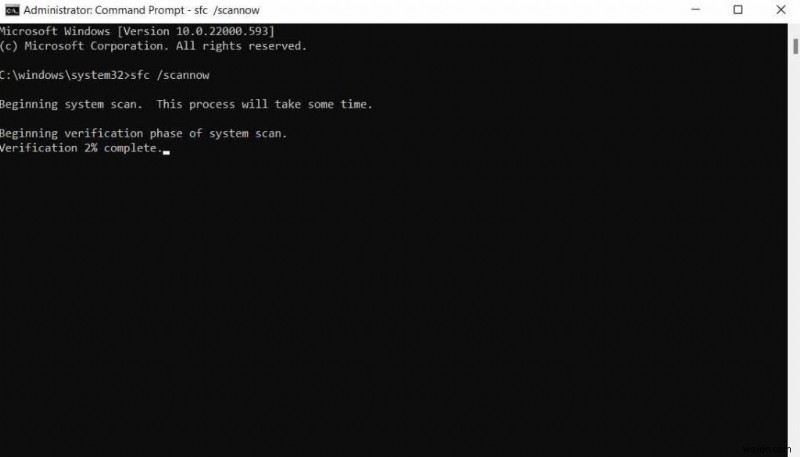
3. 스캔이 끝날 때까지 기다립니다.
마무리
이 블로그의 목적은 Windows를 다시 시작한 후 손실된 파일을 복구하는 데 도움을 줄 뿐만 아니라 심각한 위험이 컴퓨터에 해를 입히기 전에 막는 것입니다. 블로그가 도움이 된다면 엄지손가락을 치켜세우고, 손실된 데이터를 복구하는 데 사용할 전술을 공유하고, 더 중요한 것은 이러한 문제를 처리하는 것입니다. 또한 같은 문제에 직면한 친구나 동료를 만나면 이 게시물을 그들과 공유하십시오. 더 많은 콘텐츠를 보려면 WeTheGeek를 계속 읽어보세요.
