Windows 10은 2014년에 기술 프리뷰로 발표되었습니다. 그 당시에는 내부에 너무 많은 버그가 있었습니다. Microsoft는 이러한 버그의 제거를 목표로 하여 2015년 7월 29일에 출시된 Final Build에서 모두 제거하려고 했습니다. Windows 10에는 Photos App crash를 포함하여 여전히 많은 버그가 있습니다. .
이미지가 표시될 때마다 사진 앱이 다운됨 이 응용 프로그램을 사용하여 열립니다. 사진 앱은 Microsoft Windows 스토어입니다. 앱. 기본 Windows 사진 뷰어 가 있었습니다. 사진 앱과 함께 Windows 8 내부의 앱. 그러나 Windows 10에서 Microsoft는 사용자에게 새 사진 앱을 사용하도록 강제했으며 기본 앱이 마음에 들었기 때문에 많은 사용자를 성가시게 했습니다. 따라서 이 가이드에서는 특히 사진 앱과 관련된 충돌 문제를 해결하려고 합니다.
Windows 10에서 사진 앱 충돌의 원인:
실제로 사진 앱의 충돌 동작 뒤에 고정된 이유는 없습니다. 일부 레지스트리 때문일 수 있습니다. 아래에서 언급할 솔루션을 사용하여 수정할 수 있는 오류입니다.
이 문제를 해결하기 위한 솔루션:
Windows 10에는 이 문제를 해결할 수 있는 여러 솔루션이 있지만 가장 적합한 솔루션만 등록하겠습니다.
방법 # 1:손상된 파일 복구
여기에서 손상되거나 누락된 파일을 스캔하고 복원하려면 Restoro를 다운로드하고 실행하세요. , 그런 다음 사진 앱을 확인하고 여전히 충돌하는 경우 방법 2로 이동합니다.
방법 # 2:문제 해결사 실행
Windows 10에는 문제 해결사라는 매우 고유한 문제 해결 응용 프로그램이 있습니다. . 이 응용 프로그램은 사용자가 문제를 해결할 응용 프로그램을 선택할 수 있는 간단한 인터페이스를 제공합니다. 문제 해결사를 실행하려면 아래 단계를 따르세요.
1. 제어판 으로 이동합니다. 단축키 Win + X 를 눌러 및 제어판 응용 프로그램을 선택합니다. 검색창 안에 제어판을 입력할 수도 있습니다. .
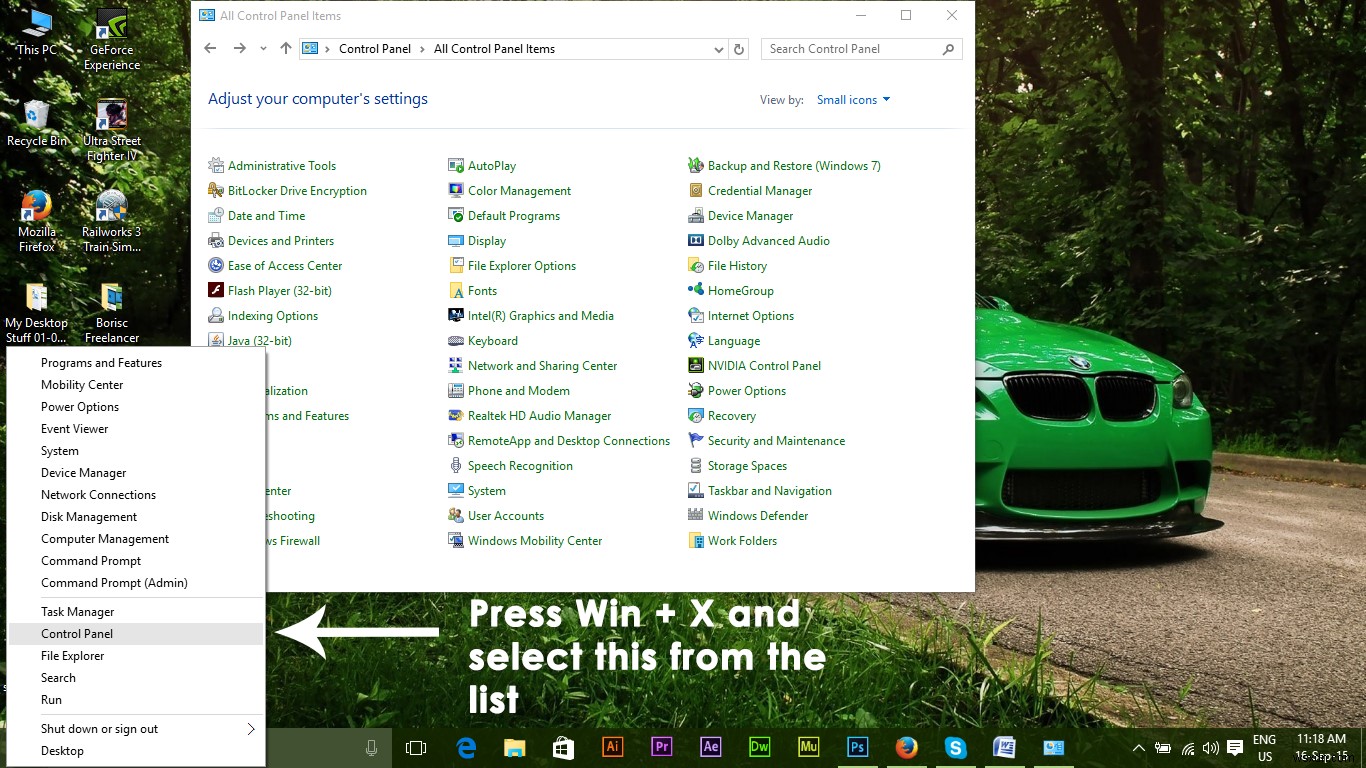
2. 제어판에서 문제 해결을 선택합니다. 그리고 그것을 클릭하십시오. 문제 해결사 응용 프로그램이 열립니다. 모두 보기 를 클릭하십시오. 창의 왼쪽 상단 창에 있습니다.
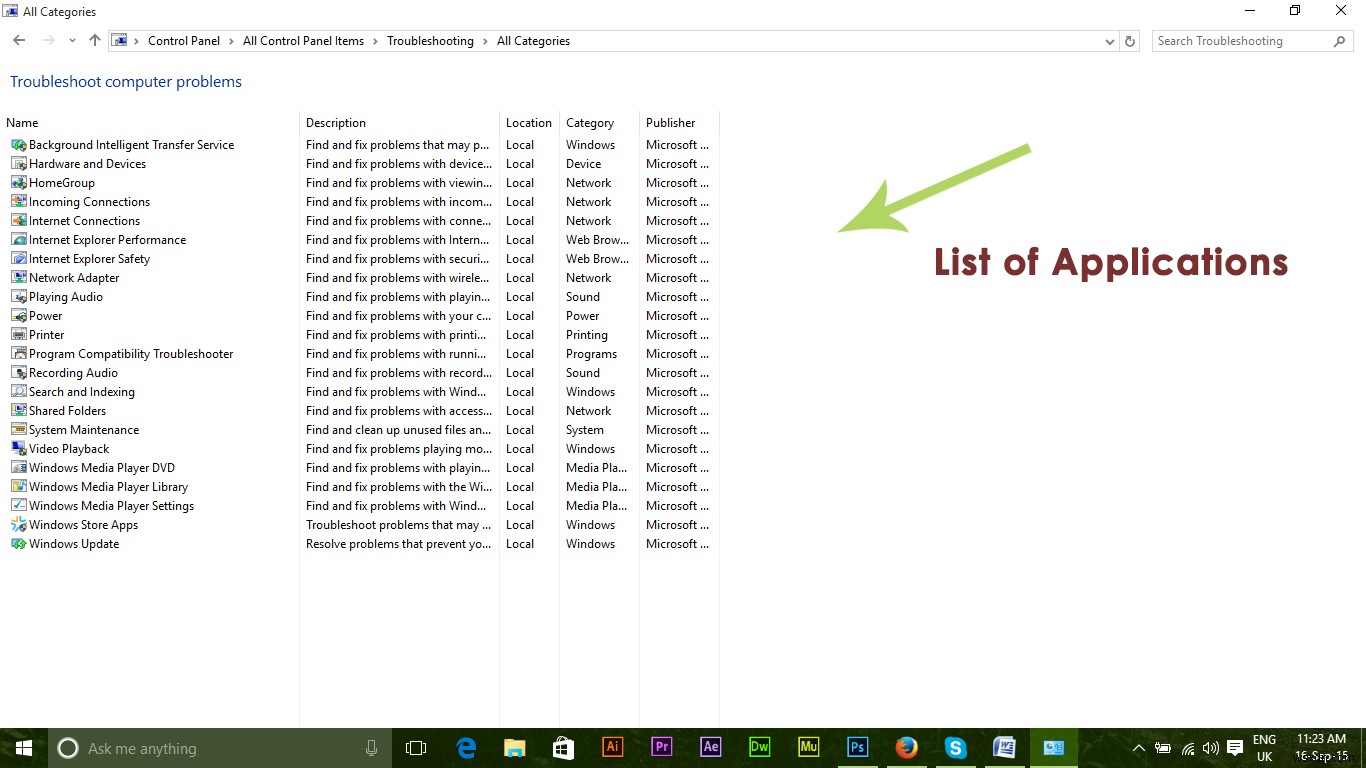
3. 문제를 해결할 수 있는 앱 목록이 표시됩니다. Windows 스토어 앱 선택 목록에서 다음을 클릭합니다. Windows 스토어 앱을 클릭한 후 나타나는 버튼에서 Windows 스토어 응용 프로그램의 오류 문제 해결을 시작하고 수정을 시도합니다.
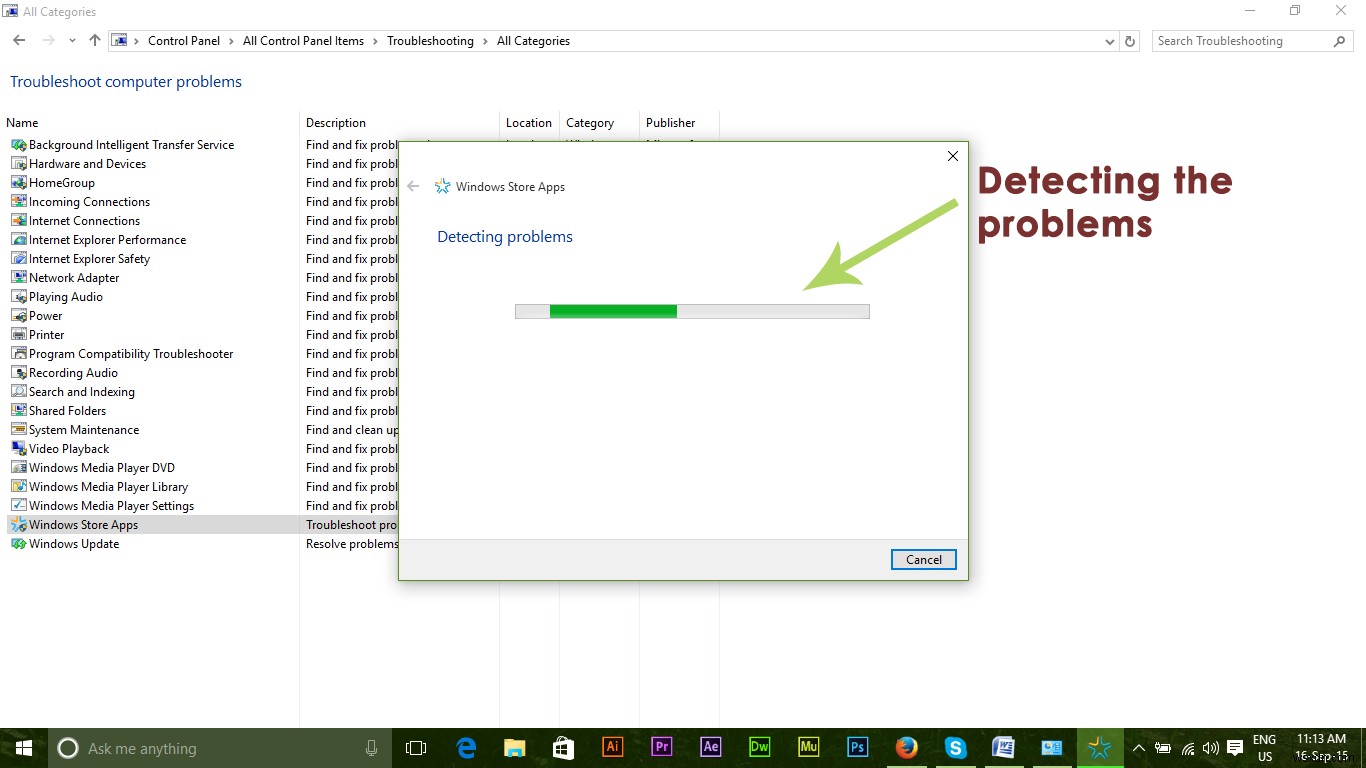
방법 # 3:사진 앱 재설치
위의 방법으로 문제가 해결되지 않으면 재설치하여 시도해야 합니다. 사진 앱을 사용하면 문제가 해결될 것입니다. 아래 지침을 따르세요.
1. 사진 앱을 제거하려면 Windows PowerShell을 열어야 합니다. 검색창에 powershell을 입력하고 오른쪽 클릭 관리자로 실행하려면 .
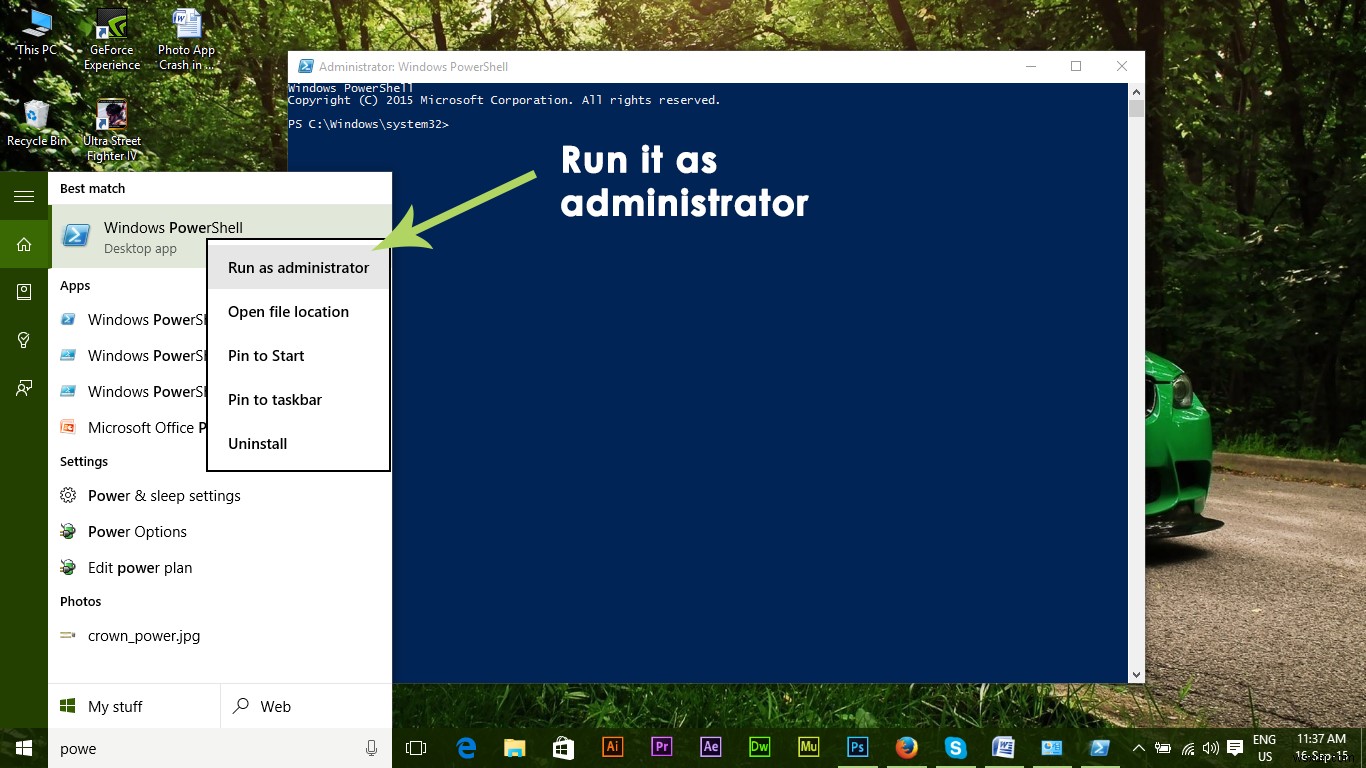
2. 다음 명령을 입력합니다. powershell에서 제거 사진 앱. Enter 키를 누릅니다. 입력 후 키. 사진 앱이 제거됩니다.
<블록 인용>get-appxpackage *Microsoft.Windows.Photos* | 제거-appxpackage
3. 앱을 제거한 후 설치해야 합니다. 다시. 시작 메뉴 로 이동 저장 을 선택하십시오. 사진 검색 스토어에서 앱을 다운로드하여 설치합니다. 충돌 문제를 확실히 해결할 것입니다.
방법 # 4:스토어 앱 재등록
위에서 언급한 두 가지 방법이 모두 작동하지 않는 경우 스토어 앱을 다시 등록하는 것도 작동할 수 있습니다. 아래 단계를 따르세요.
1. Windows powershell을 엽니다. 위에서 설명한 단계를 다시 사용합니다.
2. powershell에 다음 코드 줄을 입력하여 스토어 앱을 다시 등록하고 Enter 키를 누릅니다. .
<블록 인용>Get-AppXPackage | Foreach {Add-AppxPackage -DisableDevelopmentMode -등록 “$($_.InstallLocation)\AppXManifest.xml”}
3. 그것은 당신에게 힘든 일을 할 것입니다. 이제 PC를 다시 시작하면 문제가 해결될 것입니다.
