
외부 USB 장치를 연결할 때 비호환성 문제로 인해 시스템에서 작동하지 않을 수 있습니다. 이러한 경우 USB가 계속 연결이 끊겼다가 다시 연결되는 문제가 발생할 수 있습니다. 따라서 동일한 문제를 해결할 솔루션을 찾고 있다면 올바른 위치에 있습니다! Windows 10에서 USB 연결 끊김 문제를 해결하는 데 도움이 되는 완벽한 가이드를 제공합니다.
USB 드라이브의 장점
다음과 같은 이유로 컴퓨터를 외부 USB 드라이브에 연결할 수 있어야 합니다.
- 외부 USB 드라이브는 저장할 수 있습니다. 개인 파일 , 작업 파일 및 게임 파일
- USB 드라이브는 Windows 설치 파일을 저장할 수도 있습니다. 다른 컴퓨터에서 Windows OS를 부팅하려는 경우
- USB 드라이브는 시스템 백업 저장소로도 사용됩니다. . 컴퓨터의 데이터가 손실된 경우 손실된 파일을 복구하려면 백업이 필수적입니다.

Windows 10에서 USB가 계속 연결이 끊겼다가 다시 연결되는 문제를 해결하는 방법
이 문제에는 다음과 같은 몇 가지 이유가 있을 수 있습니다.
- 오작동하는 USB 포트: PC의 USB 포트에 이상이 있는 경우 USB가 계속 연결이 끊겼다가 다시 연결되는 문제가 발생할 수 있습니다.
- 오래된 USB 드라이버: Windows PC의 현재 드라이버가 시스템 파일과 관련하여 호환되지 않거나 오래된 경우 해당 오류가 발생할 수 있습니다.
- USB 일시 중단 설정 활성화: 활성화된 USB 일시 중단 설정은 사용 중이 아닌 경우 컴퓨터에서 모든 USB 장치를 꺼냅니다.
- 오래된 Windows OS: 경우에 따라 기기에서 실행되는 Windows 운영 체제가 오래되었을 수 있습니다.
- 절전 옵션: 전원 공급이 충분하지 않으면 USB 드라이브가 꺼져 에너지를 절약합니다.
- 손상된 시스템 파일: 이 문제는 PC의 손상된 시스템 파일로 인해 발생할 수도 있습니다.
USB 계속 연결 끊김 및 재연결 문제 해결 방법 목록을 난이도에 따라 정리하여 정리했습니다. 따라서 Windows 7 또는 Windows 10 PC에 대한 솔루션을 찾을 때까지 이를 하나씩 구현하십시오.
방법 1:PC 다시 시작
Windows PC를 다시 시작하면 일반적인 결함 및 오류를 해결하는 데 도움이 됩니다. 따라서 이 간단한 수정을 먼저 시도해야 합니다.
1. 시작 메뉴를 클릭합니다.
2. 이제 전원 아이콘을 선택합니다. 하단에 있습니다.
참고: 전원 아이콘은 Windows 8의 상단과 Windows 10의 하단에 있습니다.
3. 여기에서 다시 시작을 클릭합니다. , 표시된 대로.

방법 2:다른 USB 포트 사용
현재 사용 중인 포트가 오작동하여 USB 연결이 계속 끊어졌다가 다시 연결되는 문제를 일으킬 수 있습니다. 따라서 다음과 같은 기본 검사를 수행하십시오.
1. 제거 현재 포트의 USB 및 다른 USB 포트에 연결 PC에서.
2. 작동하는 다른 USB 연결 PC의 다른 포트에 연결하고 동일한 문제가 발생하는지 확인하십시오. 이러한 방식으로 포트에 결함이 있고 수리 또는 교체가 필요한지 확인할 수 있습니다.
3. USB를 다른 컴퓨터에 연결 작동하는지 확인합니다.
방법 3:Windows 문제 해결사 실행
Windows 7,8, 8.1 또는 10에서 내장된 문제 해결사를 실행하여 이 문제를 해결할 수 있다고 보고한 사용자는 거의 없습니다. 문제 해결 기능은 다음과 같습니다.
- 모든 Windows 업데이트 서비스를 종료합니다.
- C:\Windows\SoftwareDistribution 폴더의 이름을 C:\Windows\SoftwareDistribution.old로 변경
- 시스템에 있는 모든 다운로드 캐시를 삭제합니다.
- Windows 업데이트 서비스 재부팅.
주어진 지침에 따라 실행하십시오:
1. Windows를 누릅니다. + R 대화 상자 실행을 시작하는 키 .
2. msdt.exe -id DeviceDiagnostic 을 입력합니다. 확인을 클릭합니다. , 표시된 대로.
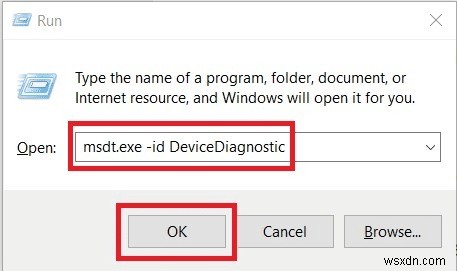
3. 다음 을 클릭하십시오. 하드웨어 및 기기 문제해결 도구에서 .
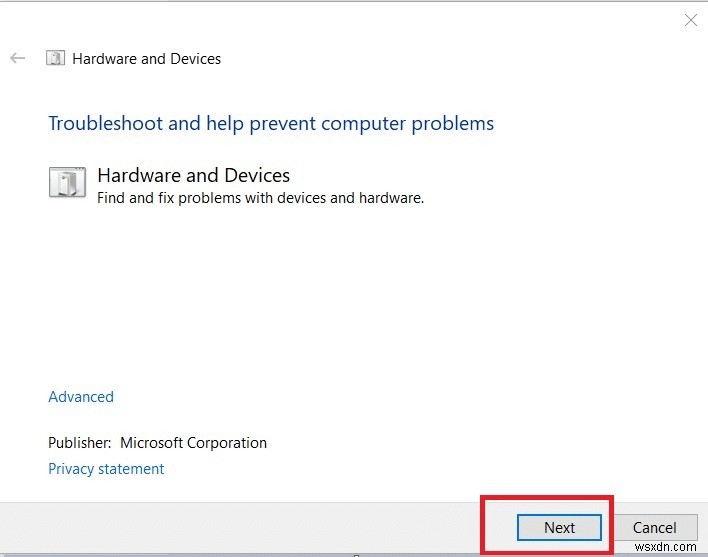
4. 화면 지침 을 따릅니다. 그런 다음 다시 시작 당신의 PC.
5A. 이 프로세스를 통해 문제를 식별하고 해결할 수 있는지 알 수 있습니다.
5B. 그러나 문제를 식별할 수 없는 경우 다음과 같은 화면이 나타납니다. 따라서 이 문서에 나열된 나머지 수정 사항을 시도해 볼 수 있습니다.
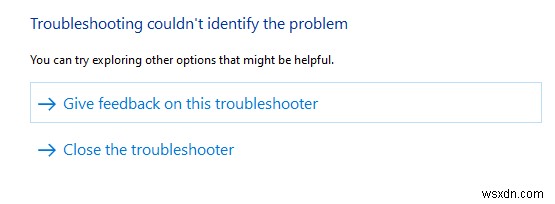
방법 4:USB 드라이버 업데이트
Windows 10에서 USB가 계속 연결이 끊겼다가 다시 연결되는 문제를 해결하려면 다음과 같이 USB 드라이버를 업데이트해 보세요.
1. 기기 관리자를 입력합니다. 검색창에서 열기를 클릭합니다. .

2. 범용 직렬 버스 컨트롤러로 이동합니다. 두 번 클릭합니다.
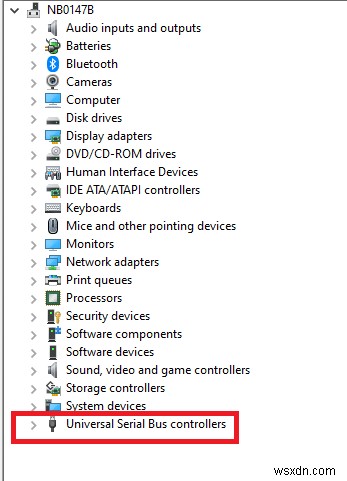
3. 이제 USB를 마우스 오른쪽 버튼으로 클릭합니다. 드라이버 드라이버 업데이트를 선택합니다. , 그림과 같이
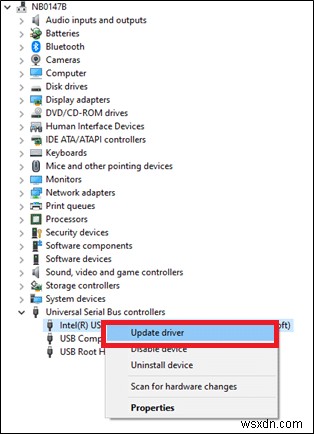
4. 이제 자동으로 드라이버 검색을 클릭합니다.

5A. 드라이버가 업데이트됩니다. 최신 버전으로.
5B. 드라이버가 이미 최신 상태이면 기기에 가장 적합한 드라이버가 이미 설치되어 있습니다라는 메시지가 표시됩니다. .
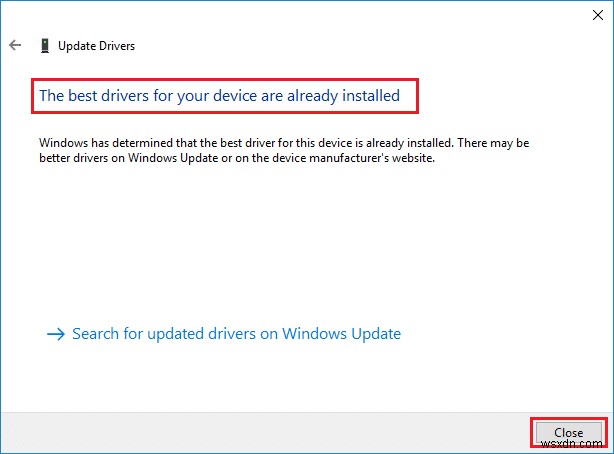
6. 닫기를 클릭합니다. 창을 종료하고 PC를 다시 시작합니다.
방법 5:USB 드라이버 롤백
Windows 업데이트 후 USB 장치가 오작동하기 시작한 경우 USB 드라이버를 롤백하면 도움이 될 수 있습니다. 드라이버를 롤백하면 시스템에 설치된 현재 드라이버가 삭제되고 이전 버전으로 교체됩니다. 이 프로세스는 드라이버의 모든 버그를 제거하고 잠재적으로 해당 문제를 수정해야 합니다.
1. 기기 관리자 실행 범용 직렬 버스 컨트롤러 확장 섹션 이전과 동일합니다.

2. USB 드라이버 를 마우스 오른쪽 버튼으로 클릭합니다. 속성을 선택합니다. .
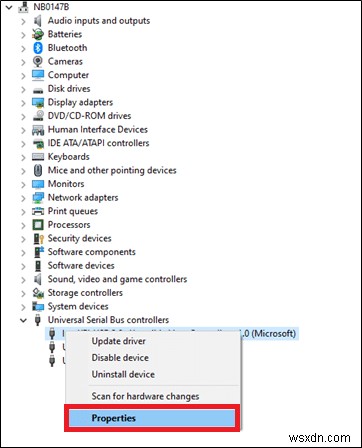
3. 이제 드라이버 로 전환합니다. 탭을 누르고 드라이버 롤백을 선택합니다. , 강조 표시된 대로.
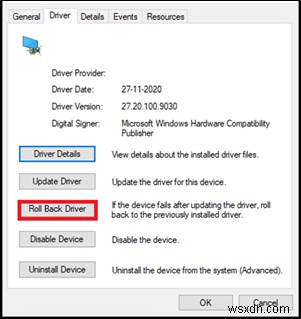
4. 확인을 클릭합니다. 이 변경 사항을 적용합니다.
5. 마지막으로 확인합니다. 프롬프트를 표시하고 Windows PC를 다시 시작합니다. 롤백을 효과적으로 수행합니다.
참고 :시스템에서 드라이버 롤백 옵션이 회색으로 표시되면 시스템에 사전 설치된 드라이버 파일이 없거나 원래 드라이버 파일이 없음을 나타냅니다. 이 경우 이 문서에서 설명한 다른 방법을 시도해 보십시오.
방법 6:USB 드라이버 재설치
드라이버를 업데이트하거나 롤백해도 문제가 해결되지 않으면 범용 직렬 버스 컨트롤러 드라이버를 제거하고 다시 설치하십시오. 그렇게 하려면 아래에 언급된 단계를 따르십시오.
1. 장치 관리자 로 이동합니다.> 범용 직렬 버스 컨트롤러, 방법 4에 언급된 단계를 사용합니다.
2. 이제 USB 드라이버를 마우스 오른쪽 버튼으로 클릭합니다. 기기 제거를 선택합니다. .

3. 제거를 클릭하여 프로세스를 확인합니다. 다음 프롬프트에서.
4. 다시 시작 내 PC .
5. 이제 제조업체 웹사이트를 방문하세요. 해당 드라이버를 다운로드합니다. 예:Intel ® USB 3.0 eXtensible Host Controller

6. 다운로드가 완료되면 다운로드된 파일을 두 번 클릭합니다. 제공된 지침에 따라 설치하세요.
방법 7:USB 전원 관리 설정 비활성화
허브 드라이버가 다른 포트의 기능에 영향을 주지 않고 개별 포트를 일시 중단할 수 있는 USB 선택적 일시 중단이라는 기능이 있습니다. HID(Human Interface Devices)가 이러한 설정으로 구성된 경우 시스템이 유휴 상태일 때 USB가 계속 연결이 끊겼다가 다시 연결되는 문제에 직면할 수 있습니다. 따라서 다음 방법에 설명된 대로 자동 USB 일시 중단 기능을 비활성화합니다.
1. 장치 관리자를 입력합니다. 검색창에서 열기를 클릭합니다. .

2. 이제 휴먼 인터페이스 장치를 두 번 클릭합니다. .

3. USB를 마우스 오른쪽 버튼으로 클릭합니다. 기기 문제가 발생한 위치에서 속성을 선택합니다.
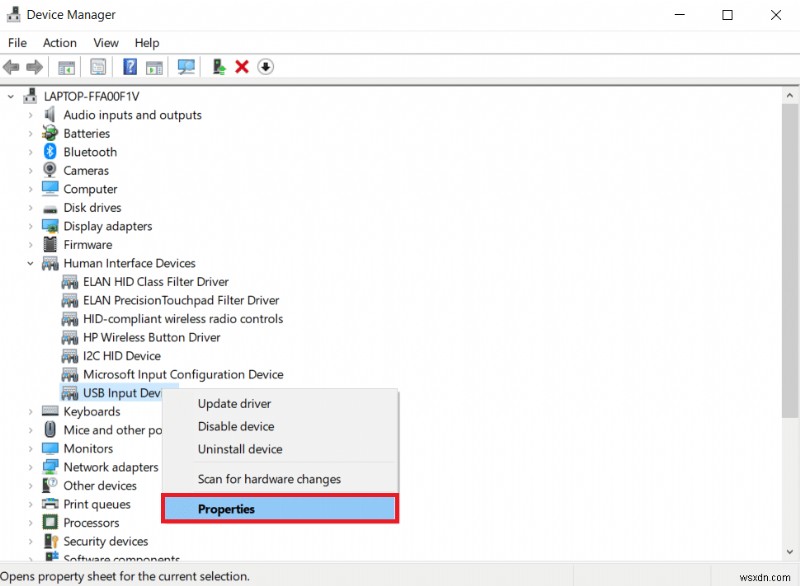
4. 여기에서 전원 관리 로 전환하십시오. 탭을 선택하고 전원을 절약하기 위해 컴퓨터가 이 기기를 끌 수 있음 확인란을 선택 취소합니다.
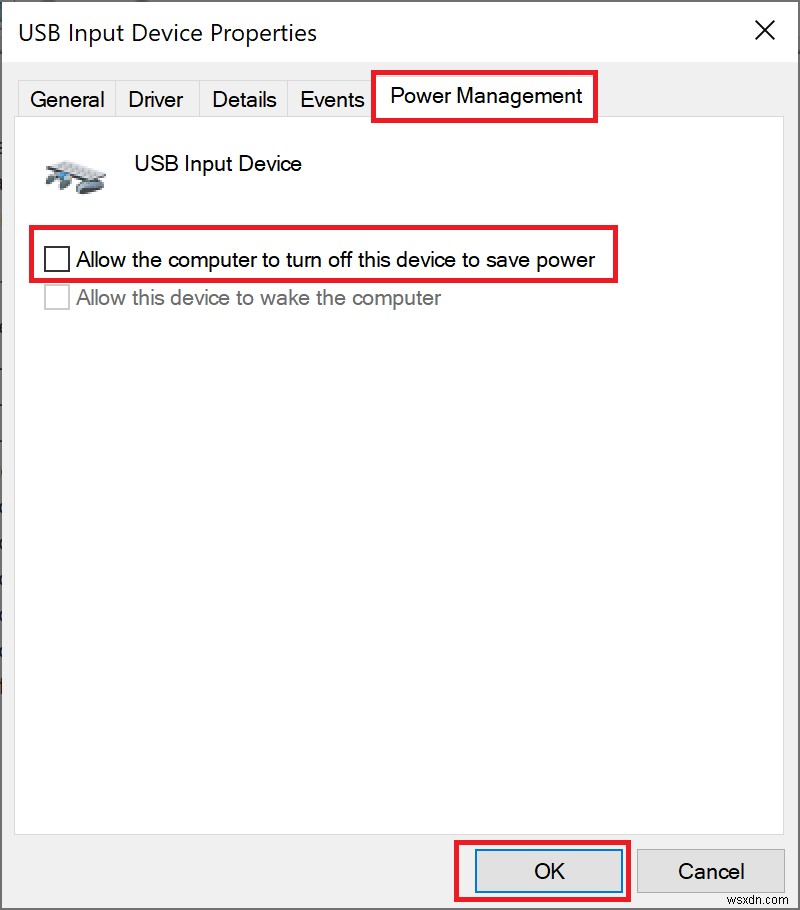
5. 마지막으로 확인 을 클릭하십시오. 변경 사항을 저장하고 다시 시작 시스템.
방법 8:USB 선택적 일시 중단 설정 비활성화
선택적 서스펜션 기능이 전원을 절약하는 데 도움이 되더라도 USB 및 기타 주변 장치의 연결이 끊길 수 있습니다. 이 설정은 다음과 같이 변경할 수 있습니다.
1. 제어판 실행 Windows를 통해 검색창 .

2. 이제 전원 옵션으로 이동합니다. 클릭하세요.
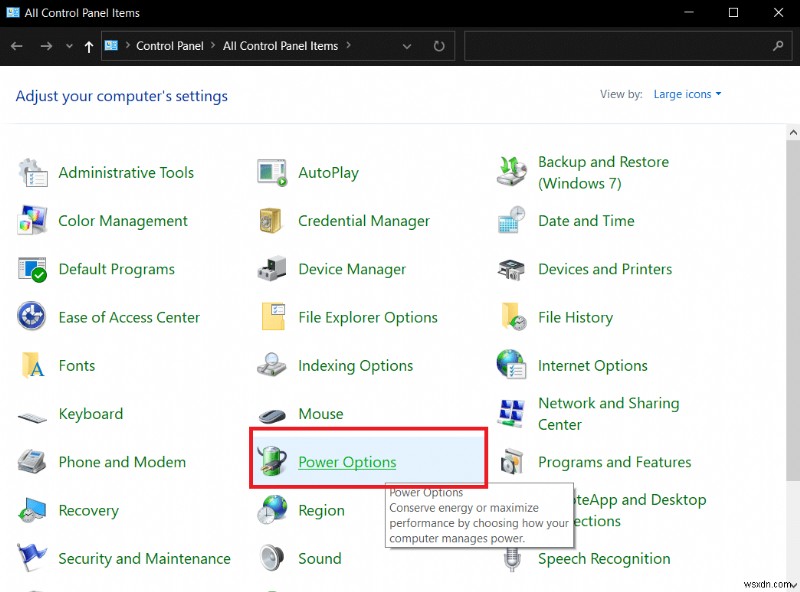
3. 이제 요금제 설정 변경을 선택합니다. 아래에 강조표시된 것처럼 현재 활성 요금제 아래에 있습니다.

4. 계획 설정 수정 에서 창에서 고급 전원 설정 변경을 클릭합니다. .
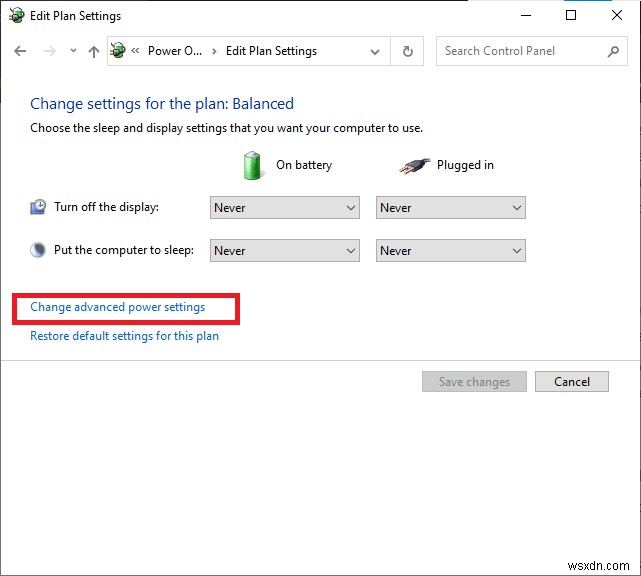
5. 이제 USB 설정을 두 번 클릭합니다. .
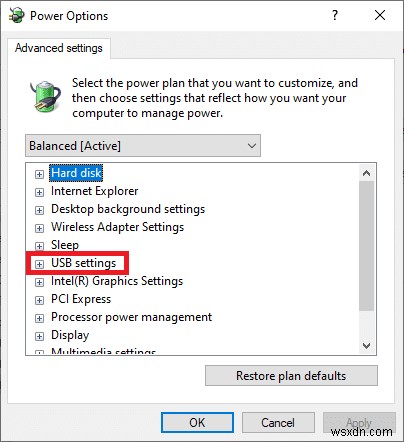
6. 그런 다음 다시 USB 선택적 일시 중단 설정 을 두 번 클릭합니다.

7. 여기에서 배터리 사용 을 클릭하십시오. 설정을 사용 안함 으로 변경합니다. 드롭다운 목록에서.

8. 이제 연결됨 을 클릭하십시오. 설정을 사용 안함 으로 변경합니다. 표시된 대로 드롭다운 목록에서.

9. 마지막으로 적용 을 클릭하십시오.> 확인 변경 사항을 저장합니다.
참고: 시스템에 여러 전원 관리 옵션이 활성화되어 있는 경우 이러한 모든 전원 관리 옵션에 대해 동일한 절차를 반복하십시오.
방법 9:SFC 및 DISM 스캔 실행
Windows 10 사용자는 시스템 파일 검사기를 실행하여 시스템 파일을 자동으로 스캔하고 복구할 수 있습니다. 사용자가 파일을 삭제하고 USB가 계속해서 Windows 10 연결을 끊는 문제를 수정할 수 있는 내장 도구입니다. 마찬가지로 DISM 명령을 실행하여 시스템 상태를 확인하고 복원할 수도 있습니다.
참고: 더 나은 결과를 위해 스캔을 실행하기 전에 Windows 7 PC를 안전 모드로 부팅합니다.
1. Windows를 누릅니다. + R 실행 대화 상자를 시작하는 키.
2. msconfig를 입력합니다. Enter 키를 누릅니다. 시스템 구성을 엽니다.

3. 이제 부팅 으로 전환합니다. 탭. 그런 다음 안전 부팅 을 확인하십시오. 옵션을 선택하고 확인을 클릭합니다. , 강조 표시된 대로.
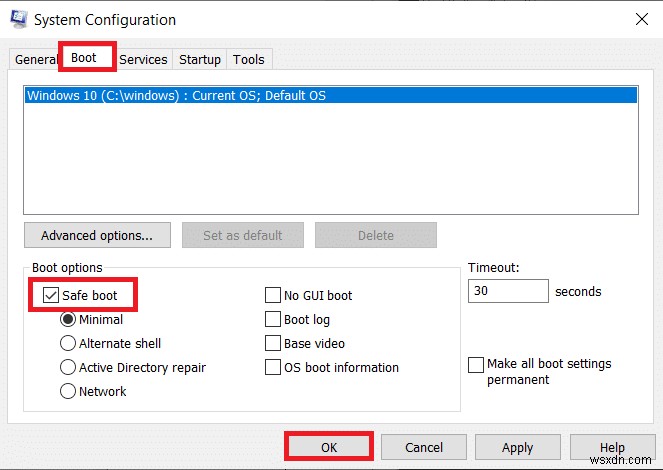
4. 이제 다시 시작 을 클릭하여 프롬프트를 확인하십시오. 또는 다시 시작하지 않고 종료 .

이제 시스템이 안전 모드로 부팅됩니다.
5. 검색창에서 , cmd 입력 관리자 권한으로 실행을 클릭합니다. , 표시된 대로.
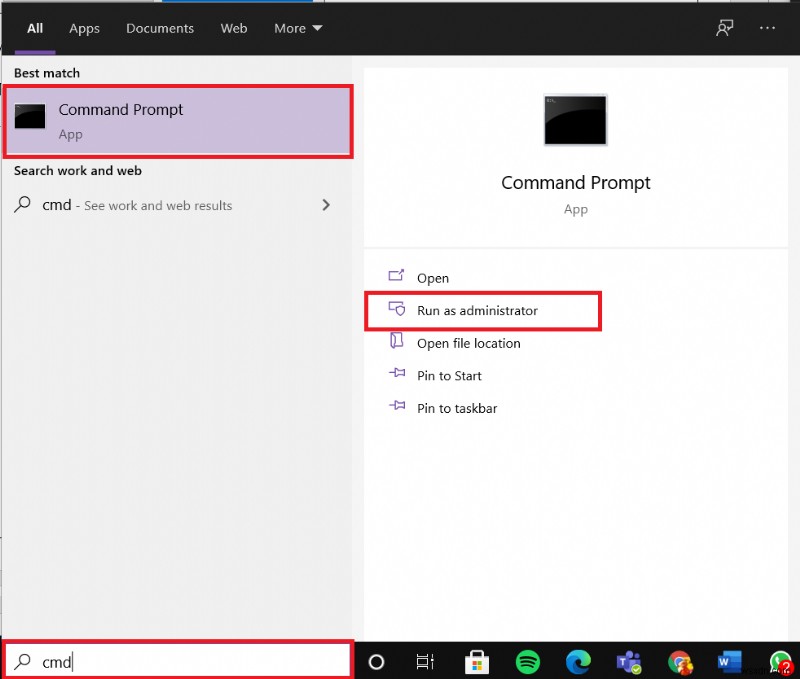
6. sfc /scannow를 입력합니다. 명령을 입력하고 Enter 키를 누릅니다. 열쇠. 이제 시스템 파일 검사기가 프로세스를 시작합니다.
<강한> 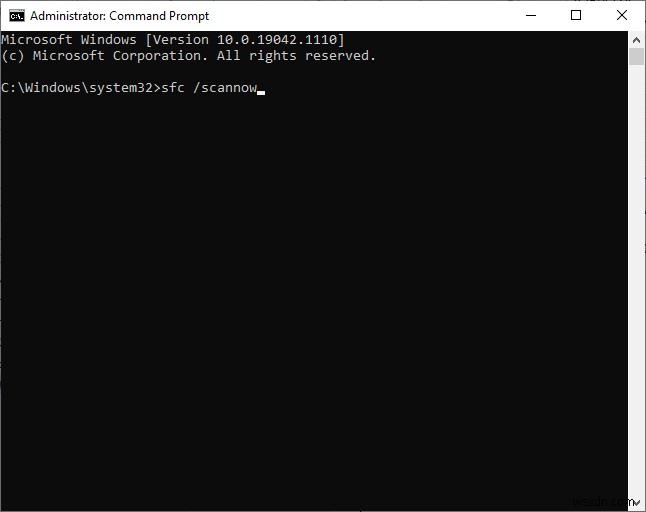
7. 인증이 100% 완료될 때까지 기다립니다. 성명. 완료되면 시스템을 일반 모드로 부팅하고 문제가 지금 해결되었는지 확인하십시오. 그렇지 않은 경우 다음 단계를 계속하십시오.
8. 이제 명령 프롬프트 를 다시 실행합니다. 창.
9. 다음 명령을 하나씩 입력하고 Enter 키를 누릅니다. :
DISM.exe /Online /Cleanup-image /Scanhealth DISM.exe /Online /Cleanup-image /Restorehealth
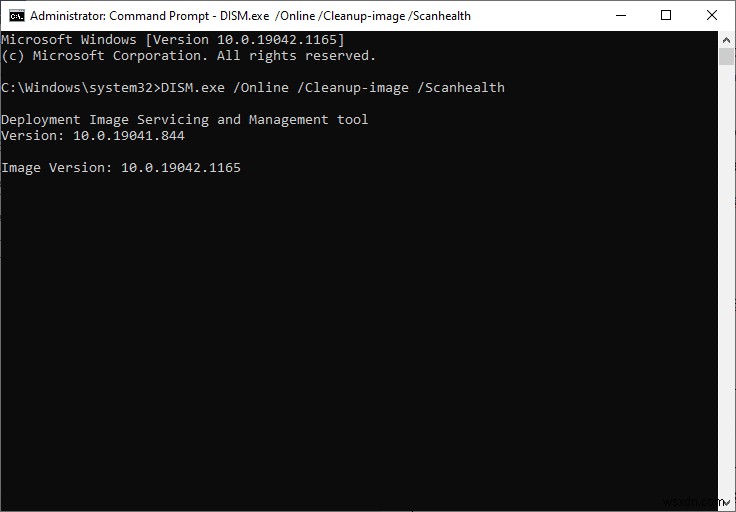
방법 10:Windows OS 업데이트
Windows 10 또는 Windows 7에서 USB 연결이 끊겼다가 다시 연결되는 문제를 방지하려면 항상 업데이트된 버전의 시스템을 사용하십시오.
1. 업데이트 확인을 입력합니다. 검색창에서 열기를 클릭합니다. .
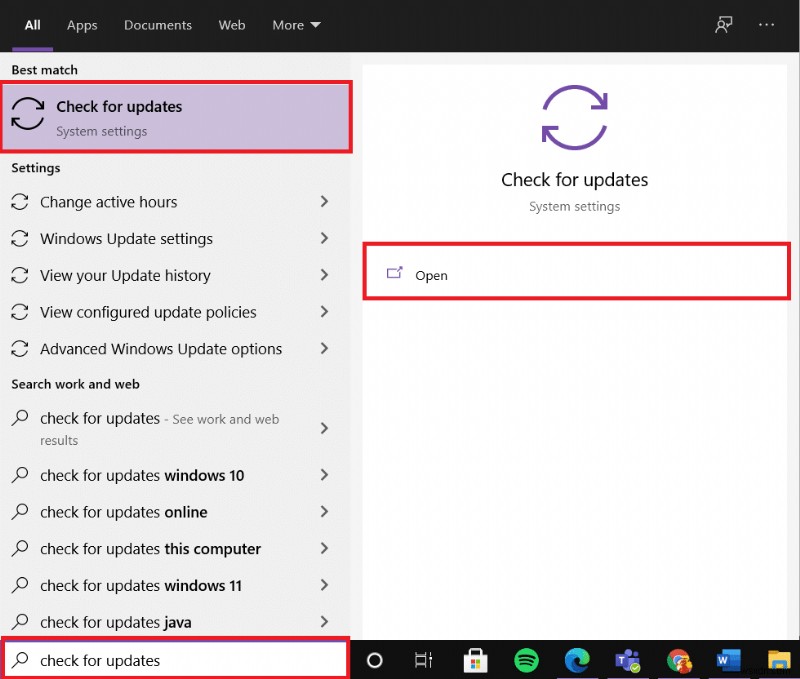
2. 이제 업데이트 확인을 클릭합니다. 오른쪽 패널에서.
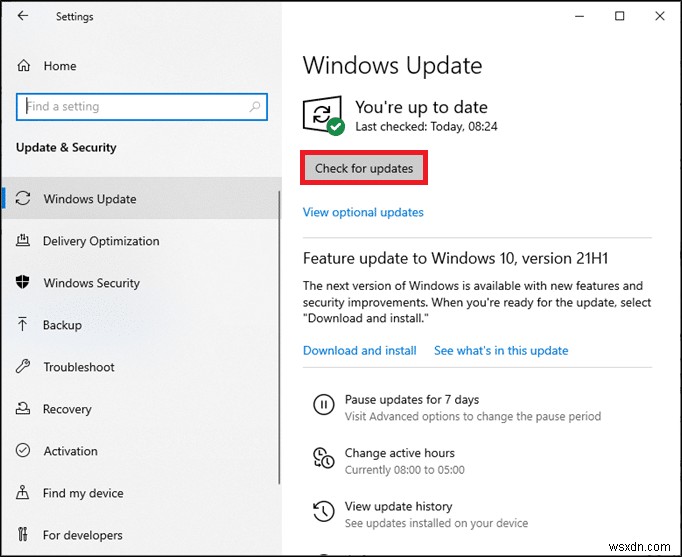
3A. 지금 설치를 클릭합니다. 최신 사용 가능한 업데이트 다운로드 및 설치 .
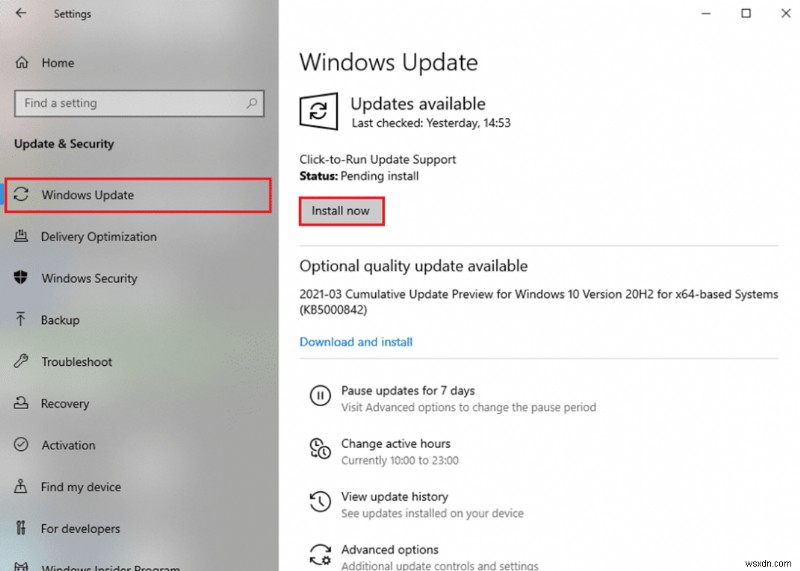
3B. 시스템이 이미 최신 상태이면 최신 상태입니다가 표시됩니다. 메시지.
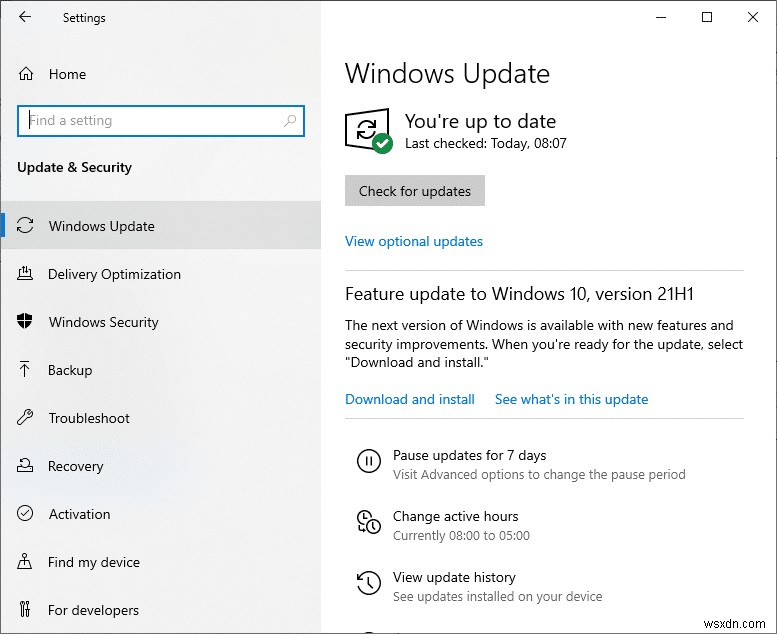
4. 다시 시작 문제가 해결되었는지 확인하십시오.
권장:
- 몇 분마다 인터넷 연결이 끊기는 이유는 무엇입니까?
- Logitech 마우스 더블 클릭 문제 수정
- iCUE가 기기를 감지하지 못하는 문제를 해결하는 방법
- Windows 10에서 키보드 입력 지연 수정
이 가이드가 도움이 되었기를 바라며 USB가 계속 연결이 끊겼다가 다시 연결되는 문제를 해결할 수 있기를 바랍니다. Windows 7, 8, 8.1 또는 10 PC의 문제. 어떤 방법이 가장 효과적인지 알려주십시오. 또한 이 기사와 관련하여 질문이나 제안이 있는 경우 댓글 섹션에 자유롭게 남겨주세요.
