
Google 크롬에서 미디어 파일을 다운로드하면 바이러스 및 맬웨어 위협으로부터 보호하기 위해 다양한 내장 보안 기능이 파일을 검사합니다. 결과적으로 Chrome 다운로드 차단이 발생할 수 있습니다. 오류 메시지. 이 파일은 위험하므로 Chrome에서 차단했습니다. 또한 Chrome에서 일부 다운로드를 위험한 것으로 표시하면 차단할 수 있습니다. 이제 파일을 다운로드하는 것이 안전하다고 확신하는 경우 이 문서는 Windows 10에서 Chrome 다운로드 차단 문제를 해결하는 방법을 배우는 데 도움이 됩니다.
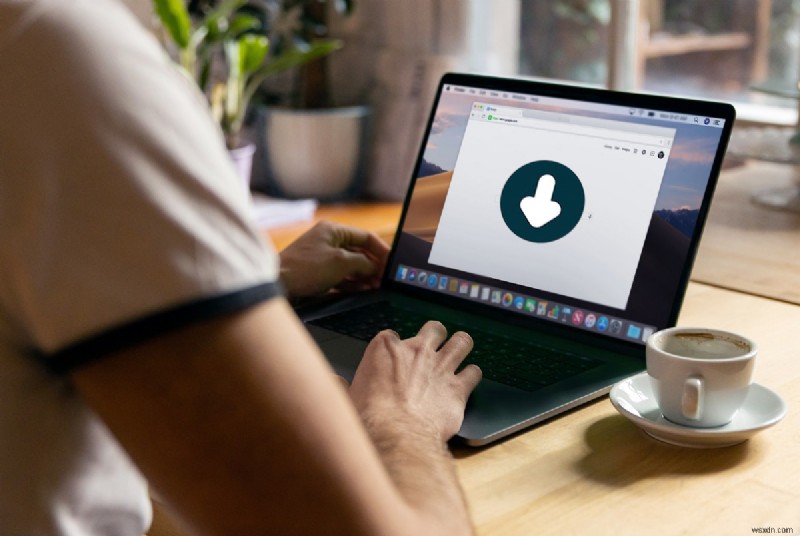
Chrome에서 다운로드 차단을 중지하는 방법
상기 문제점을 해결하기 위한 방법은 사용자의 편의와 효율성에 따라 배열되어 있다. 따라서 주어진 순서대로 구현하십시오.
방법 1:개인정보 및 보안 설정 수정
다음과 같이 브라우저 설정을 통해 Chrome 차단 다운로드 오류를 수정할 수 있습니다.
1. Google 크롬 실행 웹 브라우저.
2. 이제 점 3개 아이콘을 클릭합니다. , 표시된 대로.

3. 여기에서 설정 을 선택합니다. 옵션.
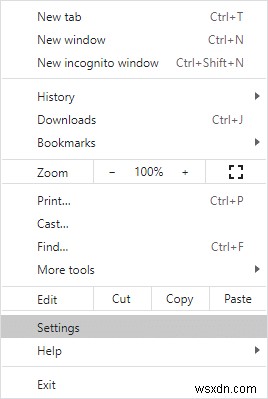
4. 왼쪽 창에서 개인정보 및 보안을 클릭합니다. 아래 강조 표시된 대로.
참고: 또는 chrome://settings/privacy 를 입력합니다. URL 표시줄에서 Enter 키를 누릅니다. 이 페이지에 직접 액세스하려면
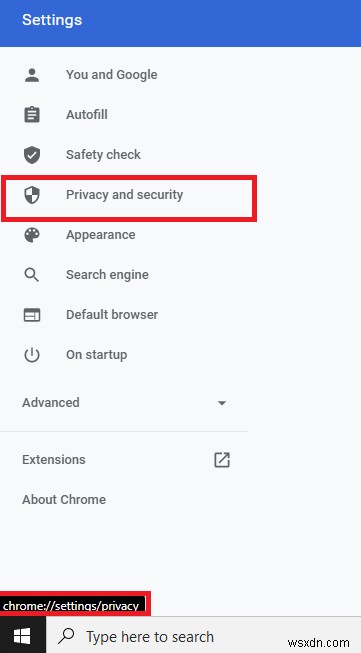
5. 개인정보 및 보안 아래 섹션에서 보안을 찾습니다. 옵션을 선택하고 클릭하십시오.
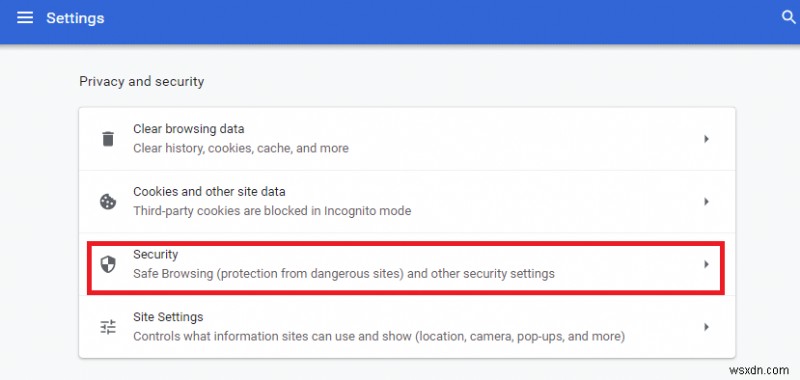
6. 여기에서 표준 보호 설정을 변경합니다. 보호 없음(권장하지 않음)으로 .
참고:표준 보호 위험한 것으로 알려진 웹 사이트, 다운로드 및 확장 프로그램으로부터 보호할 수 있습니다. 반면 보호 없음(권장하지 않음) 위험한 웹사이트, 다운로드 및 확장 프로그램으로부터 사용자를 보호하지 않습니다.
<강한> 
7. 프롬프트 확인:세이프 브라우징을 끄시겠습니까? 끄기를 클릭하여

이제 표준 보호를 성공적으로 해제했으며 오류 없이 파일을 다운로드할 수 있습니다.
참고: 파일을 다운로드했으면 1~6단계를 반복하여 표준 보호 를 켜는 것이 좋습니다. 다시 설정합니다.
그래도 브라우저에서 파일을 다운로드할 수 없으면 다음 방법을 사용하여 Chrome 차단 다운로드 문제를 해결하세요.
방법 2:Chrome 캐시 및 쿠키 지우기
캐시 및 쿠키는 다음과 같은 이유로 인터넷 브라우징 경험을 향상시킵니다.
- 쿠키 웹사이트를 방문할 때 인터넷 사용 기록을 저장하는 파일입니다.
- 캐시 일시적으로 탐색한 온라인 사이트를 기억하고 다음 방문 시 검색 속도를 높입니다.
포맷 문제 및 다운로드 문제는 이러한 방식으로 정렬할 수 있습니다. Chrome에서 캐시 및 쿠키를 삭제하여 Chrome 차단 다운로드 문제를 해결하는 방법은 다음과 같습니다.
1. Chrome으로 이동합니다. 점 3개 아이콘을 클릭합니다. 이전과 같이.
2. 여기에서 추가 도구를 선택합니다. 그림과 같은 옵션입니다.

3. 그런 다음 인터넷 사용 기록 삭제… 를 클릭합니다.
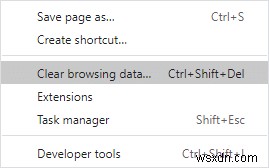
4. 시간 범위 설정 항상 , 저장된 모든 데이터를 삭제합니다.
5. 쿠키 및 기타 사이트 데이터 확인란을 선택하십시오. 및 캐시된 이미지 및 파일 아래 그림과 같습니다.
참고: 요구 사항에 따라 다른 상자를 선택하거나 선택 취소할 수 있습니다.
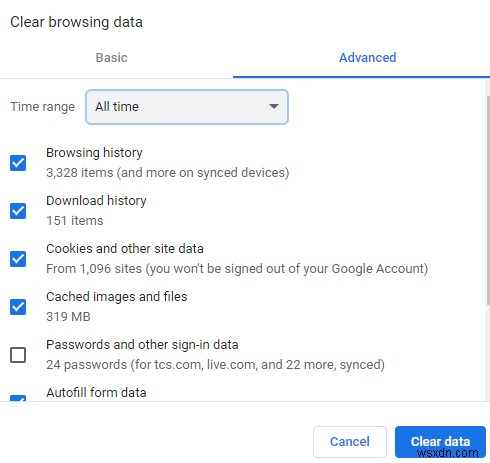
6. 마지막으로 데이터 지우기를 클릭합니다.
방법 3:Windows Defender 방화벽을 일시적으로 비활성화
여러 사용자가 Windows Defender 방화벽이 꺼져 있을 때 Chrome 차단 다운로드 문제가 발생하지 않았다고 보고했습니다. 다음과 같이 비활성화할 수도 있습니다.
1. 제어판 실행 Windows 검색을 통해 막대, 표시된 대로.

2. 보기 기준> 설정 카테고리 시스템 및 보안을 클릭합니다. , 그림과 같이

3. 이제 Windows Defender 방화벽을 클릭합니다.
<강한> 
4. Windows Defender 방화벽 켜기 또는 끄기 를 클릭합니다. 왼쪽 창에서 옵션을 선택합니다.
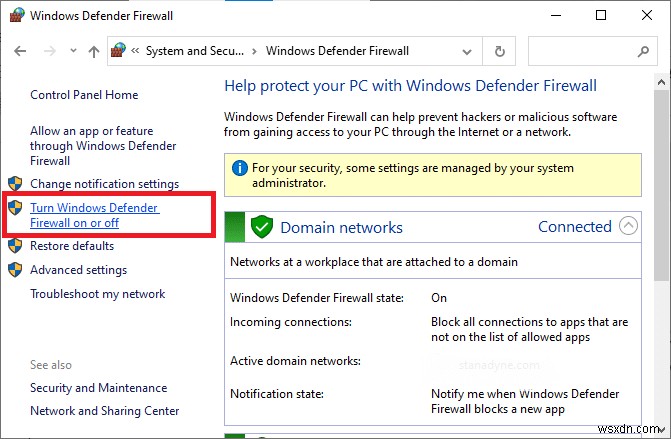
5. Windows Defender 방화벽 끄기(권장하지 않음) 옵션 확인란을 선택합니다. 아래 그림과 같이 모든 네트워크 설정에서.

PC 재부팅 Chrome 차단 다운로드 오류가 수정되었는지 확인합니다.
방법 4:타사 바이러스 백신 간섭 해결(해당되는 경우)
시스템에서 타사 바이러스 백신 소프트웨어를 비활성화하거나 제거하여 Chrome이 다운로드를 차단하지 못하도록 하는 방법은 다음과 같습니다.
참고: 이 방법의 예로 Avast Free Antivirus를 사용했습니다. Windows PC에 설치된 바이러스 백신 프로그램에 대해 유사한 단계를 따르십시오.
방법 4A:일시적으로 Avast Antivirus 비활성화
시스템에서 바이러스 백신을 영구적으로 제거하지 않으려면 다음 단계에 따라 일시적으로 비활성화할 수 있습니다.
1. Avast Antivirus 아이콘으로 이동합니다. 작업 표시줄에서 그리고 그것을 마우스 오른쪽 버튼으로 클릭하십시오.
2. 이제 Avast shields control을 클릭합니다.

3. 모든 옵션을 선택합니다. 귀하의 편의에 따라 비활성화:
- 10분 동안 비활성화
- 1시간 동안 비활성화
- 컴퓨터가 다시 시작될 때까지 비활성화
- 영구적으로 비활성화
방법 4B: Avast 제거 바이러스 백신
제거하는 동안 문제 없이 타사 바이러스 백신 프로그램을 영구적으로 삭제하려면 제거 소프트웨어를 사용하세요. 도움이 될 것입니다. 타사 제거 프로그램은 빠른 복구를 제공하고 실행 파일 및 레지스트리 삭제에서 프로그램 파일 및 캐시 데이터에 이르기까지 모든 것을 처리합니다. 따라서 제거를 더 간단하고 관리하기 쉽게 만듭니다.
2021년 최고의 제거 프로그램 소프트웨어는 다음과 같습니다.
- 와이즈 프로그램 제거 프로그램
- IObit 제거 프로그램
Revo Uninstaller를 사용하여 타사 바이러스 백신 프로그램을 제거하려면 주어진 단계를 따르십시오. :
1. 애플리케이션 설치 무료 다운로드 를 클릭하여 공식 웹사이트에서 아래 그림과 같이

2. Revo 제거 프로그램을 엽니다. 타사 바이러스 백신 프로그램으로 이동합니다.
3. 이제 타사 안티바이러스 프로그램 을 클릭하십시오. (Avast Free Antivirus)를 선택하고 제거를 선택합니다. 상단 메뉴에서.
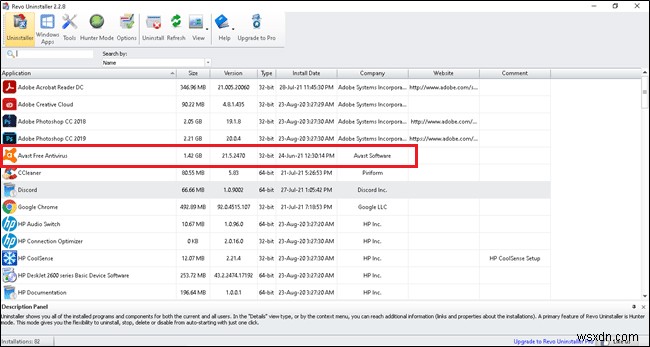
4. 제거하기 전에 시스템 복원 지점 만들기 옆의 확인란을 선택합니다. 계속을 클릭합니다. 프롬프트 창에서.

5. 이제 스캔을 클릭합니다. 레지스트리에 남아 있는 모든 파일을 표시합니다.
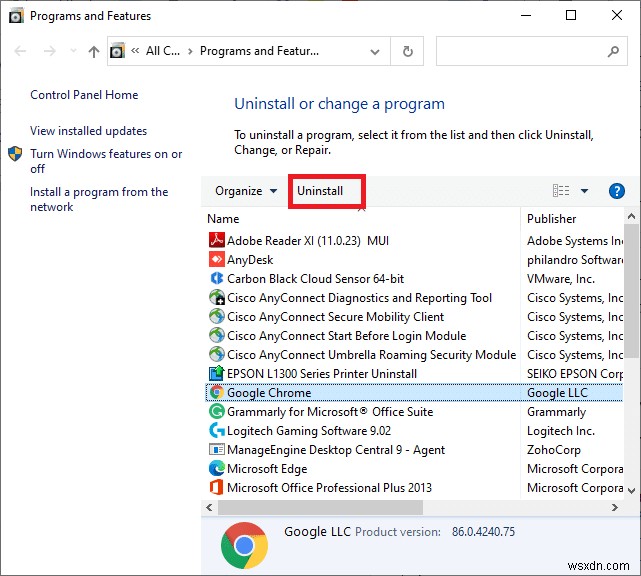
6. 그런 다음 모두 선택 을 클릭하십시오. 뒤에 삭제 .
7. 예 를 클릭하십시오. 같은 것을 확인합니다.
8. 5단계를 반복하여 모든 파일이 삭제되었는지 확인합니다. . Revo 제거 프로그램이 남은 항목을 찾지 못했습니다 라는 메시지 아래 그림과 같이 표시되어야 합니다.

9. PC 다시 시작 모든 파일이 삭제된 후.
방법 5:Chrome 다시 설치
위에서 언급한 방법 중 어느 것도 도움이 되지 않으면 Chrome을 다시 설치해 볼 수 있습니다. 이렇게 하면 검색 엔진, 업데이트 또는 Chrome 차단 다운로드 문제와 관련된 모든 문제가 해결됩니다.
1. 제어판 실행 프로그램 및 기능을 클릭합니다. , 표시된 대로.
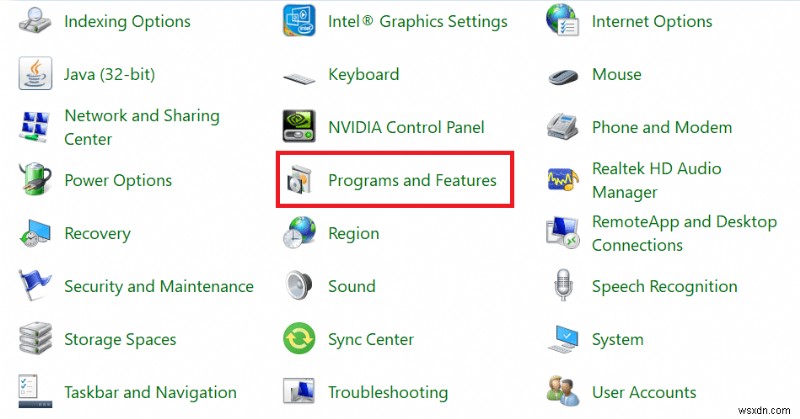
2. 프로그램 및 기능 유틸리티를 사용하려면 Google 크롬 을 클릭하십시오. 제거, 를 선택합니다. 강조 표시된 대로.
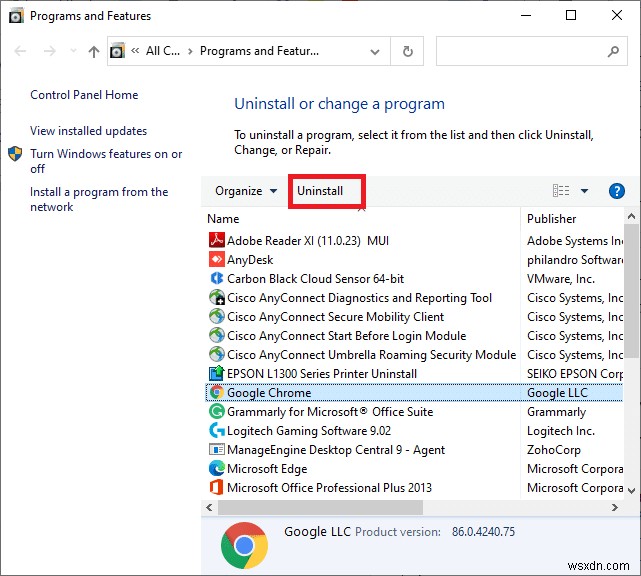
3. 이제 제거를 클릭하여 프롬프트를 확인합니다.
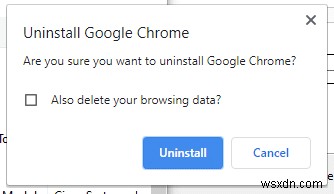
4. Windows 검색 상자를 클릭합니다. %appdata% 입력 앱 데이터 로밍 열기 폴더.
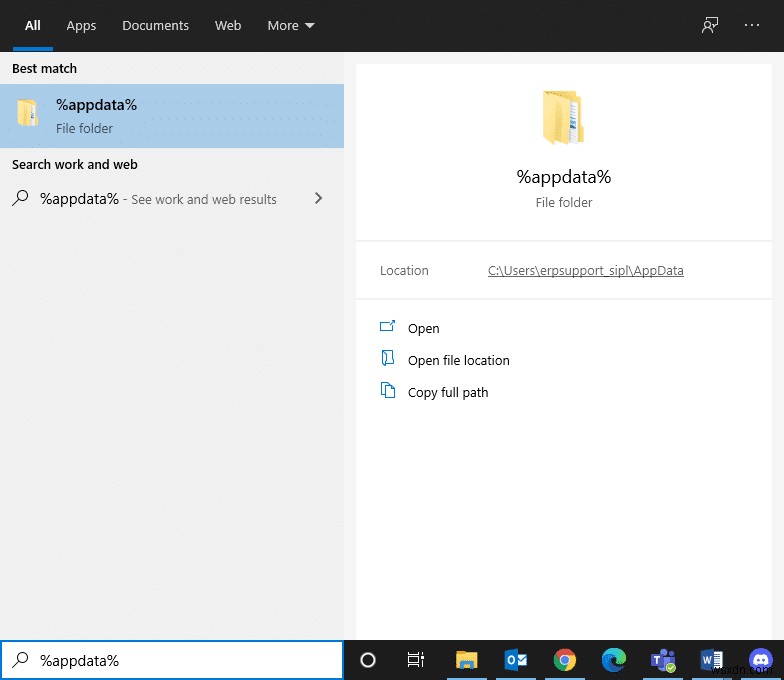
5. 이제 Chrome 폴더 및 삭제 그것.
6. 마찬가지로 %localappdata%를 검색합니다. 앱 데이터 로컬 열기 폴더.
7. Chrome을 마우스 오른쪽 버튼으로 클릭합니다. 폴더를 선택하고 삭제를 선택합니다. , 강조 표시된 대로.
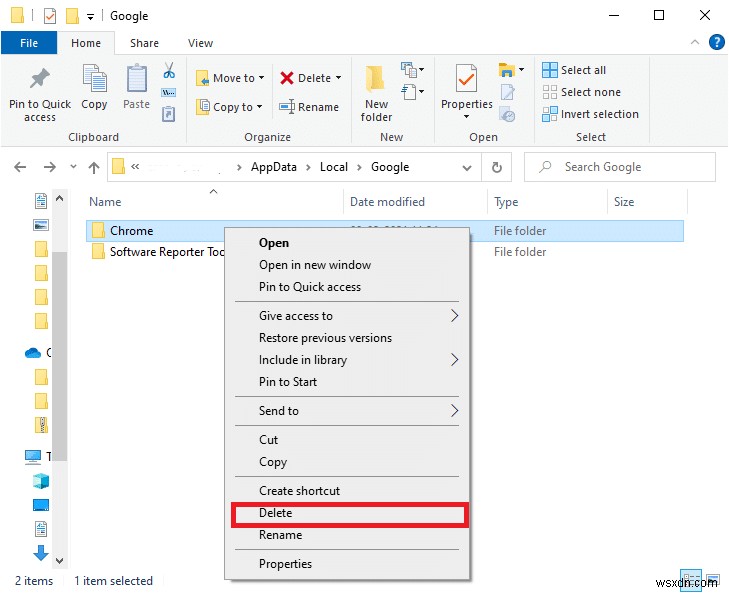
8. Chrome 앱 및 캐시 파일이 삭제되었습니다. PC 재부팅 .
9. 다운로드 최신 버전의 Chrome을 사용하고 화면의 안내를 따릅니다. 설치 프로세스를 완료합니다.
사이트를 실행하고 Chrome 차단 다운로드 문제가 해결되었는지 확인합니다.
권장
- Chrome이 계속 충돌하는 문제를 해결하는 방법
- Google 크롬에서 전체 화면으로 전환하는 방법
- Twitter 동영상이 재생되지 않는 문제를 해결하는 9가지 방법
- USB 연결이 끊겼다가 다시 연결되는 문제 수정
이 가이드가 Chrome 다운로드 차단 문제 해결에 도움이 되었기를 바랍니다. 문제. 어떤 방법이 효과가 있었는지 알려주십시오. 아래 댓글 섹션에 질문이나 제안을 남겨주세요.
