사용자에게 'Photoshop에서 디스플레이 드라이버에 문제가 발생했습니다'라는 오류 메시지가 표시됩니다. ' 응용 프로그램이 그래픽 하드웨어를 제대로 연결하고 활용하지 못하는 경우. 그래픽을 사용하는 모든 개선 사항은 일시적으로 중단됩니다. Photoshop은 그래픽 렌더링에 크게 의존하기 때문에 이 오류 메시지는 거의 사용할 수 없게 만듭니다.
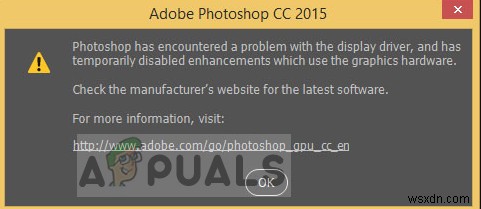
Adobe는 이 오류를 인정했으며 웹 사이트에서 원인을 설명하는 공식 문서도 공개했습니다. Adobe에서 제공하는 문제 해결은 도움이 되지 않으며 사용자는 무엇을 해야 할지 혼란스러워 합니다. 이 오류 메시지는 위협적으로 보일 수 있지만 아래 나열된 해결 방법을 사용하여 수정할 수 있습니다.
'Photoshop에서 디스플레이 드라이버에 문제가 발생했습니다' 오류의 원인은 무엇입니까?
이 오류 메시지는 Photoshop이 작업을 위해 그래픽 리소스에 액세스할 수 없는 경우에만 발생합니다. 액세스할 수 없는 이유는 컴퓨터마다 다를 수 있습니다. 일부 원인은 다음과 같습니다.
- 충돌이 있습니다. 온보드 및 전용 그래픽이 컴퓨터에 설치되어 있습니다.
- 그래픽 스니퍼 Adobe Photoshop의 프로그램이 제대로 작동하지 않고 설치된 그래픽 하드웨어의 세부 정보를 검색하지 못합니다.
- 응용 프로그램이 시스템 디렉토리에 설치되어 있지 않습니다. 그래픽 리소스에 액세스할 때 권한 문제가 발생할 수 있습니다.
- 그래픽 드라이버에 문제가 있습니다. . 드라이버가 제대로 작동하지 않으면 애플리케이션에서 리소스를 사용할 수 없습니다.
해결 방법을 시작하기 전에 컴퓨터에 관리자로 로그인하고 인터넷에 액세스할 수 있는지 확인하십시오.
해결책 1:'sniffer.exe' 비활성화
실행 가능한 'sniffer.exe'는 컴퓨터에 설치된 그래픽 모듈을 감지하는 응용 프로그램입니다. 그래픽 리소스를 감지하고 리소스를 활용할 수 있도록 정보를 애플리케이션에 전달합니다. 스니퍼는 때때로 Photoshop이 하드웨어를 감지하지 못하게 할 수 있는 오류 상태가 될 수 있습니다. 이동/이름 변경을 시도하여 당면한 문제가 해결되는지 확인할 수 있습니다.
- Photoshop이 설치된 디렉토리로 이동합니다. 기본 디렉토리는 다음과 같습니다.
C:\Program Files\Adobe\Adobe Photoshop CC 2015.
- 디렉토리에서 'sniffer_gpu.exe' 실행 파일을 검색합니다. 잘라내기 그것을 붙여넣기 다른 위치(예:데스크탑)로 이동합니다.

- 이제 컴퓨터를 다시 시작하고 Photoshop에 액세스해 보십시오. 오류가 해결되었는지 확인하세요.
해결 방법 2:온보드 그래픽 비활성화(전용 그래픽이 설치된 경우)
사용자가 보고한 또 다른 해결 방법은 전용 그래픽(예:AMD 또는 NVIDIA)이 컴퓨터에 설치된 경우 온보드 그래픽을 비활성화하는 것입니다. Photoshop은 두 가지 그래픽 옵션을 사용할 수 있고 렌더링 및 작업에 사용할 그래픽 옵션을 선택하지 못하는 경우 문제가 있는 것 같습니다. 단계를 수행하기 전에 타사 그래픽 카드가 제대로 작동하는지 확인해야 합니다.
- Windows + R을 누르고 “devmgmt.msc를 입력합니다. "를 입력하고 Enter 키를 누릅니다.
- 장치 관리자에서 '디스플레이 어댑터 항목으로 이동합니다. ”, 온보드 그래픽을 마우스 오른쪽 버튼으로 클릭하고 기기 비활성화를 선택합니다. .
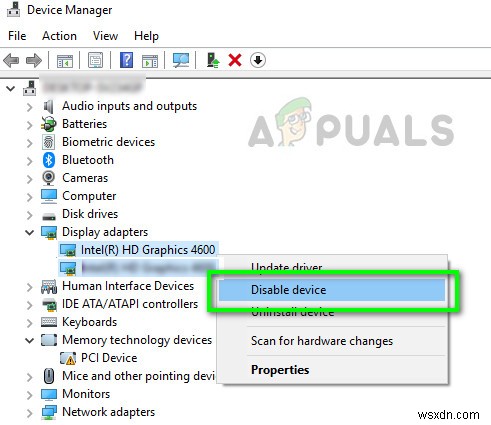
- 이제 Photoshop에 액세스하여 오류 메시지가 해결되었는지 확인하십시오.
해결책 3:Adobe Photoshop의 디렉토리 변경
Photoshop이 직면하는 또 다른 문제는 다른 디렉토리에 설치된 경우 권한입니다. 응용 프로그램이 프로그램 파일(OS가 설치된 드라이버)에 설치될 때마다 자동으로 모든 기본 권한을 얻습니다. Photoshop이 다른 디렉토리에 있는 경우 해당 디렉토리를 변경하여 문제가 해결되는지 확인할 수 있습니다. 단순히 디렉터리를 변경해도 작동하지 않으면 대상 디렉터리에 응용 프로그램을 다시 설치해야 할 수 있습니다.
- Windows + E 누르기 Windows 탐색기를 시작합니다. 탐색기에서 Photoshop을 설치한 디렉토리로 이동합니다. 폴더를 마우스 오른쪽 버튼으로 클릭하고 복사를 선택합니다. .

- 이제 OS가 설치된 드라이버(기본적으로 로컬 디스크 C임)로 이동하여 프로그램 파일을 엽니다. . 거기에 신청서를 붙여넣으세요.

- 이제 Photoshop의 폴더 내부를 탐색하고 실행 파일을 실행합니다. 문제가 해결되었는지 확인하세요.
해결책 4:그래픽 드라이버 업데이트
그래픽 드라이버가 작동하지 않거나 제대로 설치되지 않으면 Photoshop에서 그래픽 리소스를 사용할 수 없습니다. 드라이버는 하드웨어와 소프트웨어 간의 상호 작용을 가능하게 하는 주요 모듈이며 손상되거나 오래된 경우 리소스에 액세스할 수 없습니다. 그래픽 드라이버를 업데이트하고 문제가 해결되는지 확인할 수 있습니다.
- Windows + R을 누르고 “devmgmt.를 입력합니다. msc "를 입력하고 Enter 키를 누릅니다.
- '디스플레이 어댑터 카테고리 확장 '를 클릭하고 그래픽 카드를 선택합니다. 이제 두 가지 옵션이 있습니다. 제조업체 웹사이트에서 하드웨어에 사용할 수 있는 최신/이전 드라이버를 온라인으로 검색할 수 있습니다. NVIDIA 등(및 수동 설치) 또는 Windows가 최신 버전 자체를 설치하도록 할 수 있습니다. (자동으로 업데이트 검색).
- 여기에서는 자동으로 업데이트하는 방법을 살펴보겠습니다. 그래픽 하드웨어를 마우스 오른쪽 버튼으로 클릭하고 드라이버 업데이트를 선택합니다. .
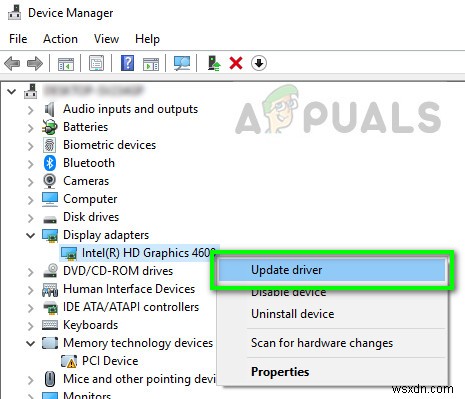
- 이제 첫 번째 옵션인 "드라이버 소프트웨어 자동 검색을 선택합니다. ". 이제 컴퓨터가 Windows Update 모듈에 연결되고 사용 가능한 드라이버를 설치합니다.

- 설치 후 컴퓨터를 다시 시작하고 오류 메시지가 해결되었는지 확인하십시오.
