시스템의 Bluetooth 서비스가 오류 상태인 경우 Sony WH-H910N h.ear 헤드폰이 오디오 장치로 인식되지 않을 수 있습니다. 또한 헤드셋 또는 시스템의 손상된 페어링 프로필로 인해 논의 중인 오류가 발생할 수도 있습니다.
이 문제는 사용자가 WH-H910N 헤드폰을 시스템과 페어링했지만 시스템이 장치를 오디오로 표시하지 않고 다른 장치 아래에 표시될 때 발생합니다.
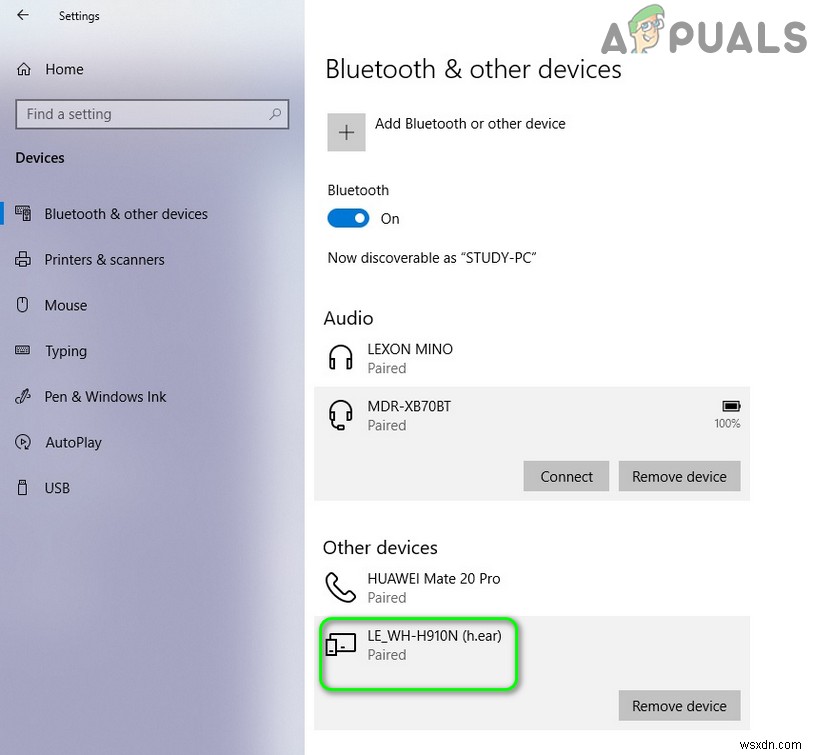
WH-H910N을 성공적으로 연결/페어링하기 위한 솔루션을 계속 진행하기 전에 헤드셋과 시스템이 다른 Bluetooth 장치와 페어링되어 있지 않은지 확인하십시오. 또한 헤드셋이 다른 시스템이나 전화에서 잘 작동하는지 확인하십시오.
해결 방법 1:재생 장치에서 헤드셋 활성화
헤드셋이 재생 장치에서 비활성화된 경우 논의 중인 오류가 발생할 수 있습니다. 이러한 맥락에서 재생 장치에서 헤드셋을 활성화하면 문제가 해결될 수 있습니다.
- 기기가 페어링되었는지 확인한 다음 시스템 트레이의 볼륨 아이콘을 마우스 오른쪽 버튼으로 클릭합니다.
- 이제 표시된 메뉴에서 소리를 선택합니다. 재생 기기로 이동합니다. .

- 그런 다음 헤드셋이 목록에 있는지 확인합니다. 그렇지 않은 경우 창의 흰색 빈 영역을 마우스 오른쪽 버튼으로 클릭하고 사용할 수 없는 장치 표시를 선택합니다. .
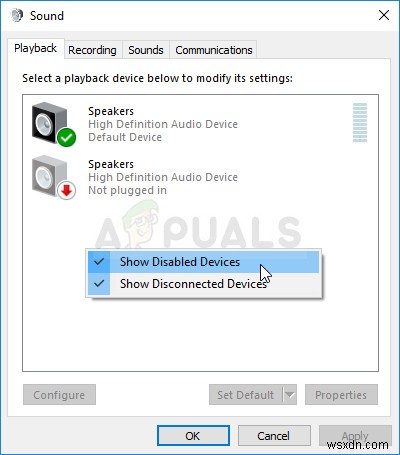
- 이제 헤드셋이 비활성화된 장치로 표시되는지 확인하고 그렇다면 마우스 오른쪽 버튼을 클릭합니다. 선택하고 활성화를 선택합니다. .
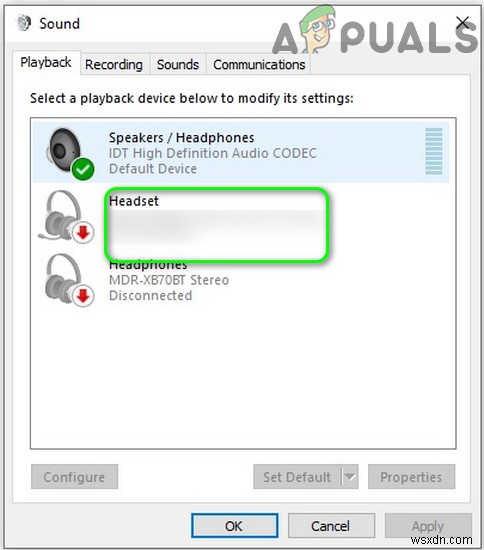
- 다시 한 번, 오른쪽 클릭 헤드셋에서 기본 기기로 설정을 선택합니다. .
- 이제 헤드셋이 정상적으로 작동하는지 확인하세요.
해결 방법 2:Bluetooth 관련 시스템 서비스 다시 시작
Bluetooth 관련 서비스가 오류 상태이거나 작동이 중단된 경우 논의 중인 오류가 발생할 수 있습니다. 이러한 맥락에서 해당 서비스를 다시 시작하면 문제가 해결될 수 있습니다.
- 페어링 해제 헤드셋과 시스템
- 그런 다음 Windows + S 키를 눌러 Cortana 검색을 열고 서비스를 검색합니다. 이제 검색으로 가져온 결과에서 서비스를 마우스 오른쪽 버튼으로 클릭한 다음 관리자 권한으로 실행을 선택합니다.

- 이제 Bluetooth 오디오 게이트웨이를 마우스 오른쪽 버튼으로 클릭합니다. 서비스 속성을 선택합니다.

- 그런 다음 시작 유형 드롭다운을 엽니다. 자동을 선택합니다. .
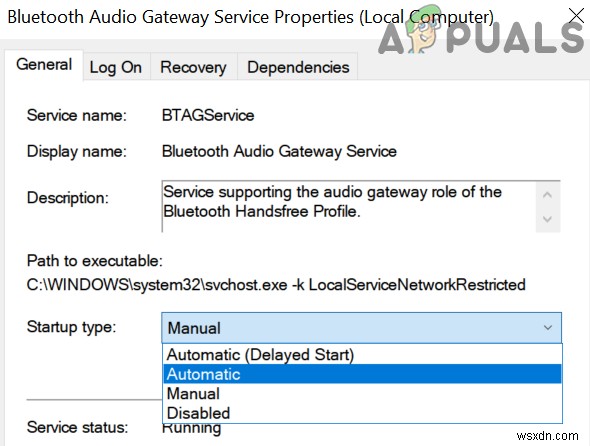
- 이제 적용/확인 버튼을 클릭한 다음 다시 페어링 헤드폰이 제대로 작동하는지 확인하는 장치입니다.
- 그렇지 않은 경우 서비스 창(2단계)을 열고 Bluetooth 오디오 게이트웨이 서비스를 마우스 오른쪽 버튼으로 클릭합니다. , 다시 시작을 선택합니다. .
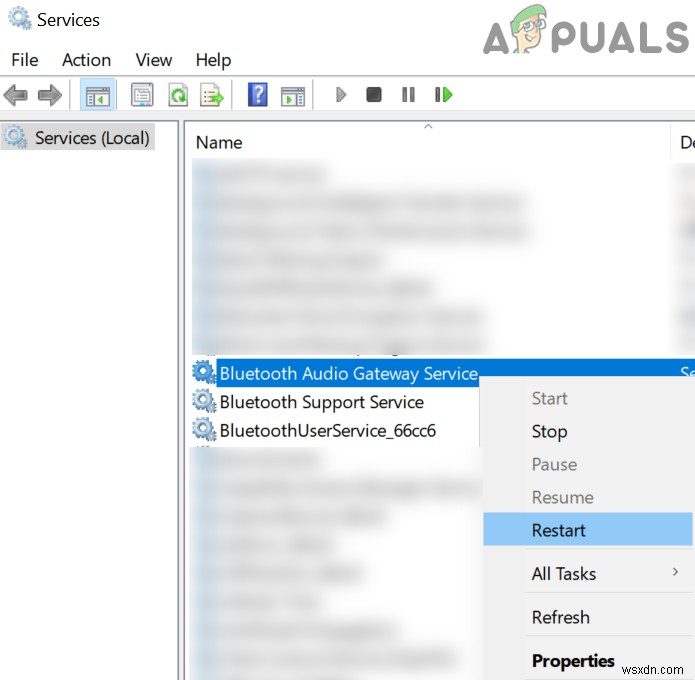
- 그런 다음 반복 모든 블루투스 서비스를 다시 시작하는 것과 동일합니다. , 일반적으로 다음 서비스(이러한 서비스 중 일부는 Windows 10 버전에 따라 시스템에 없을 수 있음):
Bluetooth Support Service Bluetooth Handsfree Service BluetoothUserService_8c55026
- 이제 다시 페어링 헤드셋 및 시스템에서 헤드폰 문제가 해결되었는지 확인합니다.
해결 방법 3:헤드셋과 시스템의 페어링 해제 및 다시 페어링
현재 헤드폰 문제는 장치의 통신 모듈에 일시적인 결함이 있는 결과일 수 있습니다. 장치의 페어링을 해제했다가 다시 페어링하여 결함을 제거할 수 있습니다.
- Windows 메뉴 열기 Windows 버튼을 클릭한 다음 설정을 검색하여 . 그런 다음 검색으로 가져온 결과에서 설정을 선택합니다.

- 이제 장치를 열고 문제가 있는 Bluetooth 헤드셋(Bluetooth 아래)을 선택하고 장치 제거를 클릭합니다. .
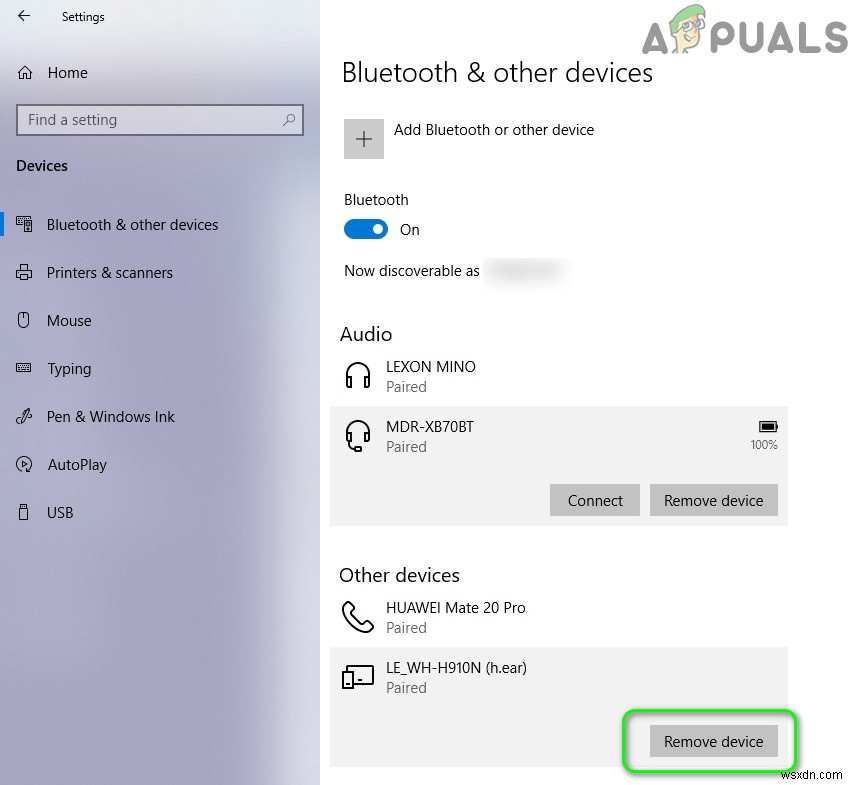
- 이제 기기 제거를 확인한 다음 시스템을 다시 시작하세요.
- 다시 시작하면 관리 센터 아이콘을 클릭합니다. (시스템 트레이에서) 연결을 선택합니다. .
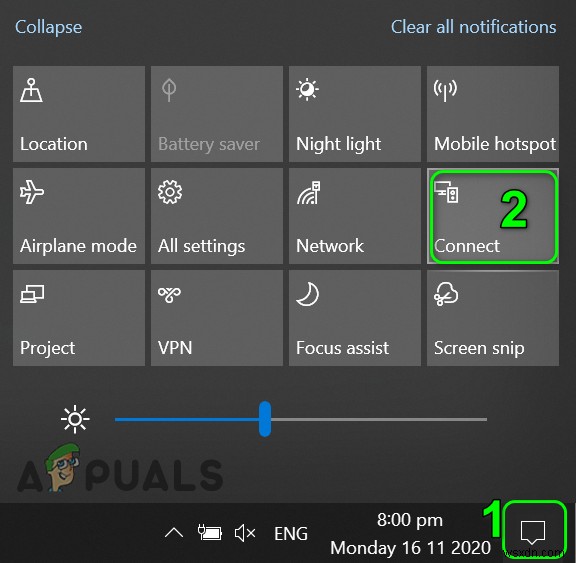
- 이제 헤드셋을 클릭한 다음 기기 및 시스템의 지침(있는 경우)에 따라 페어링 프로세스를 완료합니다.
- 기기를 성공적으로 페어링한 후 헤드폰이 오디오 기기로 작동하는지 확인하세요.
- 그렇지 않은 경우 1~3단계에 따라 장치의 페어링을 해제한 다음 헤드셋의 전원 버튼을 7초 동안 눌러 페어링 모드로 전환합니다(장치의 전원을 껐다 켜라는 알림을 받을 수 있지만 전원 버튼을 7초 동안 누름).

- 이제 관리 센터를 클릭합니다. 아이콘(시스템 트레이에 있음)을 클릭하고 연결을 선택합니다.
- 이제 5~6단계를 반복하여 기기를 페어링하지만 기기에 LE_WH-H910N(h.ear)이 표시되면 연결하지 않습니다. 하지만 기기에 WH-H910N(h.ear)이라고 표시될 때까지 기다리세요. 헤드폰 아이콘을 클릭한 다음 헤드폰 문제가 해결되었는지 확인합니다.
해결 방법 4:헤드셋을 공장 기본값으로 재설정
헤드셋 자체가 오류 상태이거나 펌웨어가 손상된 경우 논의 중인 오류가 발생할 수 있습니다. 이 경우 헤드셋(볼륨 설정 등이 공장 기본값으로 재설정되고 모든 페어링 정보가 지워짐)을 공장 기본값으로 재설정하면 문제가 해결될 수 있습니다.
- 페어링 해제 장치와 시스템. 또한 솔루션 3에서 설명한 대로 시스템의 Bluetooth 장치에서 장치를 제거합니다.
- 그런 다음 USB Type-C 케이블이 헤드셋에 연결되어 있지 않은지 확인하세요.
- 이제 헤드셋의 전원 버튼과 C(맞춤형) 버튼을 동시에 7초 이상 길게 누릅니다.
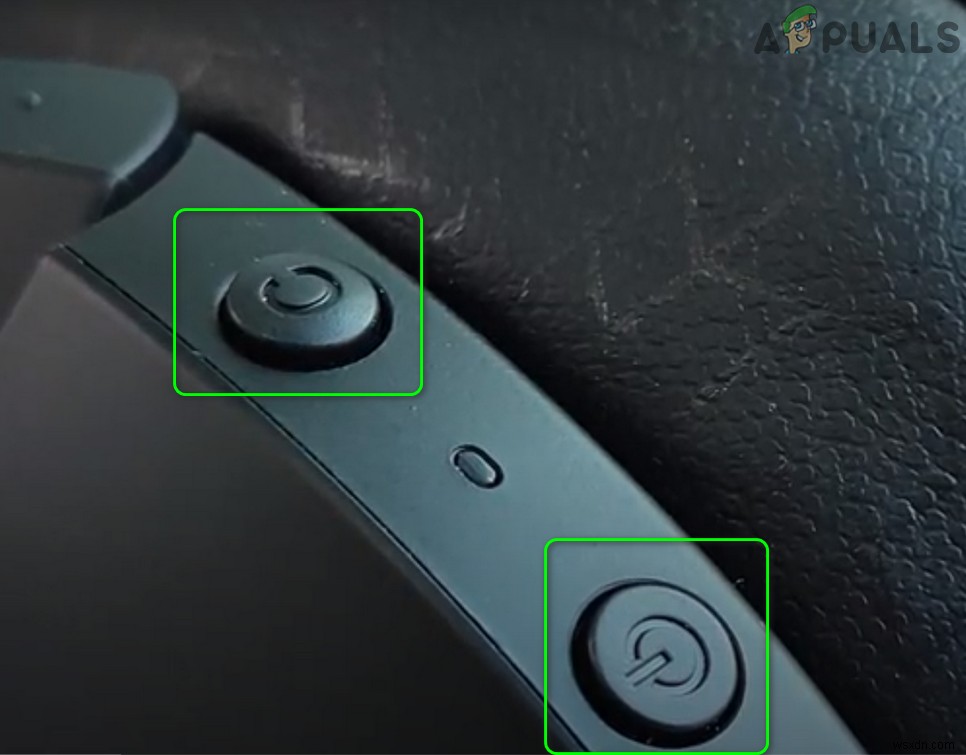
- 그런 다음 파란색 표시등이 4번 깜박입니다 헤드셋이 초기화됩니다.
- 이제 페어링 헤드셋이 제대로 작동하는지 확인하십시오.
해결 방법 5:Bluetooth 드라이버 업데이트/재설치
드라이버가 오래되었거나 손상된 경우 헤드셋이 오디오 장치로 인식되지 않을 수 있습니다. 이 경우 드라이버를 업데이트하고 다시 설치하면 문제가 해결될 수 있습니다.
- Windows 및 시스템 드라이버를 최신 빌드로 업데이트합니다. 또한 제조업체의 웹 사이트를 방문하여 시스템에 대한 최신 Bluetooth 드라이버를 다운로드하십시오. 제조 유틸리티(예:Intel Driver &Support Assistant 또는 Dell Support Assistant)를 사용하는 경우 유틸리티를 사용하여 드라이버를 업데이트하십시오.
- 이제 헤드셋 문제가 해결되었는지 확인하세요.
- 그렇지 않으면 Windows 키를 눌러 Windows 메뉴를 열고 장치 관리자를 검색합니다. 그런 다음 Cortana 검색에 표시된 결과에서 장치 관리자를 선택합니다.
- 이제 블루투스를 확장합니다. 헤드셋을 마우스 오른쪽 버튼으로 클릭합니다. .
- 그런 다음 표시된 메뉴에서 드라이버 업데이트를 클릭합니다. 그런 다음 자동으로 드라이버 검색을 선택합니다. .
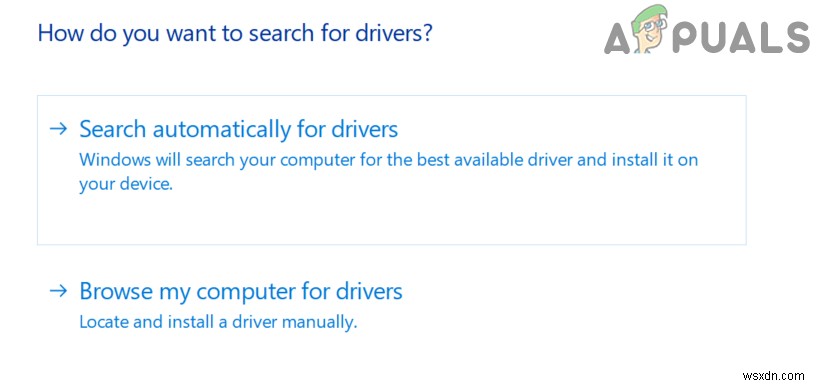
- 자, 잠깐 드라이버를 업데이트한 다음 다시 시작합니다. 시스템.
- 다시 시작하면 다시 페어링 헤드셋이 제대로 작동하는지 확인합니다.
- 그렇지 않은 경우 기기 관리자를 엽니다. (3단계) 블루투스 확장 .
- 이제 오른쪽 클릭 헤드셋에서 기기 제거를 선택합니다. .
- 그런 다음 이 장치의 드라이버 소프트웨어 삭제 확인란을 선택합니다. 제거를 클릭합니다. .
- 자, 잠깐 Bluetooth 기기를 제거한 다음 다시 시작합니다. 시스템.
- 다시 시작하면 블루투스 드라이버를 다시 설치합니다. &다시 페어링 해결 방법 3에서 설명한 대로 장치를 사용하고 헤드셋 문제가 해결되기를 바랍니다.
