지문 판독기에 오래되거나 손상되었거나 호환되지 않는 지문 드라이버로 인해 코드 10 오류가 표시될 수 있습니다. 또한 카메라와 같은 충돌하는 시스템 장치도 논의 중인 오류를 일으킬 수 있습니다.
영향을 받는 사용자는 생체 인식 장치를 사용하려고 시도했지만 실패하고(장치가 간헐적으로 작동하지만) 오류가 발생하고 장치 관리자에서 확인하면 장치에 "장치를 시작할 수 없습니다(코드 10)" 오류가 표시됩니다. 지문 문제는 일반적으로 시스템/드라이버 업데이트 후에 거의 모든 PC(지문 판독기가 있는) 제조업체 및 모델에서 보고됩니다.

문제 해결 프로세스를 진행하기 전에 USB 장치가 연결되어 있지 않은지 확인하세요. 당신의 시스템에. 또한 가벼운 노크를 시도합니다. 현재 지문 문제는 느슨한 케이블 연결의 결과일 수 있으므로 지문 판독기가 있는 위치. 또한 "msdt.exe -id DeviceDiagnostic " 하드웨어 문제 해결사를 실행하려면 관리자 권한 명령 프롬프트에서. 또한 새 사용자 프로필을 만들어 손상된 사용자 프로필이 문제를 일으키는지 확인하십시오.
해결 방법 1:지문 장치의 전원 관리 비활성화
시스템의 전원 관리가 지문 장치의 작동을 방해하는 경우(특히 시스템이 절전 모드에서 깨어난 후 문제가 있는 경우) 논의 중인 오류가 발생할 수 있습니다. 이 시나리오에서는 컴퓨터에서 지문 장치의 전원 관리를 비활성화하면 문제가 해결될 수 있습니다.
- Windows 버튼을 마우스 오른쪽 버튼으로 클릭하고 표시되는 메뉴에서 장치 관리자를 선택합니다. 이제 검색에 표시된 결과에서 장치 관리자를 선택합니다.

- 이제 생체 인식 장치를 확장하고 Synaptics WBDI 장치를 마우스 오른쪽 버튼으로 클릭합니다. .
- 그런 다음 표시된 메뉴에서 속성을 선택한 다음 전원 관리 탭.
- 이제 '전원을 절약하기 위해 컴퓨터가 이 장치를 끌 수 있음' 옵션을 선택 취소하고 적용/확인 버튼을 클릭합니다.

- 그런 다음 컴퓨터를 다시 시작하고 지문 스캐너 문제가 해결되었는지 확인합니다.
- 그렇지 않으면 드라이버를 다시 설치하고 컴퓨터를 다시 시작하십시오.
- 재시작 시 지문 스캐너 문제가 해결되었는지 확인합니다.
해결 방법 2:USB 선택적 일시 중단 기능 비활성화
USB 선택적 일시 중단을 사용하면 허브 드라이버가 USB 허브의 다른 포트에 영향을 주지 않고 개별 하드웨어 포트를 일시 중단할 수 있습니다. USB 선택적 일시 중단 기능이 생체 인식 장치의 작동을 방해하는 경우 오류가 발생할 수 있습니다. 이 경우 USB Selective Suspend를 비활성화하면 문제가 해결될 수 있습니다.
- Windows를 눌러 Windows 메뉴를 엽니다. 키를 누른 다음 기어/설정을 클릭합니다. 상.

- 이제 시스템을 엽니다. 그런 다음 창 왼쪽에서 전원 및 절전을 선택합니다. .
- 그런 다음 창 오른쪽에서 추가 전원 설정을 클릭합니다. (관련 설정 아래).

- 이제 플랜 설정 변경(선택한 플랜 앞)을 클릭한 다음 고급 전원 설정 변경을 클릭하십시오.
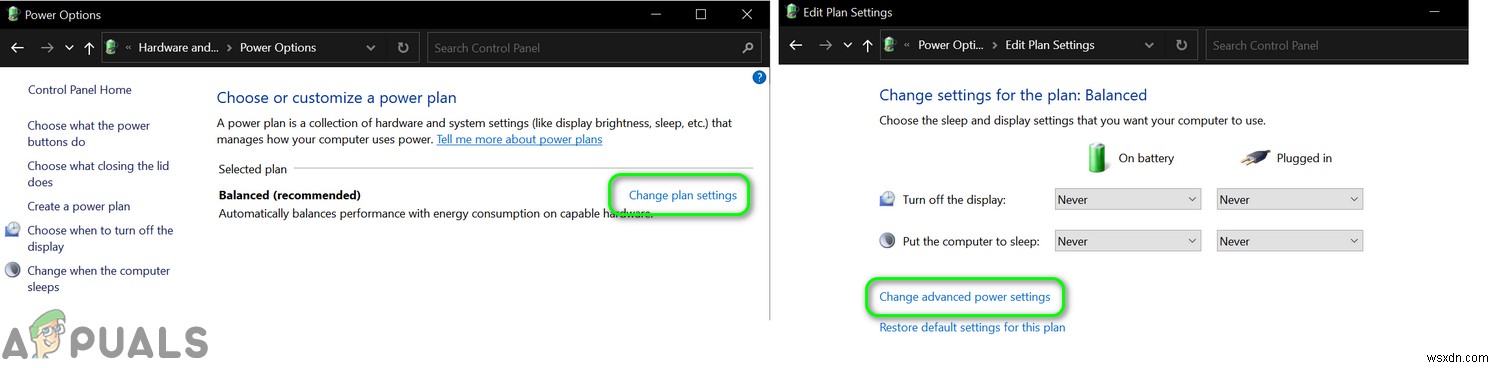
- 이제 USB 설정을 확장한 다음 USB 선택적 일시 중단 설정을 확장합니다.
- 그런 다음 비활성화 배터리 사용 모두에 대해 말한 옵션 및 플러그인 옵션.

- 지금 재부팅 PC를 재부팅하고 지문 인식 장치가 제대로 작동하는지 확인하십시오.
해결 방법 3:그룹 정책을 통해 생체 인식 장치 사용 허용
그룹 정책이 생체 인식 장치의 작동을 금지하는 경우 생체 인식 장치를 사용하지 못할 수 있습니다(정책이 시스템 업데이트 후에 실행되었을 수 있음). 이러한 맥락에서 그룹 정책을 통해 생체 인식 기기의 사용을 허용하면 문제를 해결할 수 있습니다.
- Windows + R을 눌러 실행 명령 상자를 엽니다. 키 및 실행 다음:
gpedit.msc
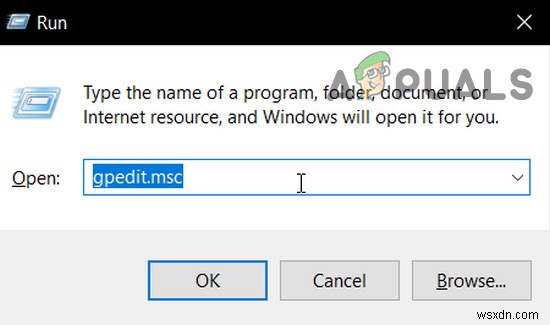
- 이제 창의 왼쪽 창에서 컴퓨터 구성을 확장한 다음 관리 템플릿을 확장합니다.
- 그런 다음 Windows 구성요소를 확장합니다. 생체 인식을 클릭합니다. .

- 이제 창의 오른쪽 창에서 생체 인식 사용 허용을 두 번 클릭합니다. 그것을 열려면.
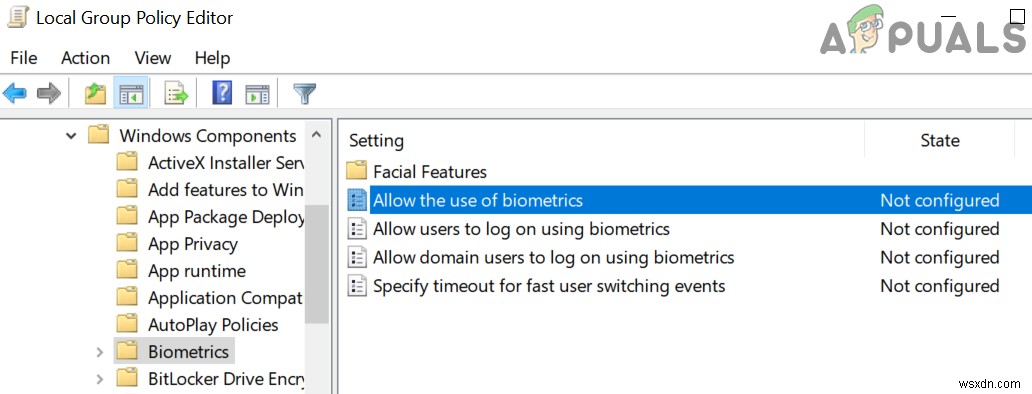
- 그런 다음 설정 수정 창에서 사용을 선택합니다. 적용/확인을 클릭합니다. 버튼.

- 이제 시스템을 다시 시작하고 다시 시작할 때 로그인 옵션을 재구성한 다음 지문 스캐너가 제대로 작동하는지 확인하십시오.
해결 방법 4:카메라 드라이버 비활성화/재활성화
다른 시스템 구성 요소가 지문 판독기의 작동을 방해하는 경우 오류가 발생할 수 있습니다. 그러한 보고된 사건 중 하나는 Lenovo Yoga 720-13IKB에서 시스템의 카메라가 지문 판독기의 작동을 방해하는 경우입니다. 이 경우 문제가 있는 장치를 비활성화하면 문제가 해결될 수 있습니다.
- Windows + S 키를 눌러 Windows 검색을 시작한 다음 장치 관리자를 검색합니다. 이제 장치 관리자를 클릭하십시오(검색 결과에서).
- 그런 다음 이미징 기기를 확장합니다. 카메라를 마우스 오른쪽 버튼으로 클릭합니다.
- 이제 카메라 비활성화를 선택한 다음 비활성화를 확인합니다.
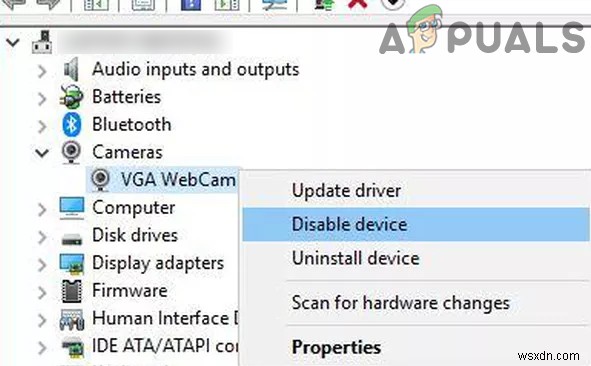
- WBDI 장치를 비활성화하려면 동일한 작업을 반복합니다. (생체 인식 장치 아래)를 클릭하고 시스템을 재부팅합니다.

- 재부팅 시 WBDI 기기 활성화 지문 문제가 해결되었는지 확인합니다.
해결 방법 5:지문 인식기 드라이버 업데이트/재설치
드라이버가 손상되었거나 오래되었거나 호환되지 않는 경우 지문 판독기가 작동하지 않을 수 있습니다. 이 경우 지문 판독기 드라이버를 다시 설치하면 문제가 해결될 수 있습니다. 계속 진행하기 전에 모든 시스템 드라이버, 특히 마우스 드라이버와 인텔 칩셋 드라이버가 설치되어 있고 최신 상태인지 확인하십시오.
- 시스템의 Windows(대기 중인 선택적/추가 업데이트가 없는지 확인)와 시스템 드라이버를 최신 빌드로 업데이트합니다.
- 시스템 제조업체에 업데이트 유틸리티(예:Dell Support Assistant 또는 Lenovo Vantage)가 있는 경우 해당 애플리케이션을 사용하여 시스템 드라이버를 업데이트하십시오. 그렇지 않으면 시스템 제조업체의 웹사이트를 방문하여 시스템 드라이버의 업데이트된 버전을 사용할 수 있는지 확인하고, 사용 가능한 경우 최신 버전의 시스템 드라이버를 다운로드하여 설치하십시오.
- 그렇지 않으면 Windows 키보드에서 키를 누르고 장치 관리자를 입력합니다. . 이제 결과에서 장치 관리자를 선택합니다. .
- 이제 생체 인식 장치를 확장한 다음 WBDI 장치를 마우스 오른쪽 버튼으로 클릭하고 장치 비활성화를 선택합니다.
- 그런 다음 확인 기기를 비활성화한 다음 다시 오른쪽 클릭 WBDI 기기에서 .
- 이제 표시된 메뉴에서 U를 클릭합니다. 드라이버를 pdate하고 드라이버 자동 검색을 선택합니다.

- 그럼잠깐 업데이트 프로세스 완료 후 재부팅 시스템.
- 재부팅 시 WBDI 장치를 다시 활성화하고 지문 판독기가 제대로 작동하는지 확인합니다.
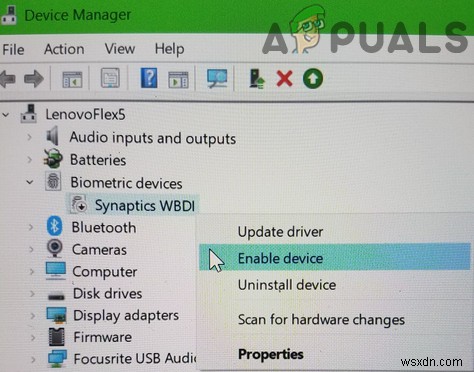
- 그렇지 않으면 웹 브라우저를 실행하고 시스템 제조업체의 웹사이트를 엽니다.
- 그런 다음 찾아서 d 시스템의 최신 지문 드라이버를 직접 로드하십시오.
- 이제 장치 관리자 를 엽니다. (3단계).
- 그런 다음 생체 인식 장치를 확장하고 WBDI 장치를 마우스 오른쪽 버튼으로 클릭합니다(없는 경우 시스템 장치에서 확인).
- 이제 표시된 메뉴에서 장치 제거를 선택한 다음 이 장치의 드라이버 소프트웨어 삭제를 선택하십시오.

- 그런 다음 제거를 클릭합니다. 버튼을 누르고 화면의 지시에 따라 드라이버를 제거합니다.
- 이제 시스템을 재부팅하고 재부팅 시 관리자 권한으로 다운로드한 파일을 실행하여 최신 드라이버를 설치합니다.
- 설치가 완료되면 재부팅합니다. PC를 재부팅하고 Windows + S 키를 눌러 Windows 검색을 엽니다.
- 이제 로그인 옵션을 검색합니다. 그런 다음 결과 목록에서 로그인 옵션을 선택합니다. .

- 그런 다음 Windows에 지문을 추가해 봅니다. 안녕하세요 지문 판독기 문제가 해결되었는지 확인합니다.
- 그렇지 않으면 3~7단계 반복 드라이버를 제거합니다.
- 그런 다음 Windows 업데이트 카탈로그 웹사이트를 열고 관련 드라이버를 검색합니다.

- 이제 드라이버 파일을 다운로드한 다음 관리자 권한으로 실행하여 드라이버를 설치합니다. 파일이 cab 또는 zip 파일인 경우 압축을 풀고 13단계로 진행합니다.
- 그런 다음 재부팅 PC를 재부팅하고 지문 판독기 문제가 해결되었는지 확인하십시오.
- 그렇지 않은 경우 드라이버의 다운로드한 파일 위치를 찾습니다(11단계).
- 이제 장치 관리자를 엽니다(3단계).
- 이제 생체 인식 장치를 확장한 다음 WBDI 장치를 마우스 오른쪽 버튼으로 클릭합니다.
- 그런 다음 드라이버 업데이트를 선택하고 내 컴퓨터에서 드라이버 찾아보기를 선택합니다.

- 이제 내 컴퓨터에서 사용 가능한 드라이버 목록에서 직접 선택 옵션을 선택한 다음 디스크 있음을 클릭합니다. .

- 이제 찾아보기 버튼을 누른 다음 탐색 드라이버의 파일 위치로 이동합니다(13단계 참조).
- 그런 다음 드라이버의 적절한 .inf 파일을 선택한 다음 열기 버튼을 클릭하십시오.
- 이제 드라이버 설치를 완료한 다음 재부팅합니다. 당신의 PC.
- 재부팅 시 지문 판독기가 제대로 작동하는지 확인합니다(8~10단계).
- 그렇지 않은 경우 인텔 다운로드 센터를 방문하여 다운로드하십시오. 지문 판독기의 드라이버(Intel Driver &Support Assistant도 시도할 수 있음).
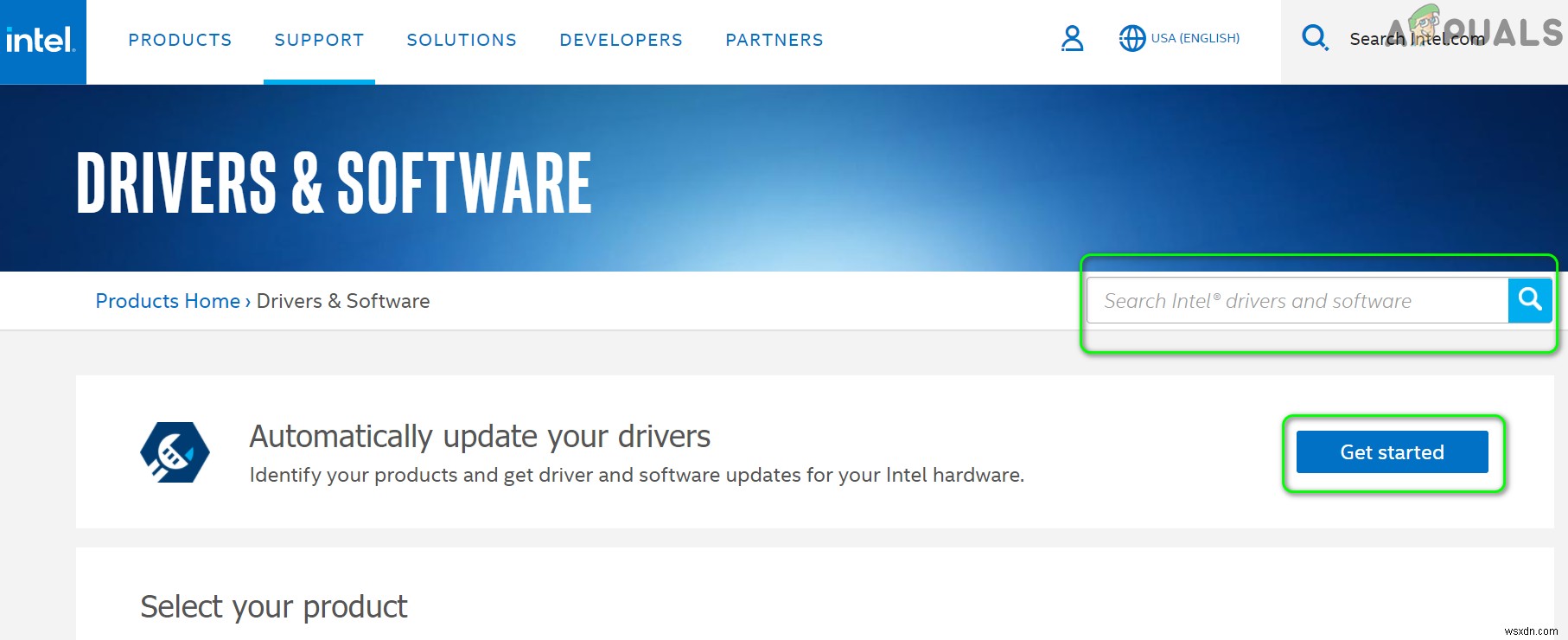
- 이제 11~23단계를 반복합니다. 지문 판독기 문제가 해결되었는지 확인합니다.
- 그렇지 않다면 이전 버전으로 되돌리세요. 지문이 제대로 작동하는지 확인하십시오.
해결 방법 6:시스템의 BIOS 설정 변경
시스템의 BIOS는 끊임없이 진화하는 기술 발전을 만족시키고 알려진 버그를 패치하기 위해 정기적으로 업데이트됩니다. 시스템의 BIOS가 최신 빌드로 업데이트되지 않으면 OS 모듈 간의 호환성 문제가 발생할 수 있으므로 지문 판독기를 사용하지 못할 수 있습니다. 이 경우 시스템의 BIOS를 최신 빌드로 업데이트하면 문제가 해결될 수 있습니다.
경고 :
BIOS를 업데이트하려면 일정 수준의 전문 지식이 필요하며, 잘못 수행하면 시스템이 손상될 수 있으며 데이터와 시스템에 영구적인 손상을 줄 수 있으므로 위험을 감수해야 합니다.
시스템 제조업체 및 모델과 관련된 지침에 따라 시스템 BIOS를 업데이트하십시오.
- 게이트웨이
- 레노보
- HP
- 델
시스템의 BIOS를 업데이트한 후 지문 판독기가 제대로 작동하는지 확인하십시오.
그렇지 않은 경우 아래에 언급된 지침에 따라 SGX BIOS 설정을 활성화하십시오.
- 부팅 시스템을 BIOS로 및 탐색 보안 탭.
- 이제 SGX 변경 사용 중지 설정 및 종료 변경 사항을 저장한 후 BIOS.

- 그런 다음 재부팅 시스템을 재부팅하고 Windows + S를 눌러 Windows 검색을 엽니다. 키.
- 이제 로그인 옵션을 검색합니다. 그런 다음 결과 목록에서 로그인 옵션을 선택합니다. .
- 그런 다음 Windows 시스템에 PIN을 다시 추가해 보세요. (PIN이 이미 추가된 경우 PIN을 제거했다가 다시 추가) 재부팅 당신의 시스템.
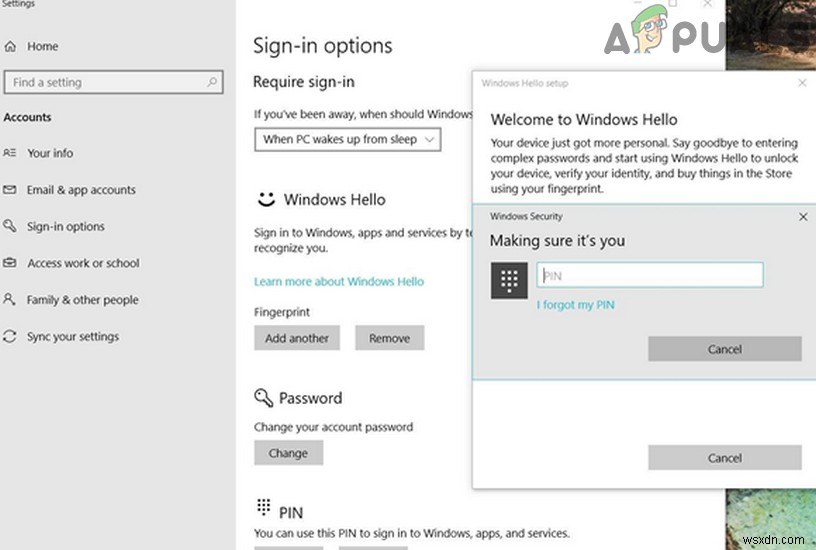
- 재부팅 시 로그인 옵션(4단계)을 열고 Windows Hello에서 지문을 설정할 수 있는지 확인합니다.
- 그렇지 않으면 1~6단계를 반복하되 3단계에서 SGX를 사용으로 변경합니다. (또는 소프트웨어 제어 ) 지문 판독기가 제대로 작동하는지 확인합니다.
- 그렇지 않은 경우 시스템을 BIOS로 부팅합니다. 보안으로 이동합니다. 탭.
- 이제 지문 섹션에서 Predesktop 인증을 활성화합니다. 그런 다음 지문 데이터 재설정 .

- BIOS 저장/종료 및 부팅 시스템을 Windows에 연결한 다음 3~6단계를 반복합니다. , 그리고 지문 판독기가 제대로 작동하기를 바랍니다.
문제가 계속되면 레지스트리 편집기를 열고 다음 경로로 이동하십시오.
Computer\HKEY_LOCAL_MACHINE\SOFTWARE\Policies\Microsoft\Windows\System
이제 DWORD(32비트) 값을 추가합니다. , AllowDomainPINLogon 지문 판독기가 제대로 작동하는지 확인하십시오. 그렇지 않은 경우 시스템을 공장 기본값으로 재설정하거나 Windows를 새로 설치해야 할 수 있습니다. Windows를 다시 설치한 후에도 지문 문제가 있는 경우 시스템에 하드웨어 문제가 있는지 확인해야 할 수 있습니다.
