캡처 및 스케치 응용 프로그램의 설치가 손상된 경우 캡처 및 스케치 응용 프로그램의 바로 가기(예:Windows + Shift + S)가 작동하지 않을 수 있습니다. 또한 시스템 알림의 잘못된 구성으로 인해 논의 중인 오류가 발생할 수도 있습니다.
문제는 사용자가 캡처 및 스케치 애플리케이션의 바로 가기를 사용하여 스크린샷을 찍으려고 하지만 일부 사용자가 스크린샷(클립보드에 복사됨)을 붙여넣을 수 있었음에도 불구하고 바로가기가 스크린샷과 함께 캡처 및 스케치를 실행하지 않을 때 발생합니다. MS Paint와 같은 이미지 처리 응용 프로그램으로. 이 문제는 주로 Windows 업데이트 이후에 보고됩니다.

캡처 도구를 수정하기 위한 솔루션을 계속 진행하기 전에 키보드가 게임 모드가 아님 (Windows 키가 작동하지 않기 때문에).
해결 방법 1:파일 탐색기 다시 시작
시스템의 파일 탐색기가 오류 상태에 있는 경우 바로 가기가 의도한 대로 작동하지 않을 수 있습니다. 이 경우 작업 관리자를 통해 파일 탐색기를 다시 시작하면 문제가 해결될 수 있습니다.
- 빠른 액세스 실행 Windows + X 키를 눌러 메뉴 작업 관리자를 선택합니다. .
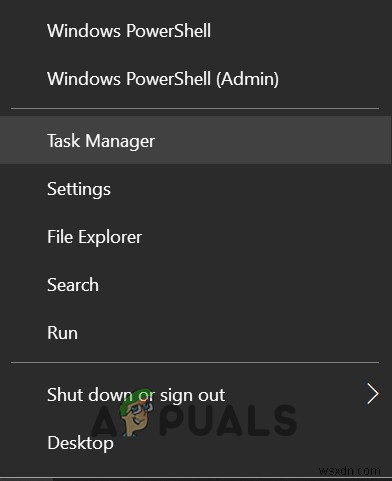
- 이제 오른쪽 클릭 Windows 탐색기에서 다시 시작을 선택합니다. .
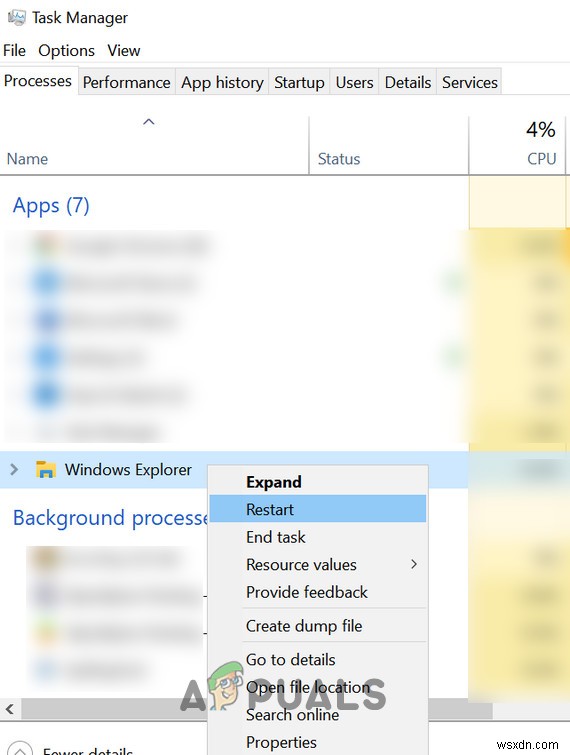
- 그런 다음 캡처 도구 바로 가기가 제대로 작동하는지 확인합니다.
- 그렇지 않다면 시스템을 다시 시작하는지 확인하십시오. 문제를 해결합니다.
해결 방법 2:Windows 및 Snip &Skitch 앱을 최신 릴리스로 업데이트
Windows 캡처 도구 바로 가기는 시스템의 OS 또는 앱 자체가 오래된 경우 앱과 OS 간에 비호환성을 유발할 수 있으므로 작동하지 않을 수 있습니다. 이 경우 OS와 앱을 업데이트하면 문제가 해결될 수 있습니다.
- 시스템의 OS를 최신 릴리스로 업데이트한 다음(선택적 업데이트가 보류 중인 상태로 남아 있지 않은지 확인) 캡처 도구 바로 가기 문제가 해결되었는지 확인합니다.
- 그렇지 않은 경우 Microsoft Store를 실행합니다. 검색 창(창 오른쪽 상단 부근)에서 Snip &Sketch를 검색합니다.

- 이제 Snip &Sketch의 결과를 엽니다. 그런 다음 업데이트가 있는지 확인하세요. 그것을 위해. 그렇다면 Snip &Sketch를 업데이트하고 바로 가기 문제가 해결되었는지 확인하세요.
해결책 3:초점 지원 비활성화
많은 사용자는 과도한 중단을 피하기 위해 시스템의 초점 지원 기능을 활성화하는 경향이 있습니다. 그러나 이 기능은 캡처 도구 바로 가기의 작업을 중단하므로 당면한 문제가 발생합니다. 이 시나리오에서는 초점 지원을 비활성화하면 문제가 해결될 수 있습니다.
- 관리 센터를 마우스 오른쪽 버튼으로 클릭합니다. 시스템 트레이의 아이콘(시스템 시계 오른쪽)을 클릭하고 초점 지원을 선택합니다. (표시된 메뉴에서).
- 이제 하위 메뉴에서 끄기를 선택합니다. 캡처 도구가 제대로 작동하는지 확인하십시오. 이미 꺼져 있는 경우 알람 전용으로 전환 그런 다음 꺼짐으로 되돌려 문제가 해결되는지 확인하십시오.
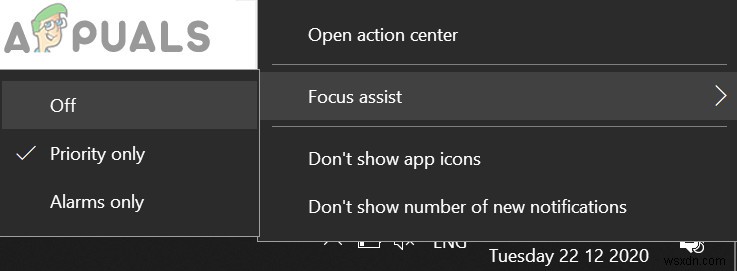
- 문제가 계속 발생하면 관리 센터 아이콘을 클릭한 다음 초점 지원을 마우스 오른쪽 버튼으로 클릭합니다. .
- 이제 설정으로 이동을 선택한 다음 우선순위 목록 사용자화를 클릭합니다. (Priority Only 옵션에서), 해제한 경우에도 초점 지원 .
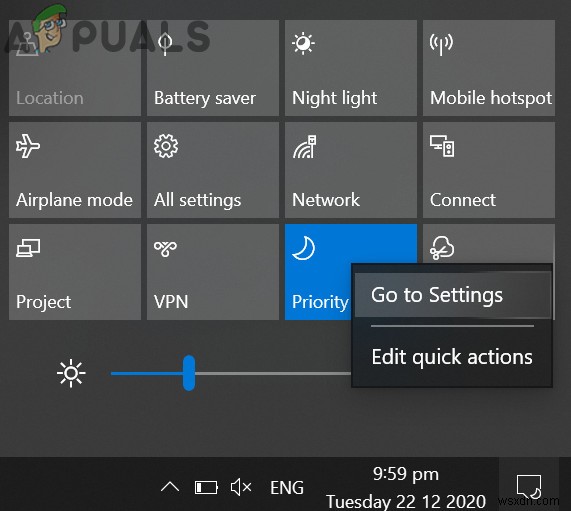
- 그런 다음 스냅 및 스케치 앱 아래에 있습니다.
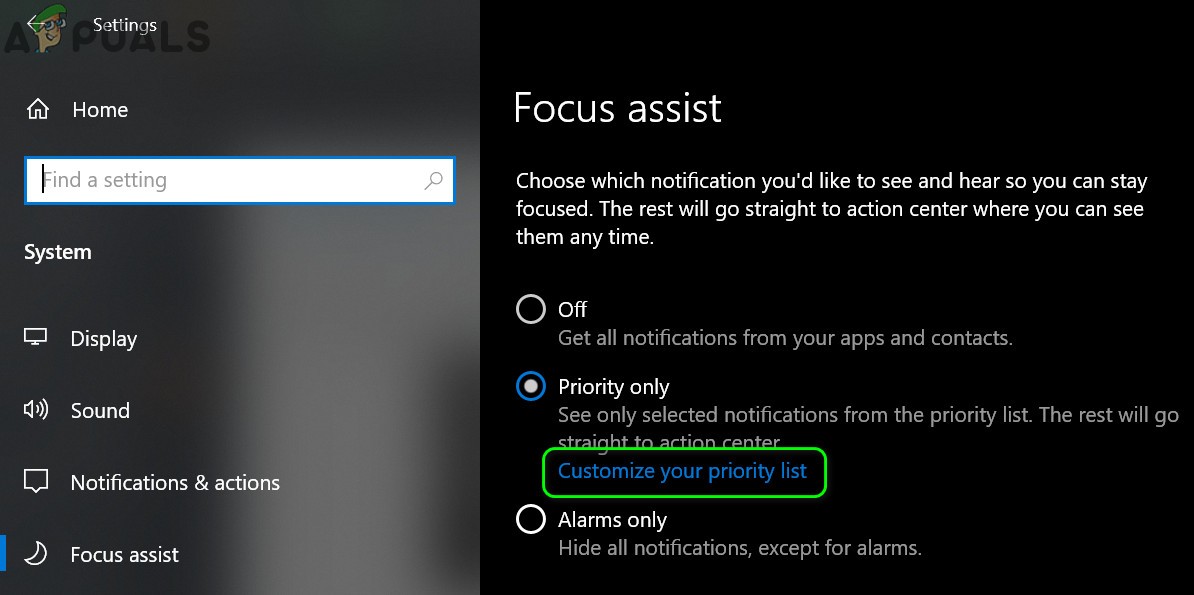
- 애플리케이션이 없으면 앱 추가를 클릭합니다. , 표시된 앱 목록에서 Snip &Sketch 추가 .
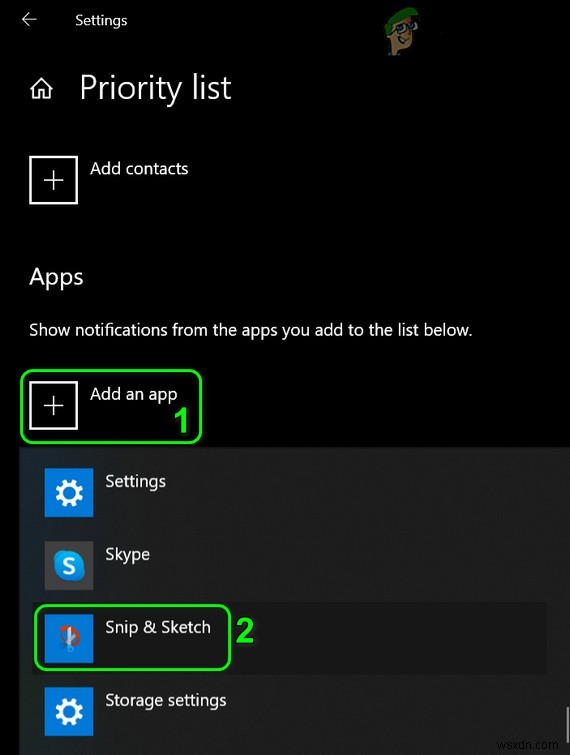
- 그런 다음 캡처 및 스케치 단축키가 제대로 작동하는지 확인합니다.
해결 방법 4:알림 패널 사용
Snip &Sketch의 최신 버전에서는 찍은 스크린샷이 알림 센터에 표시됩니다. 따라서 바로 가기가 작동 중일 수 있지만(즉, 스크린샷 생성 중) 알림이 비활성화된 경우 알림 센터에 표시할 수 없습니다. 이 경우 알림을 활성화하면 문제가 해결될 수 있습니다.
- 바로 가기를 사용하여 스크린샷을 찍고 관리 센터 아이콘을 클릭합니다. 스크린샷이 알림에 표시됩니다. (Snip &Sketch의 알림이 표시될 때까지 다른 알림을 지워야 할 수도 있습니다.)
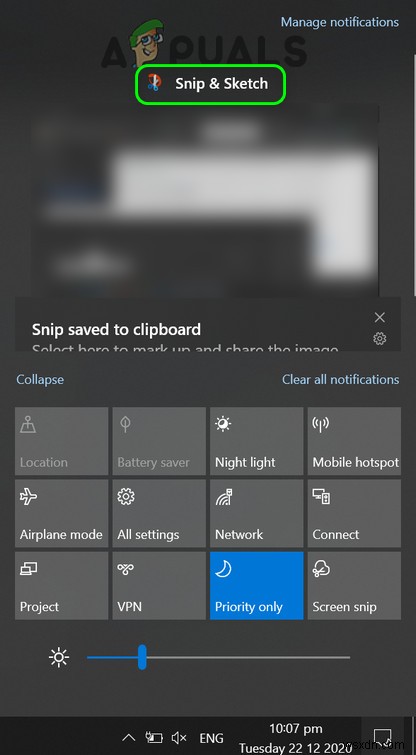
- 알림에 스크린샷이 표시되지 않으면 관리 센터 아이콘을 클릭하세요. 모든 설정을 선택합니다. .
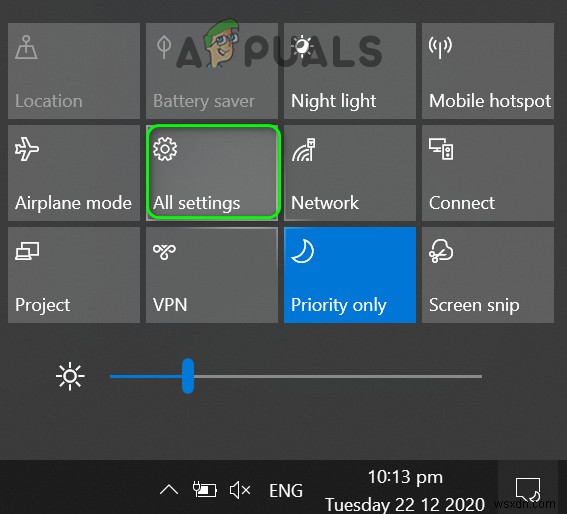
- 이제 시스템을 열고 알림 및 작업을 선택합니다. (왼쪽 창에서).
- 그런 다음 오른쪽 창에서 '앱 및 다른 발신자로부터 알림 받기 스위치를 전환합니다. "(알림 아래)에서 켜기 위치.

- 이제 아래로 스크롤합니다. 이 발신자로부터 알림 받기 아래 , 스냅 및 스케치 사용 가능.

- 그런 다음 캡처 및 스케치 단축키가 제대로 작동하는지 확인합니다.
- 그렇지 않으면 Windows 키를 누르고 백그라운드 앱을 검색합니다. . 그런 다음 백그라운드 앱을 선택합니다. .

- 이제 Snip &Sketch가 백그라운드에서 작동하도록 허용되었는지 확인합니다. 그런 다음 바로 가기 문제가 해결되었는지 확인하십시오.
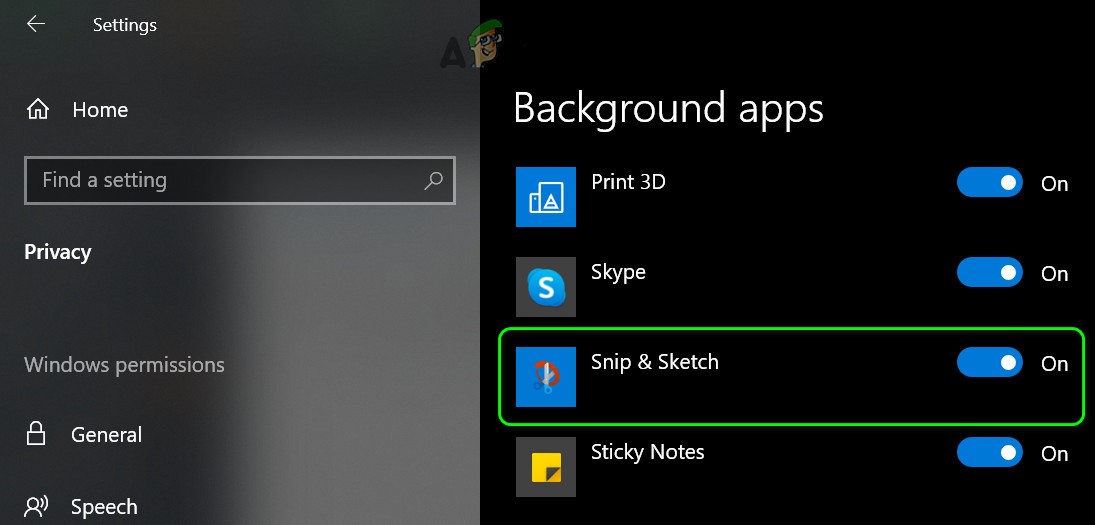
해결책 5:시스템 클린 부팅
시스템에 설치된 응용 프로그램이 응용 프로그램 또는 해당 바로 가기의 작동을 방해하는 경우 캡처 도구 바로 가기가 작동하지 않을 수 있습니다. 이 경우 시스템을 클린 부팅하면 문제가 해결될 수 있습니다.
- 시스템을 클린 부팅하고 캡처 도구 바로 가기가 의도한 대로 작동하는지 확인합니다.
- 그렇다면 비활성화된 서비스/애플리케이션을 활성화합니다. (클린 부팅 과정 중) 하나씩 어느 것이 문제를 일으켰는지 확인하십시오. 문제가 있는 서비스/애플리케이션이 식별되면 , 문제가 있는 애플리케이션/서비스가 있는 상태에서 Snip &Sketch가 작동하도록 하려면 더 깊이 파고들어야 할 수도 있습니다.
해결 방법 6:Microsoft Store에서 Snip &Sketch 애플리케이션 설치
많은 사용자는 자동화된 스크립트 또는 응용 프로그램을 사용하여 Windows 기본 제공 앱 또는 기능을 제거하는 경향이 있습니다. Snip &Sketch 응용 프로그램이 시스템에서 제거된 경우 오류가 발생할 수 있습니다(자동 스크립트 또는 응용 프로그램에 의해 의도적이든 아니든). 이 경우 Microsoft Store에서 Snip &Sketch 애플리케이션을 설치하면 문제가 해결될 수 있습니다.
- 웹 브라우저를 실행하고 Microsoft Store의 Snip &Sketch 페이지로 이동합니다.
- 이제 받기를 클릭합니다. 버튼을 누른 다음 Microsoft Store 열기를 선택합니다. .
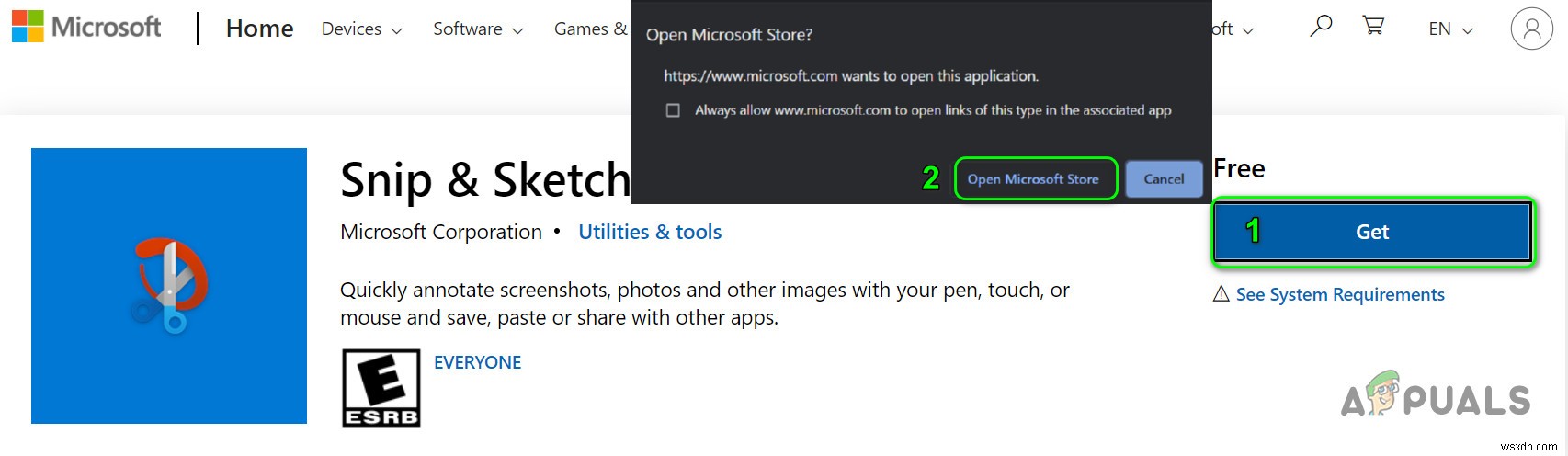
- 그런 다음 받기를 클릭합니다. 버튼을 클릭한 다음 설치 버튼을 눌러 Snip &Sketch를 설치하세요.
- 설치가 완료되면 캡처 및 스케치 바로가기가 제대로 작동하는지 확인하세요.
해결 방법 7:캡처 및 스케치 애플리케이션을 기본값으로 재설정
캡처 및 스케치 설치가 손상된 경우 캡처 도구 바로 가기가 작동하지 않을 수 있습니다. 그렇다면 Snip &Sketch 애플리케이션을 기본값으로 재설정하면 문제가 해결될 수 있습니다.
- Windows 키를 누르고 설정을 엽니다. .
- 그런 다음 앱을 선택합니다. 스냅 및 스케치 확장 .

- 이제 고급 옵션을 엽니다. 종료를 클릭합니다. .
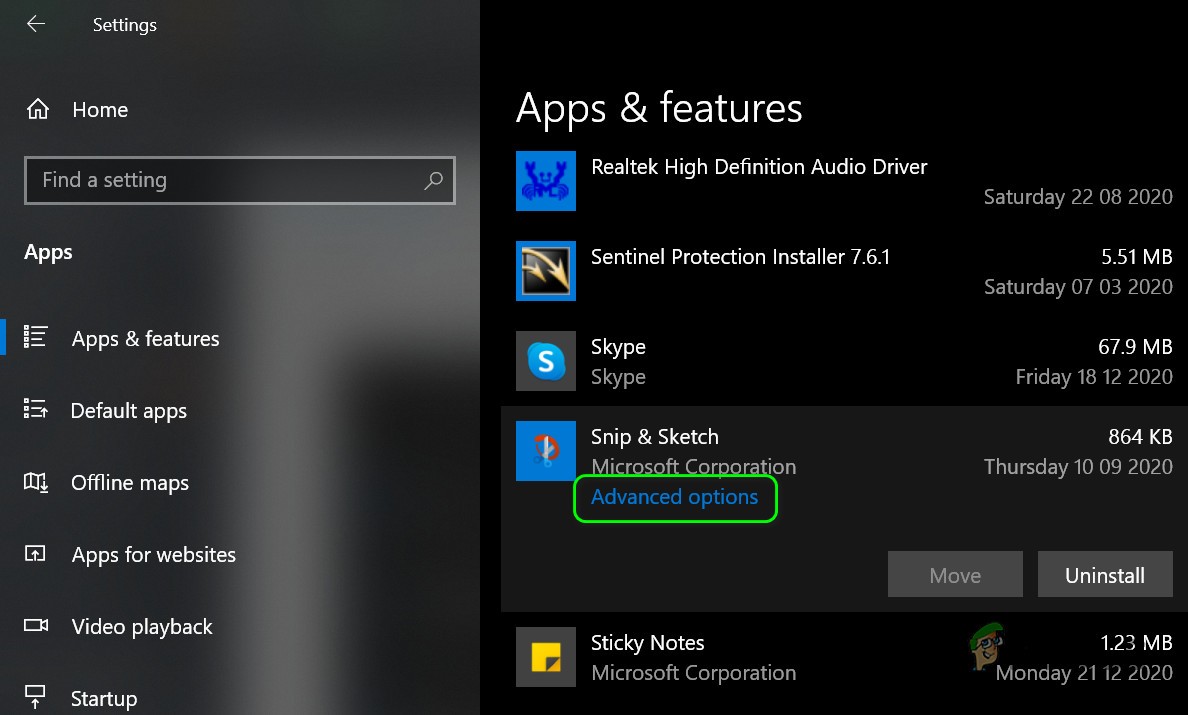
- 그런 다음 문제가 해결되었는지 확인합니다.
- 그렇지 않으면 1~3단계 반복 고급 옵션 열기 스냅 및 스케치 신청.
- 이제 재설정을 클릭합니다. 버튼을 누른 다음 재설정 확인 캡처 및 스케치 응용 프로그램.
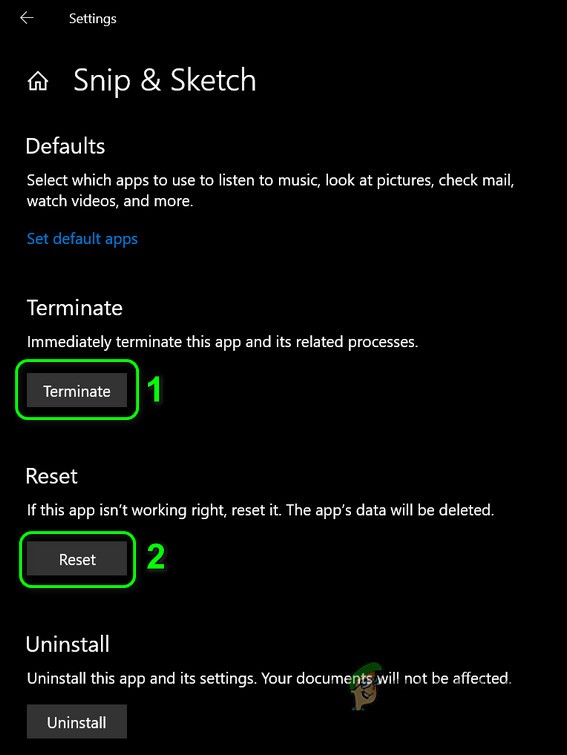
- 그런 다음 재부팅 PC에서 캡처 도구 바로 가기가 제대로 작동하는지 확인하세요.
해결책 8:SFC 스캔 수행
Windows 운영에 필수적인 파일이 손상되거나 누락된 경우 캡처 도구 바로 가기가 작동하지 않을 수 있습니다. 이러한 맥락에서 SFC 스캔을 수행하면 손상이 지워져 문제가 해결될 수 있습니다.
- 시스템의 SFC 스캔을 수행합니다(스캔을 완료하는 데 시간이 걸릴 수 있음).
- 그런 다음 캡처 도구 바로 가기가 제대로 작동하는지 확인합니다.
해결 방법 9:새 사용자 계정 만들기
사용자 프로필이 손상된 경우 캡처 도구 바로 가기가 작동하지 않을 수 있습니다. 이 경우 다른 사용자 계정을 생성하면 문제가 해결될 수 있습니다.
- 시스템에 다른 사용자를 만들고 로그아웃합니다. 현재 사용자의
- 지금 로그인 새로 생성된 계정을 통해 Snip &Sketch 바로가기가 제대로 작동하기를 바랍니다.
문제가 계속되면 세 번째 를 시도해야 할 수 있습니다. 파티 유틸리티 스크린샷(OneNote, Greenshot 등)을 찍거나 키보드 단축키를 변경할 수 있습니다. 캡처 및 스케치(설정>>접근성>>키보드>> 인쇄 화면 바로 가기 활성화).
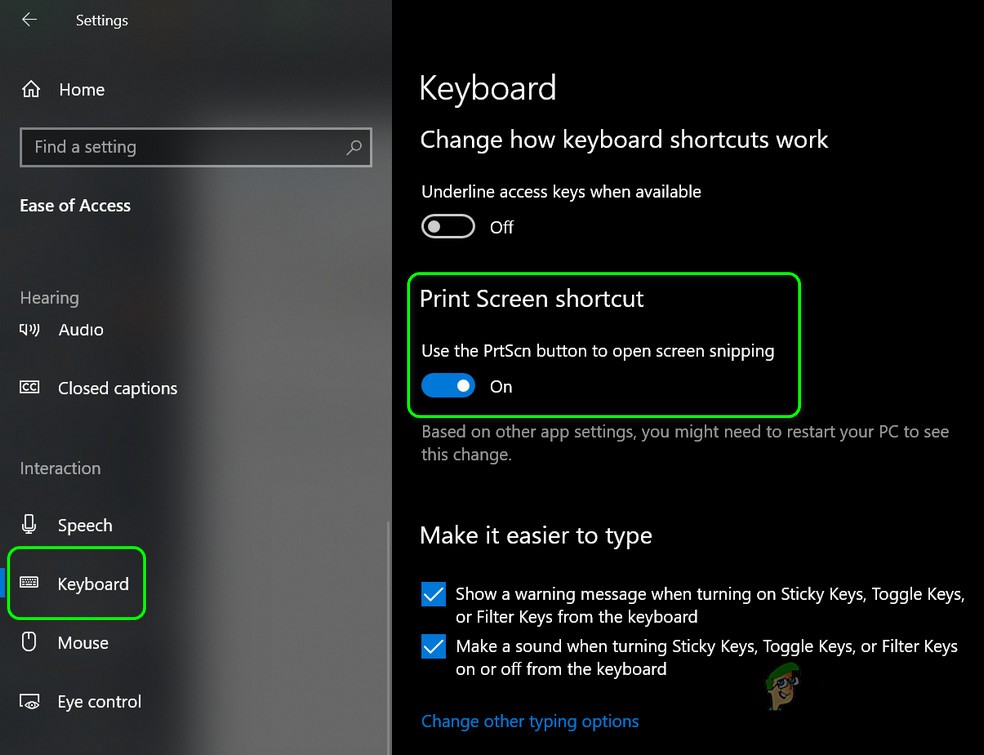
기술에 정통한 사람이라면 "snippingtool.exe /clip " 명령.

문제가 계속되면 재설정을 수행하거나 Windows를 새로 설치해야 할 수 있습니다.
