이전 버전의 BlueStacks 에뮬레이터를 사용하는 경우 PC를 종료하는 동안 Virtual Box Interface 문제가 발생할 수 있습니다. 또한 BlueStacks 프로세스의 작업 관리자 우선 순위를 잘못 구성하면 논의 중인 오류가 발생할 수도 있습니다. 사용자가 PC를 종료하려고 시도했지만 종료할 수 없을 때 문제가 발생합니다(시스템을 강제로 종료하지 않는 한).

PC를 종료할 때 VirtualBox 인터페이스를 닫는 솔루션을 계속 진행하기 전에 알림 모드를 확인하세요. BlueStacks에서 활성화되지 않음 . 또한 BlueStacks의 하나의 인스턴스만 사용하는 것이 좋습니다. (가능한 경우) 그리고 장기간 (사용하지 않는 경우). 또한 BlueStacks가 설치되어 있지 않은 경우(드물게 발생) 시스템 클린 부팅으로 문제가 해결되는지 확인하십시오.
해결 방법 1:BlueStacks 에뮬레이터 업데이트 또는 재설치
BlueStacks는 끊임없이 진화하는 기술 발전을 만족시키고 종료 문제를 일으키는 것과 같은 보고된 버그를 패치하기 위해 정기적으로 업데이트됩니다. 이 경우 BlueStacks를 최신 빌드로 업데이트하면 문제가 해결될 수 있습니다.
- BlueStacks 실행 에뮬레이터로 이동하고 화면 오른쪽 하단에서 톱니바퀴 아이콘을 클릭합니다. 설정을 엽니다.
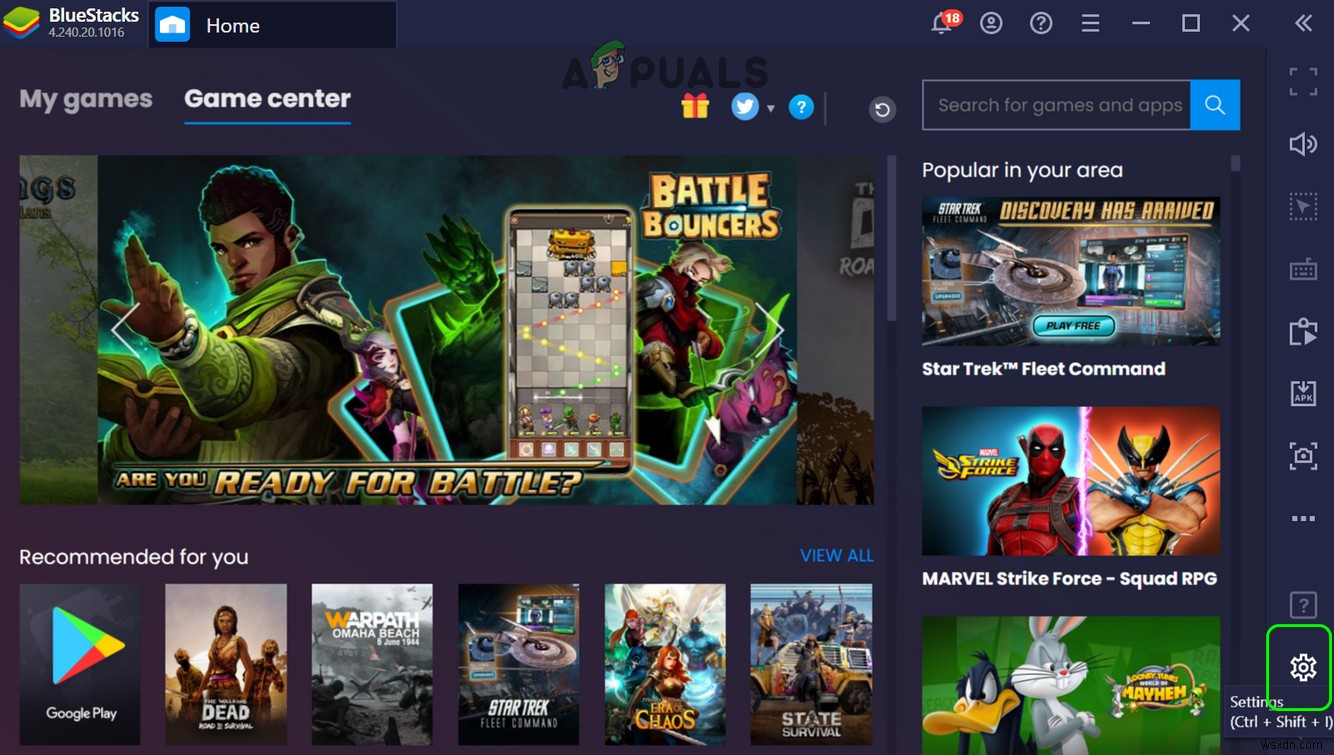
- 이제 창의 왼쪽 창에서 정보를 클릭합니다. 그런 다음 업데이트 확인을 클릭합니다. 단추.

- 그런 다음 신청 업데이트 및 재실행 에뮬레이터.
- 지금 닫기 에뮬레이터(시스템 트레이에서도 가능)를 선택한 다음 종료 문제가 해결되었는지 확인합니다.
2단계에서 에뮬레이터를 업데이트할 수 없으면 아래 단계를 따르세요.
- 닫기 BlueStacks 에뮬레이터 및 종료 시스템 트레이에서 가져옵니다.

- 웹 브라우저 실행 BlueStacks 웹사이트로 이동합니다.
- 이제 다운로드를 클릭합니다. 블루스택 버튼을 누른 다음 기다립니다. 다운로드 완료를 위해.

- 그런 다음 실행 관리자 권한으로 다운로드한 파일 그리고 팔로우 현재 설치를 업데이트하라는 메시지가 표시됩니다.
- 에뮬레이터 업데이트 후 종료 문제가 해결되었는지 확인하세요.
다운로드한 설치 프로그램이 현재 설치를 업데이트하지 못하면 BlueStacks 에뮬레이터를 완전히 제거한 다음 다시 설치하여 종료 문제가 해결되는지 확인하십시오.
해결 방법 2:작업 관리자에서 Bluestack 프로세스 종료
BlueStacks는 시스템이 백그라운드에서 여전히 작동 중인 경우 시스템 종료 작업을 방해할 수 있습니다. 이 경우 BlueStacks 에뮬레이터를 완전히 종료하고 작업 관리자를 사용하여 BlueStacks와 관련된 모든 프로세스를 강제 종료하면 문제가 해결될 수 있습니다. 그렇다면 기능을 구현하기 위해 배치 파일을 생성할 수 있습니다.
- 시스템 트레이에서 BlueStacks 아이콘을 마우스 오른쪽 버튼으로 클릭하고 종료를 선택합니다. .
- 그런 다음 작업 표시줄을 마우스 오른쪽 버튼으로 클릭하고 표시된 메뉴에서 작업 관리자를 선택합니다. .
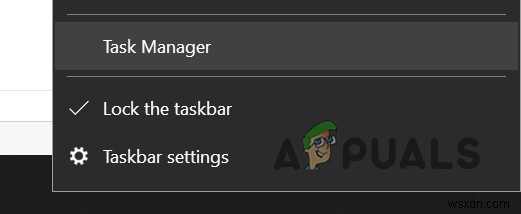
- 이제 BlueStacks와 관련된 프로세스가 없는지 확인하세요. 에서 운영하고 있습니다.
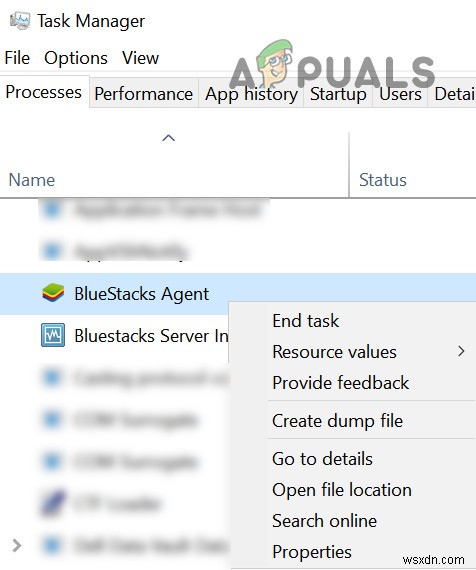
- 그런 다음 종료 시스템이 제대로 작동하는지 확인하십시오.
그렇다면 배치 파일을 생성하고 PC를 종료하기 전에 클릭할 수 있습니다. 종료 작업을 생성하여 동일한 기능을 달성할 수 있지만(작업 스케줄러 또는 그룹 정책 편집기에서)
- 텍스트 편집기 실행 (예:메모장) 및 복사
wmic process where "name='HD-Player.exe'" delete wmic process where "name='HD-Agent.exe'" delete wmic process where "name='Bluestacks.exe'" delete wmic process where "name='Bluestacks.exe'" delete

- 이제 파일을 클릭합니다. 다른 이름으로 저장을 선택합니다. .
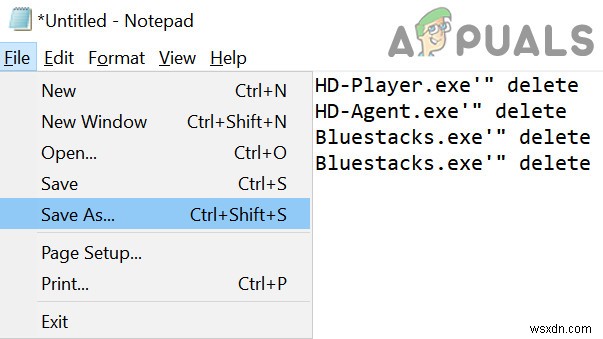
- 그런 다음 파일 형식의 드롭다운을 모든 파일로 변경합니다. 그런 다음 저장 CMD 확장자를 가진 이름의 파일(예:PC.cmd를 종료하기 전에 클릭).
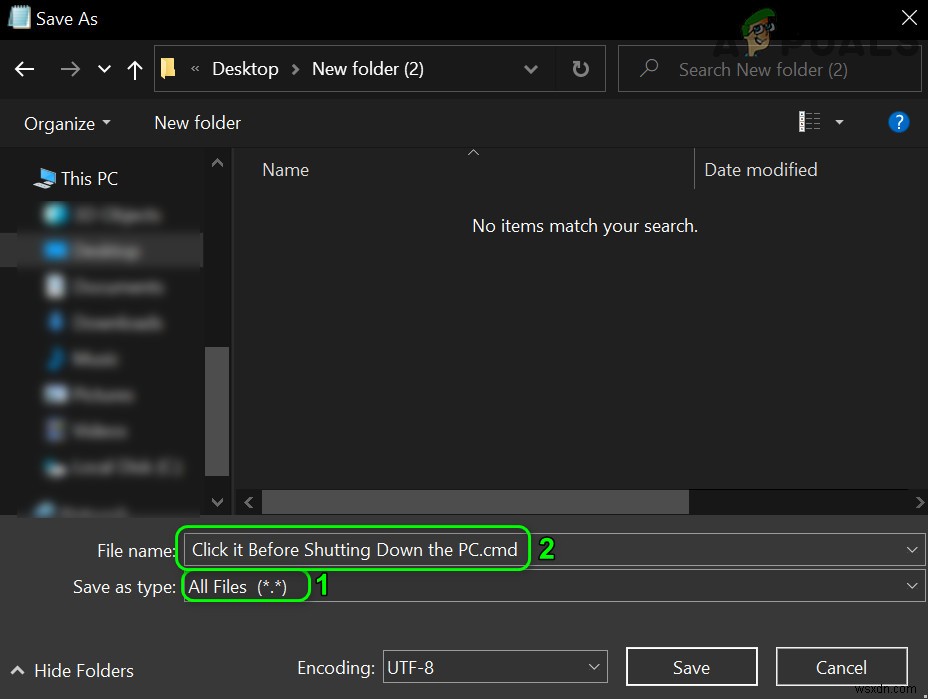
- 이제 파일을 클릭한 다음 PC를 종료하여 문제가 해결되었는지 확인합니다.
해결책 3:프로세스의 우선순위 변경
BlueStacks 프로세스의 우선 순위가 올바르게 설정되지 않은 경우 시스템이 종료되지 않을 수 있습니다. 이 경우 작업 관리자에서 BlueStacks 프로세스의 우선 순위를 설정하면 문제가 해결될 수 있습니다.
경고 :프로세스의 우선 순위를 조작하면 시스템이 매우 느리거나 불안정해질 수 있으므로 극도의 주의를 기울여 진행하십시오(특히 우선 순위가 실시간으로 설정된 경우).
- 작업 표시줄을 마우스 오른쪽 버튼으로 클릭하고 작업 관리자를 선택합니다. . 그런 다음 세부 정보 탭으로 이동하여 HD-Player.exe를 마우스 오른쪽 버튼으로 클릭합니다. .
- 이제 우선순위 설정 위로 마우스를 가져갑니다. 옵션을 선택하고 실시간을 선택합니다. .
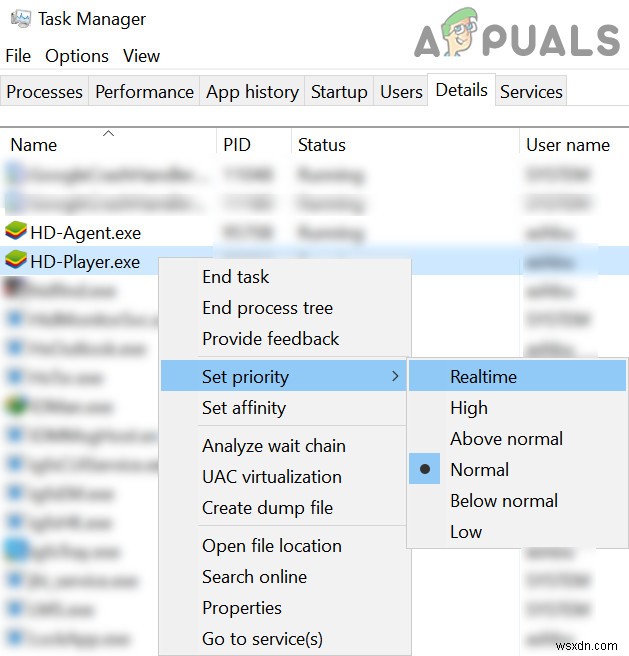
- 그런 다음 마찬가지로 다음 우선순위를 설정합니다. 해당 프로세스:
HD-Agent.exe >> above normal Bluestacks.exe >> realtime BstkSVC.exe >> realtime
- 지금 닫기 작업 관리자 재부팅 시스템에서 문제가 해결되었는지 확인하십시오.
- 그렇다면 종료 시스템 트레이에서도 에뮬레이터를 사용할 수 있습니다.
- 그런 다음 텍스트 편집기를 엽니다. (예:메모장) 및 복사
start "" /Realtime "C:\Program Files\BlueStacks\HD-Player.exe" start "" /AboveNormal "C:\Program Files\BlueStacks\HD-Agent.exe" start "" /Realtime "C:\Program Files\BlueStacks\Bluestacks.exe" start "" /Realtime "C:\Program Files\BlueStacks\BstkSVC.exe"
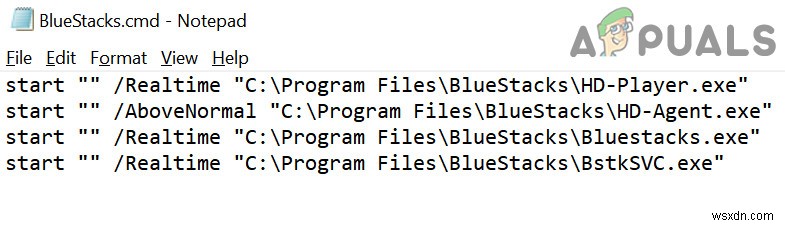
- 이제 파일 열기 메뉴 표시줄에서 다른 이름으로 저장을 선택합니다. .
- 그런 다음 파일 형식을 변경합니다. 모든 파일 드롭다운 그런 다음 CMD 확장자가 있는 파일 이름을 입력합니다. (예:BlueStacks.cmd).

- 이제 BlueStacks 실행 새로 생성된 명령 파일을 통해 종료 문제가 해결되기를 바랍니다.
