Outlook을 전자 메일 클라이언트로 사용하는 경우 문제가 발생했을 수 있습니다. 일부 이메일이 수신되지 않거나 어떤 이유로 배달되지 않는 문제가 발생할 수 있습니다. Outlook 계정에 "문제가 발생했습니다"라는 오류 메시지가 표시됩니다. 이 문서는 오류를 신속하게 수정하고 문제 없이 정상적인 작업으로 돌아가는 데 도움이 됩니다.
또한 읽기:Outlook이 서버 문제에 연결할 수 없음을 해결하기 위한 9가지 팁
이 문서에서는 받는 사람을 찾을 수 없거나 연결할 수 없기 때문에 새 전자 메일을 배달할 수 없을 때 Outlook에 나타나는 "뭔가 잘못되었습니다" 오류 메시지의 원인과 해결 방법을 설명합니다. 두 가지 주요 시나리오를 다룹니다.
1) 연락처를 Google, Exchange 또는 기타 타사 서비스와 동기화한 경우
2) 어떤 서비스와도 동기화하지 않았다면 Outlook에 연락처에 대한 잘못된 정보가 있을 수 있습니다.
또한 읽기:"Outlook 규칙이 작동하지 않음" 문제를 해결하는 방법(2022)
잘못된 이유 Outlook 오류
Outlook의 "문제가 발생했습니다." 문제는 다음과 같은 여러 원인으로 인해 발생할 수 있습니다.
- 손상된/손상된 Windows 검색 서비스
- 오래되었거나 오래된 OS.
- 추가 기능으로 인해 문제가 발생할 수 있습니다.
- 또 다른 이유는 Outlook 데이터 파일이 손상되었거나 손상된 것입니다.
또한 읽기:Outlook을 수정하는 방법이 Windows 10에서 열리지 않습니까?
잘못된 Outlook 오류를 수정하는 방법
1. 브라우저의 기록, 캐시 및 쿠키 삭제
당사의 브라우저는 쿠키, 기록, 웹사이트 방문 및 기타 관련 정보와 같은 데이터를 저장하여 시간 경과에 따라 로깅에 영향을 줄 수 있습니다. 따라서 웹사이트에 로그인할 수 없을 때 브라우저 기록과 쿠키를 정리하는 것은 훌륭한 습관입니다.
- Google 크롬 브라우저를 엽니다.
- 이제 페이지 오른쪽 상단에서 '3개의 수직 점' 아이콘을 탭하고 드롭다운 메뉴가 표시되면 '추가 도구'를 선택합니다.
- 여기에서 '인터넷 사용 기록 삭제'를 탭하세요.
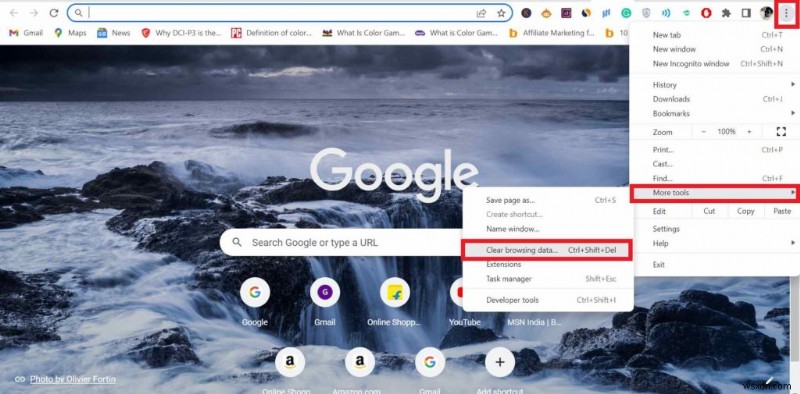
- '인터넷 사용 기록 삭제' 창이 표시됩니다. '고급'을 클릭합니다.
- 위부터 시작하면 '시간 범위'라는 옵션이 표시됩니다. 드롭다운 화살표 아이콘을 클릭하고 원하는 대로 기간을 선택합니다.
- 그런 다음 '검색 기록', '쿠키 및 기타 사이트 데이터', '캐시된 이미지 및 파일' 상자를 각각 체크 표시합니다.
- 그런 다음 '데이터 지우기'를 탭합니다.
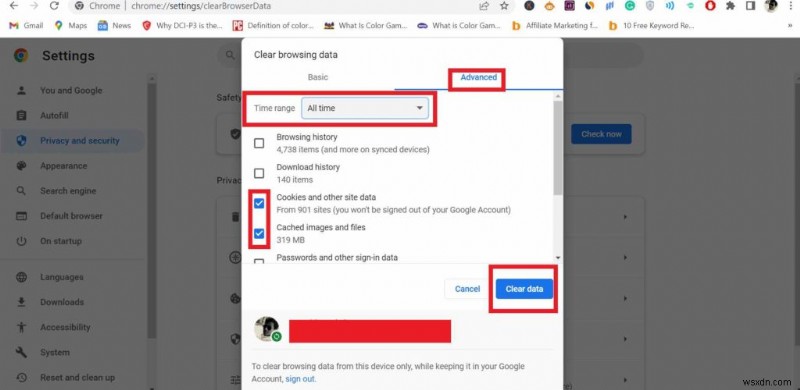
2. Microsoft 서버 감시
브라우저에서 Outlook에 연결할 수 없는 경우 Microsoft 서버에 문제가 있을 수 있습니다. Microsoft 서버가 다운된 경우 Outlook 계정에 로그인하기 위해 다시 온라인 상태가 될 때까지 기다리는 것 외에는 할 수 있는 일이 많지 않습니다. 이 링크를 클릭하면 모든 Microsoft 서비스가 작동하는지 여부를 확인할 수 있습니다.
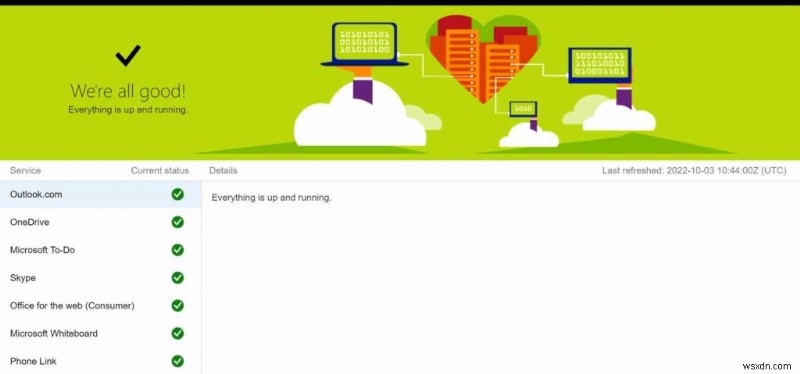
또한 읽기:Outlook에서 이메일을 예약하는 방법
3. Outlook 복구
Outlook용 프로그램 파일이 손상된 경우 Outlook을 올바르게 사용하는 데 문제가 발생할 수 있습니다. 잘못된 Outlook 오류를 수정하려면 다음 단계를 따르세요.
- 'Windows' 키를 누르고 검색 표시줄에 '제어판'을 입력한 다음 '열기'를 탭합니다.
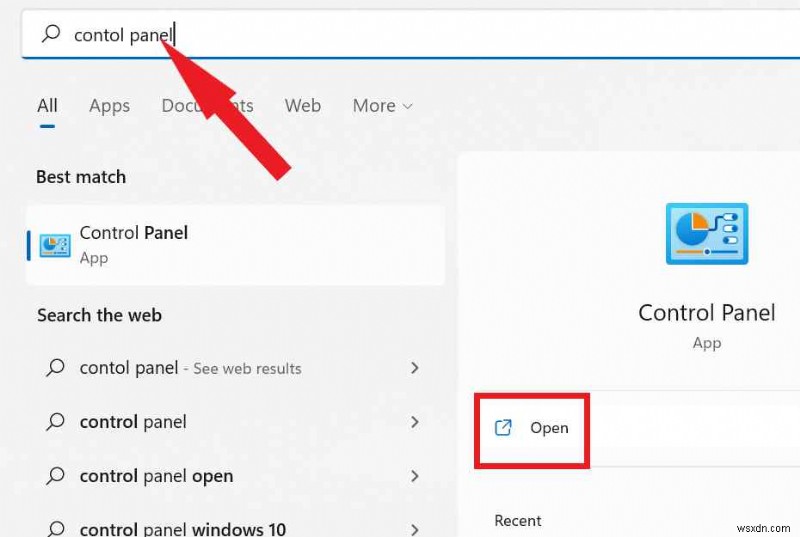
- 이제 '프로그램 및 기능'을 보고 탭합니다.
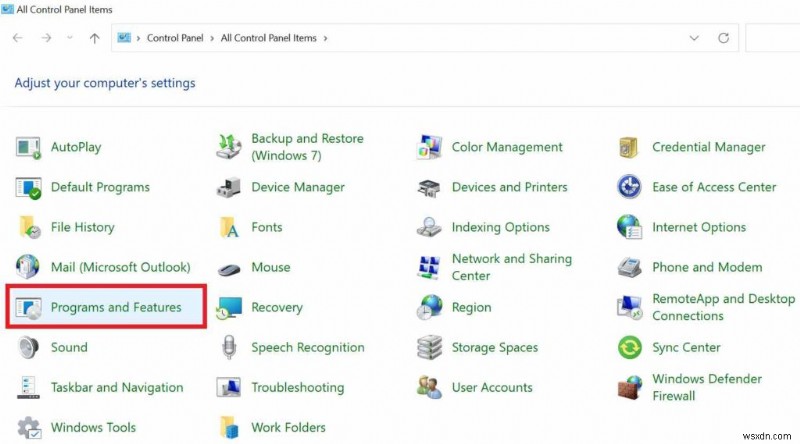
- 앱 목록이 앞에 나타납니다. "Microsoft Outlook"을 찾아 마우스 오른쪽 버튼으로 클릭합니다.
- 이제 '변경'을 선택합니다.
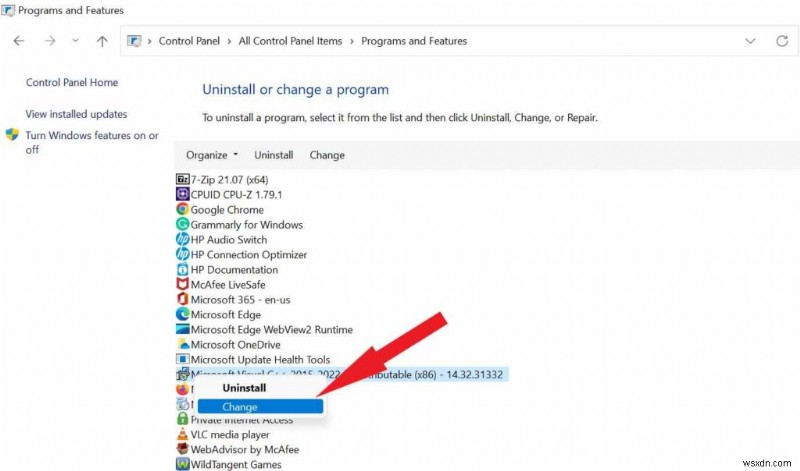
- 팝업 창이 나타납니다. 옵션에서 "복구"를 선택합니다.
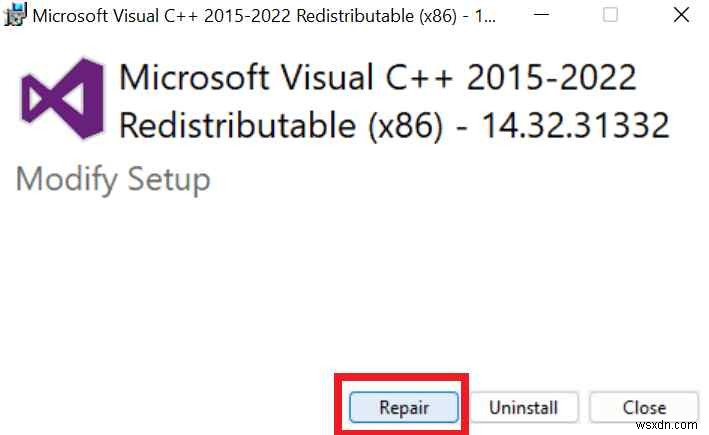
4. Windows 검색 서비스 확인
- "Windows" 및 "R" 키를 함께 눌러 "실행" 대화 상자를 엽니다.
- 이제 다음 명령을 입력하고 Enter 키를 누릅니다. “msc ”.
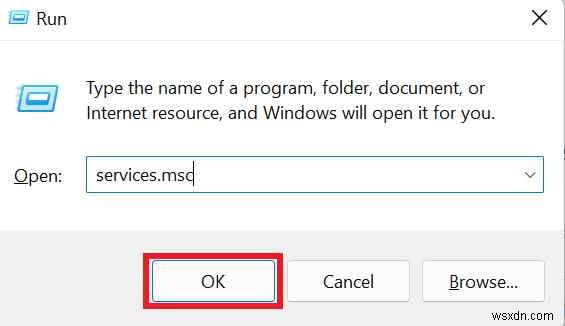
- Windows "서비스" 창이 눈앞에 나타납니다.
- "Windows 서비스" 옵션을 찾아 실행 중인지 여부를 확인합니다. 서비스가 실행되고 있지 않으면 문제가 있는 것입니다.
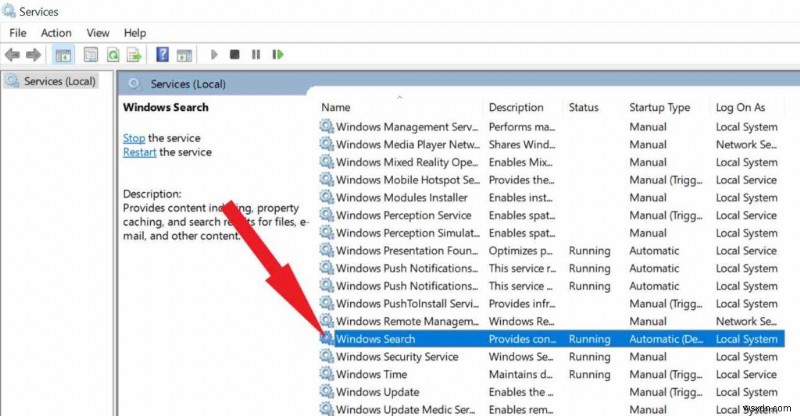
- 마우스 오른쪽 버튼으로 클릭하고 하위 메뉴에서 시작을 선택합니다.
- 이렇게 하면 문제가 해결될 수 있습니다.
대부분의 경우 서비스를 완전히 다시 만들어야 합니다. 이를 달성하려면 다음 단계를 따르십시오.
- "서비스" 창의 목록에서 "Windows 검색" 옵션을 두 번 클릭합니다.
- 새로 열린 창에서 "중지"를 선택합니다. 시작 유형 드롭다운 옵션에서 "사용 안 함"을 선택합니다.
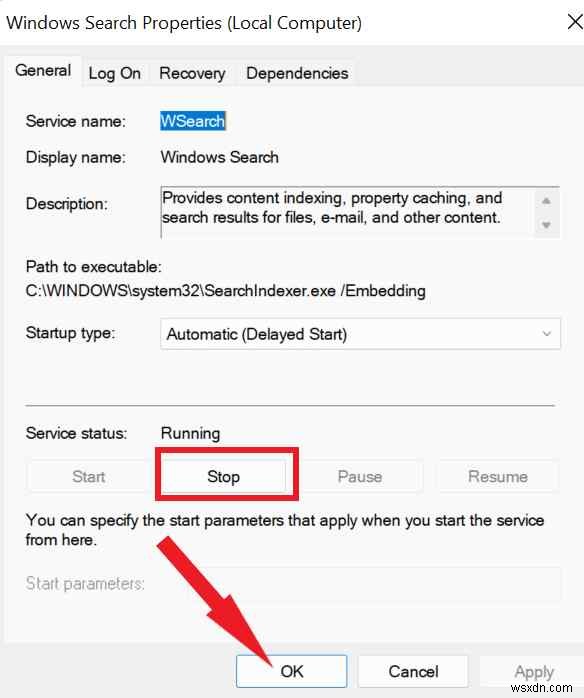
- PC를 다시 시작합니다.
- 이제 다음 파일을 삭제하십시오.”
“C:\ProgramData\Microsoft\Search\Data\Applicatioobs\Windows”
“C:\ProgramData\Microsoft\Search\Data\Temp”
5. 타사 추가 기능 제거
추가 기능이 Outlook 검색 기능의 올바른 작동을 방해할 때마다 때때로 "Outlook에 문제가 발생했습니다."라는 오류가 발생합니다. 표시하는. 이 특정 추가 기능을 찾아 삭제하면 문제를 해결할 수 있습니다.
- Outlook을 연 다음 '파일 탭'을 선택합니다.
- 페이지 왼쪽에서 '옵션'을 선택합니다.
- Outlook 설정 마법사의 추가 기능 영역으로 이동하여 드롭다운 메뉴에서 "관리"를 선택합니다. 그런 다음 '이동'을 탭합니다.
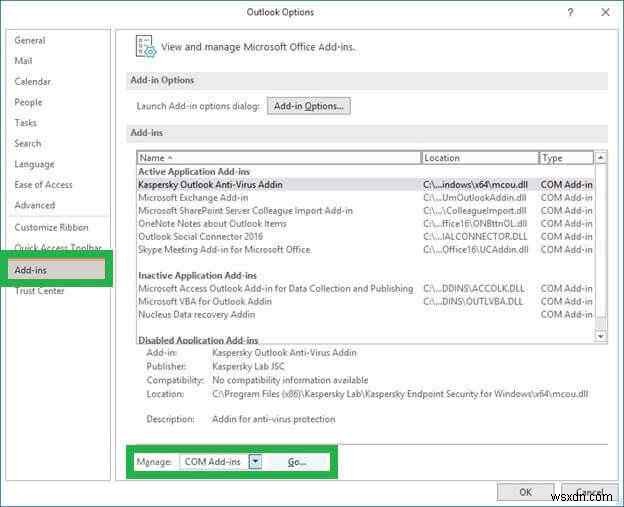
- "COM 추가 기능" 탭에서 사용 가능한 추가 기능을 표시하고 "제거" 버튼을 클릭하여 제거합니다.
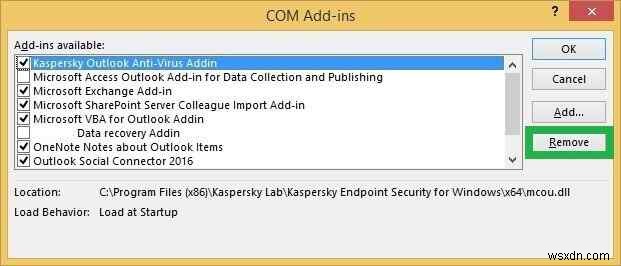
또한 읽기:Gmail과 Outlook을 사용하여 암호화된 이메일을 보내는 방법
마무리
그래서 이것은 잘못된 Outlook 오류를 수정하는 방법입니다. 페이지에 나열된 해결 방법을 사용하여 문제를 신속하게 해결할 수 있습니다. Outlook이나 다른 이메일 제공업체에 접속할 수 없는 경우 브라우저 기록을 삭제하는 것이 지능적인 기술입니다. 아래 의견에서 어떤 방법이 효과가 있었는지 알려주십시오. 또한 친구 및 가족과 공유하는 것을 잊지 마세요.
소셜 미디어(Facebook, Instagram, YouTube)에서 팔로우하세요.
