Microsoft Defender는 잠재적인 위협으로부터 장치를 보호하기 위해 심층적인 위협 저항 및 기계 학습을 사용하는 주요 보안 구성 요소인 Windows의 기본 앱 중 하나입니다. Windows Defender는 컴퓨터를 바이러스 및 맬웨어로부터 실시간으로 보호하고 신뢰할 수 있는 환경에서 장치를 부팅할 수 있게 해주는 기본 보안 앱입니다. 따라서 Windows PC에 타사를 설치하는 대신 Windows Defender 앱을 대신 사용할 수 있습니다.
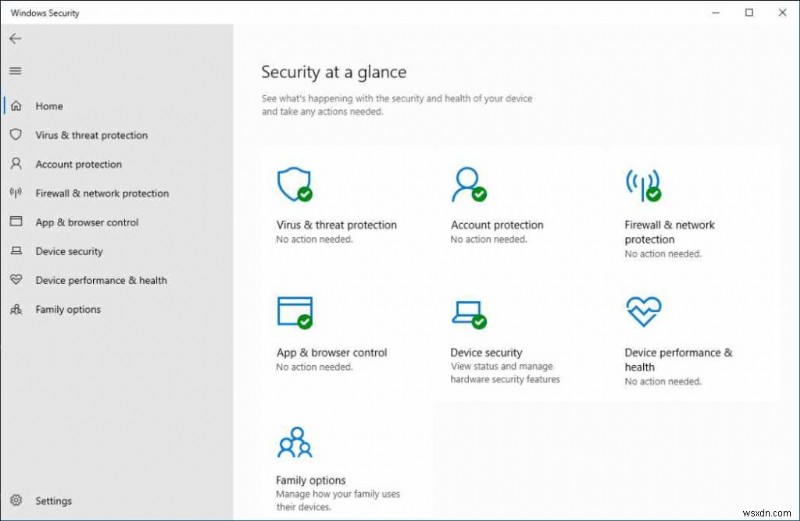
Windows Defender 앱에서 오프라인 검사를 수행할 수도 있다는 사실을 알고 계셨습니까? 예, 맞습니다. Defender의 오프라인 검사를 통해 트로이 목마 바이러스, 랜섬웨어 위협 및 기타 의심스러운 지능형 위협을 탐지할 수 있습니다.
따라서 Windows Defender 앱에서 오프라인 검사 기능이 작동하지 않는 경우 도움을 드릴 수 있습니다. 이 게시물에는 Defender에서 오프라인 스캔 기능의 기능을 재개하는 데 사용할 수 있는 몇 가지 솔루션이 나열되어 있습니다.
시작하겠습니다!
또한 읽기:PC에서 Windows Defender 보호 기록을 지우는 방법
Windows Defender 오프라인 검사를 사용하는 방법
작업 표시줄에 있는 검색 아이콘을 누르고 "Windows 보안"을 입력합니다. 앱을 시작하려면 Enter 키를 누르세요.
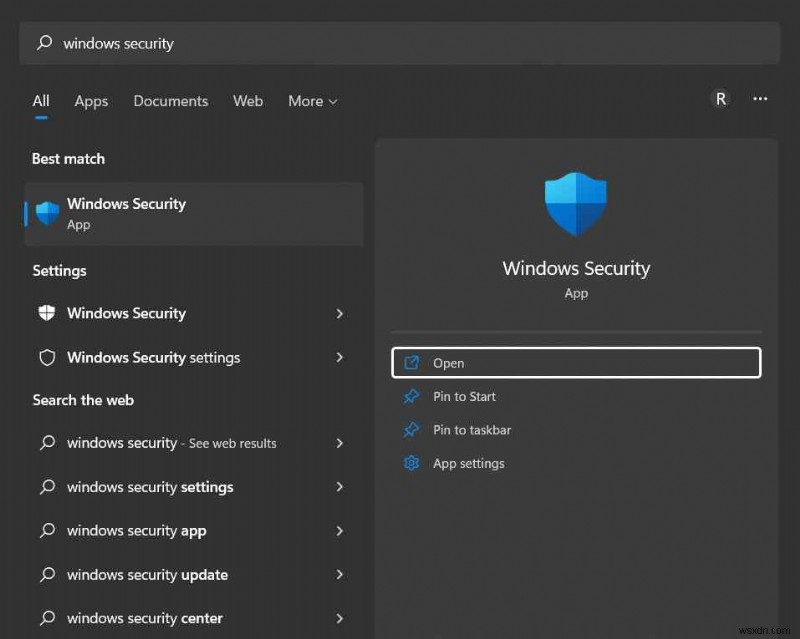
왼쪽 메뉴 창에서 "바이러스 및 위협 방지" 섹션으로 전환합니다. "스캔 옵션"을 탭합니다.
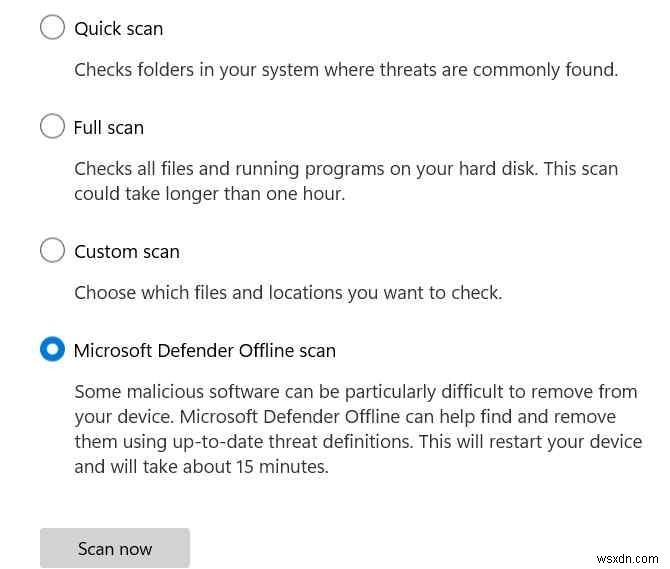
"Microsoft Defender 오프라인 검사"를 선택합니다. "지금 스캔" 버튼을 누르십시오.
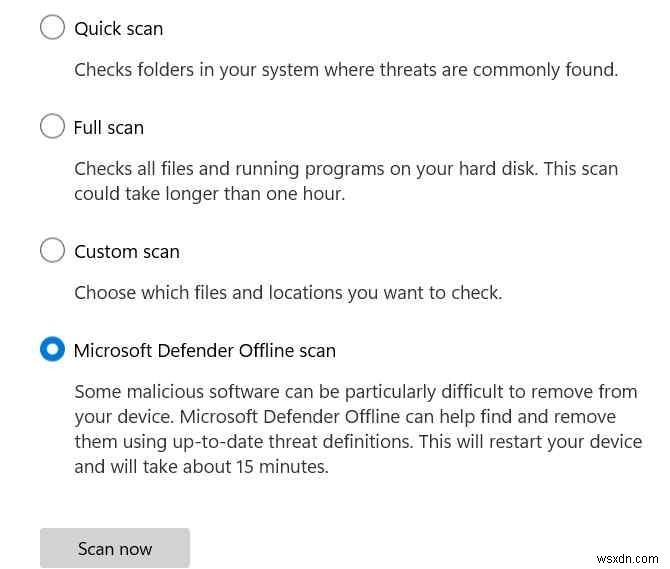
화면의 지시에 따라 장치에서 오프라인 검사를 실행하십시오.
또한 읽기:Windows Defender가 업데이트되지 않는 문제를 해결하는 방법
Windows Defender 오프라인 검사가 작동하지 않습니까? 여기 수정이 있습니다!
따라서 Windows Defender 오프라인 검사가 장치에서 작동하지 않는 경우 다음은 문제 해결에 사용할 수 있는 몇 가지 솔루션입니다.
해결책 1:SFC 및 DISM 스캔 실행
SFC(시스템 파일 검사기)는 손상된 시스템 파일을 스캔하고 복원하는 내장 Windows 유틸리티입니다. 따라서 Windows Defender가 장치에서 작동하지 않는 경우 SFC 명령을 빠르게 실행하여 불일치를 극복할 수 있습니다. 해야 할 일은 다음과 같습니다.
작업 표시줄에 있는 검색 아이콘을 누르고 "명령 프롬프트"를 입력합니다. "관리자 권한으로 실행" 옵션을 선택합니다.
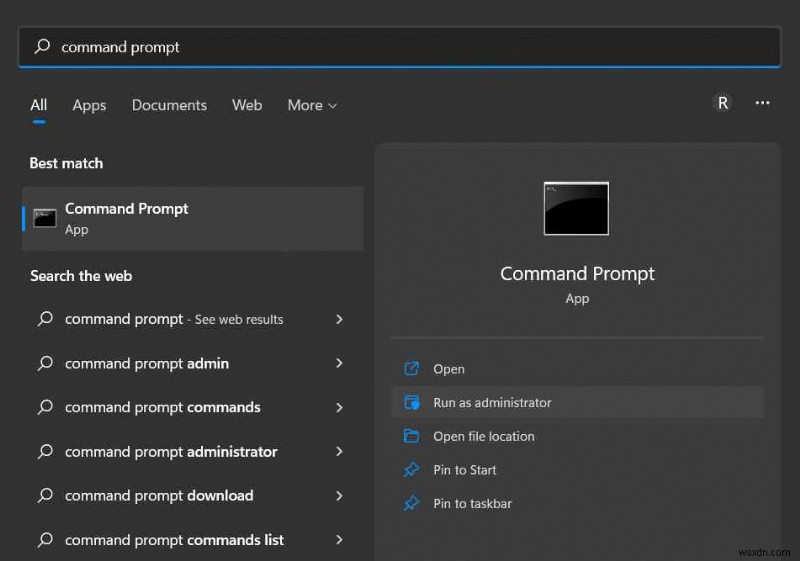
터미널이 관리 모드에서 시작되면 다음 명령을 실행하고 스캔이 완료될 때까지 기다리십시오.
sfc/scannow
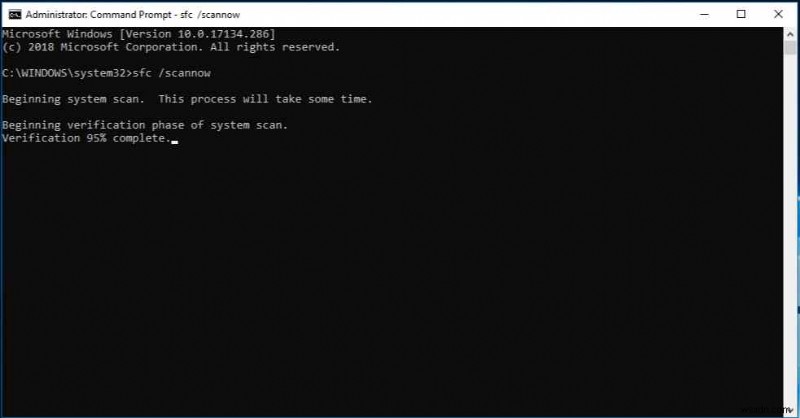
SFC 스캔을 사용한 후 다음 단계는 장치에서 DISM 명령을 실행하는 것입니다. DISM(Deployment Image Servicing and Management) 도구는 Windows 이미지를 서비스하는 데 사용됩니다.
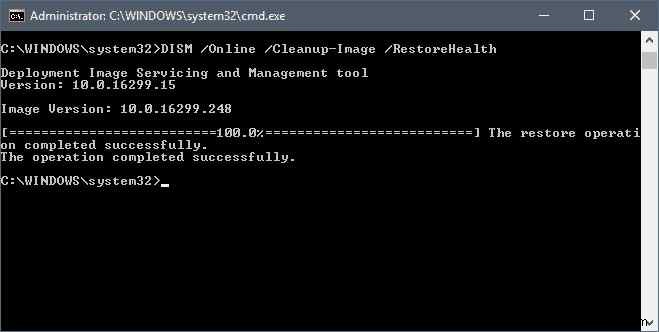
관리 모드에서 CMD를 시작하고 다음 명령을 실행합니다.
DISM /Online /Cleanup-Image /ScanHealth
SFC 및 DISM 명령을 사용하면 손상된 시스템 파일 및 구성을 즉시 복구할 수 있습니다.
또한 읽기:Windows Defender가 트로이 목마를 삭제하지 않습니까? 해결책은 여기 있습니다!
해결 방법 2:시스템 복원 사용
작업 표시줄에 있는 검색 아이콘을 누르고 "복원 지점 만들기"를 입력합니다. Enter를 누르십시오.
이제 시스템 속성 창이 화면에 나타납니다. "시스템 복원"을 누릅니다.
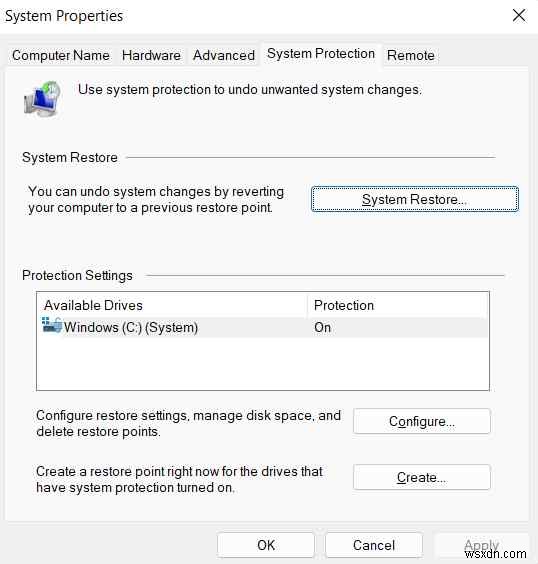
이제 이전에 만든 복원 지점 목록이 화면에 표시됩니다. Windows에서 생성한 마지막 복원 지점을 선택하고 "다음" 버튼을 누르십시오.
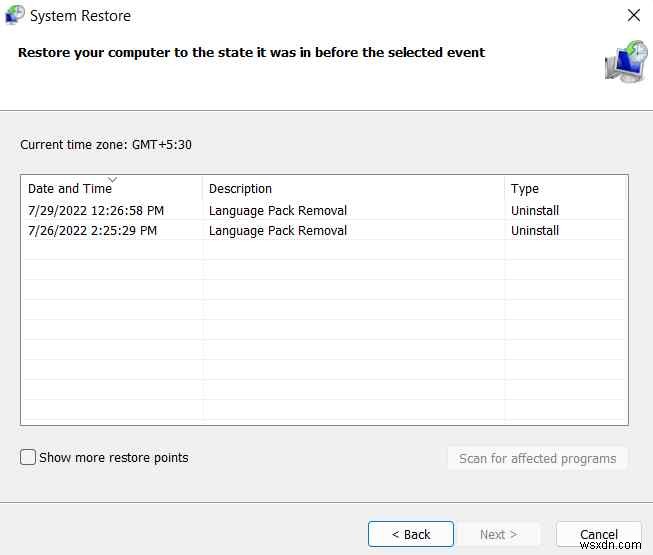
화면의 지시에 따라 장치를 이전 체크포인트로 복원하여 최근 변경 사항을 취소하십시오.
기기를 재부팅하고 오프라인 검사를 실행하여 문제가 해결되었는지 확인하세요.
해결 방법 3:Windows 업데이트
작업 표시줄에서 Windows 아이콘을 누르고 "설정"을 선택합니다. 왼쪽 메뉴 창에서 "Windows 업데이트" 섹션으로 전환합니다.
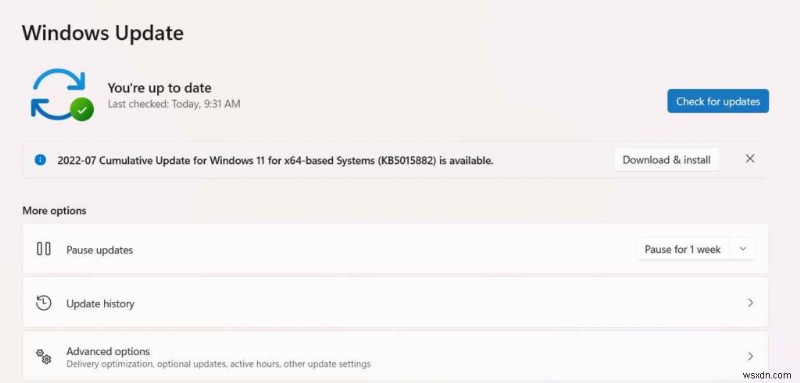
"업데이트 확인" 버튼을 눌러 장치에 사용할 수 있는 업데이트가 있는지 확인하십시오. 업데이트가 있으면 즉시 설치하여 Windows PC를 업그레이드하십시오.
Windows OS를 업데이트한 후 Windows Defender 앱을 다시 시작하고 오프라인 검사를 실행하여 문제가 해결되었는지 확인하세요.
해결 방법 4:Windows 재설정
설정 앱을 실행하고 "시스템" 탭으로 전환합니다. '복구'를 탭합니다.
"PC 초기화" 옵션을 누르십시오.
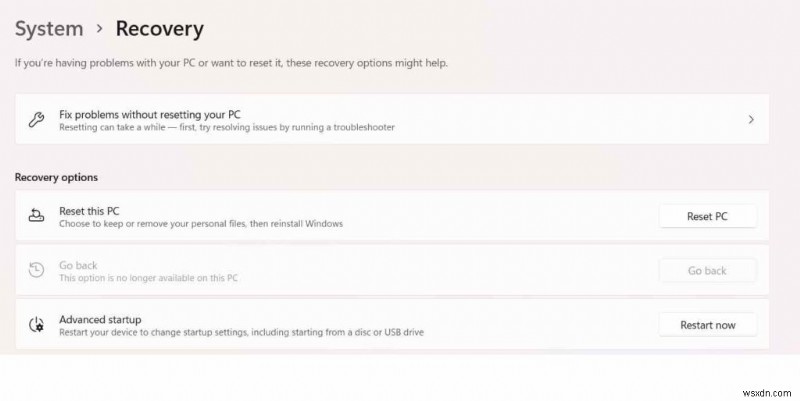
Windows는 이제 두 가지 옵션을 제공합니다. 첫 번째는 모든 파일을 유지하고 두 번째는 Windows가 모든 파일, 앱 및 설정을 지우는 것입니다.
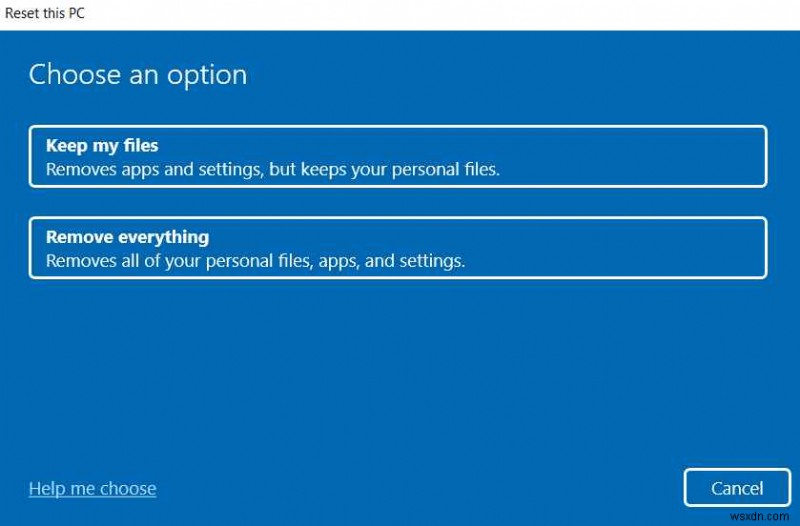
옵션을 선택하고 계속 진행하여 Windows PC를 재설정하십시오. PC를 초기화한 후 Windows Defender 앱을 실행하고 문제가 지속되는지 확인합니다.
다음은 "Windows Defender 오프라인 검색이 작동하지 않음" 문제를 해결하기 위한 간단하면서도 효과적인 몇 가지 솔루션입니다. 이러한 방법은 Windows Defender 앱을 즉시 복구하는 데 도움이 됩니다. 어떤 솔루션이 도움이 되었는지 알려주세요. 댓글 섹션에서 의견을 자유롭게 공유해 주세요.
