Windows 11 장치에서 사진 앱을 엽니다. 비디오 편집을 제대로 수행하는 비디오 편집기도 포함되어 있음을 알 수 있습니다. 이 Video Editor에 대해 자세히 살펴보면 사용자 지정 오디오를 추가할 수도 있음을 알 수 있습니다. 음악, 음향 효과, 내레이션 및 기타 오디오 파일을 추가할 수 있습니다. 그러나 일부 사용자는 Windows Video Editor의 사용자 지정 오디오가 작동하지 않는다고 보고했습니다. 이 문제로 인해 문제가 발생했다면 잘 찾아오셨습니다. 다음은 문제를 해결할 수 있는 몇 가지 방법입니다.
문제를 해결하는 동안 작업을 중단할 필요가 없습니다!
기한이 정해진 빡빡한 프로젝트를 진행 중일 수 있습니다. 따라서 문제를 해결하는 동안 사용하기 쉬운 타사 동영상 편집기를 사용해 보세요. 우리는 이미 Windows용 최고의 비디오 편집 소프트웨어 목록을 정리했습니다. .
확실히 작업을 즐길 수 있는 것은 Wondershare Filmora Editor입니다. 이 게시물은 모든 것을 다룹니다 이 비디오 편집기가 제공하는 기능과 장단점 및 창작물을 편집하는 방법.
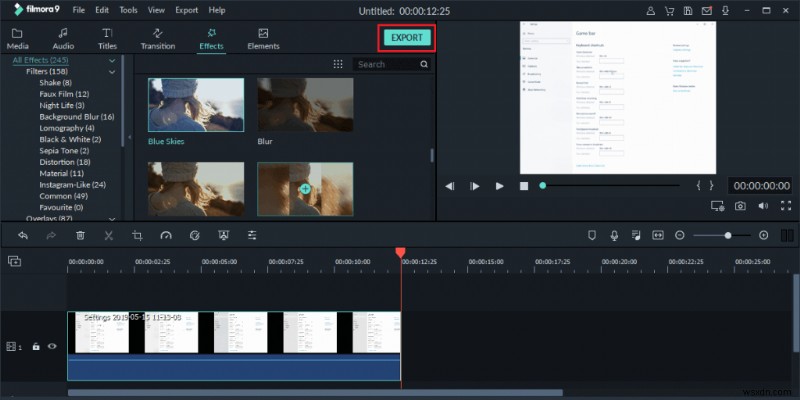
Wondershare Filmora Editor가 포함하는 이점 중 일부 –
- <리 스타일="글꼴 무게:400;" aria-level="1">다양한 도구를 사용하여 매력적인 동영상을 빠르게 제작하세요. <리 스타일="글꼴 무게:400;" aria-level="1">다양한 형식의 오디오 및 비디오 파일을 가져오고 내보냅니다. 자세한 내용은 Wondershare Filmora에 대한 위의 하이퍼링크 게시물을 참조하십시오
<리 스타일="글꼴 무게:400;" aria-level="1">Speech to Text 덕분에 음성을 자막으로 변환 기능입니다.
<리 스타일="글꼴 무게:400;" aria-level="1">사용료가 없는 시각 효과 플러그인, 템플릿 및 스톡 미디어에 액세스하세요. <리 스타일="글꼴 무게:400;" aria-level="1">내장된 커뮤니티와 몇 가지 튜토리얼을 통해 공예를 개선할 수 있습니다.
Windows 비디오 편집기에서 작동하지 않는 사용자 정의 오디오를 수정하는 방법
1. Windows 오디오 서비스 다시 시작
Windows 비디오 편집기의 사용자 지정 오디오가 작동하지 않는 경우 Windows 오디오 서비스를 다시 시작할 수 있습니다. 동일한 단계는 다음과 같습니다 –
1. Windows + R을 눌러 실행 대화 상자.
2. services.msc를 입력합니다. Enter를 누르십시오. .
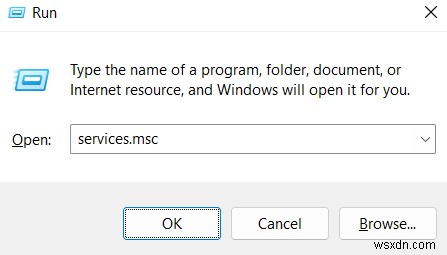
3. 서비스 Windows 오디오 유형의 창이 열립니다. .
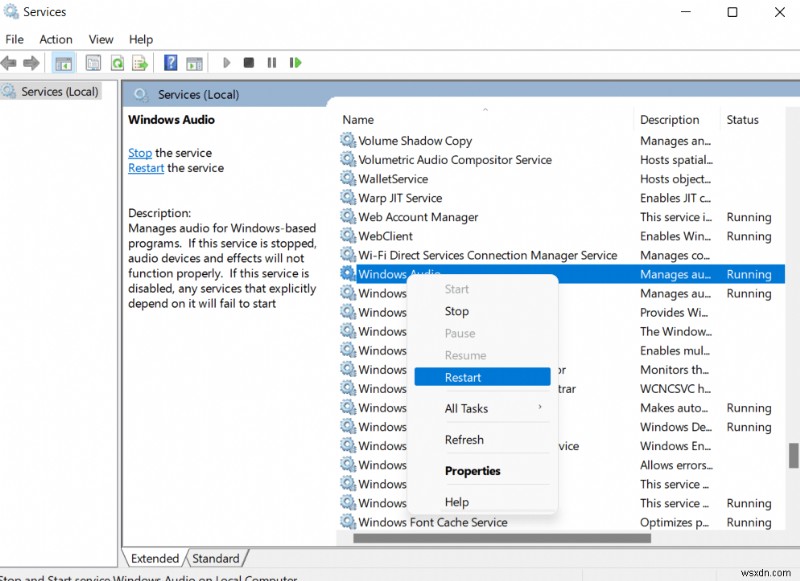
4. 마우스 오른쪽 버튼으로 클릭한 다음 다시 시작을 선택합니다. .
2. 지원되는 동영상 형식 사용
사용자 지정 오디오가 Windows 비디오 편집기에서 작동하지 않는 경우 오디오 형식이 호환되지 않습니다. Windows 11의 비디오 편집기는 WAV 및 MP3 형식만 지원합니다. 형식이 이 두 가지가 아닌 경우 앞서 언급한 오디오 형식으로 형식을 변환하거나 별도의 파일을 선택해야 할 수 있습니다.
3. 사진 앱 복구 또는 재설정
이것은 미디어 관련 문제이기 때문에 사용자는 사진 앱을 재설정하거나 복구하여 비디오 편집기에서 사용자 지정 오디오를 수정할 수 있었던 것으로 알려졌습니다. 사진 앱을 복구하거나 재설정하는 단계는 다음과 같습니다 –
1. Windows + I를 눌러 설정을 엽니다. .
2. 왼쪽에서 앱을 클릭합니다. .
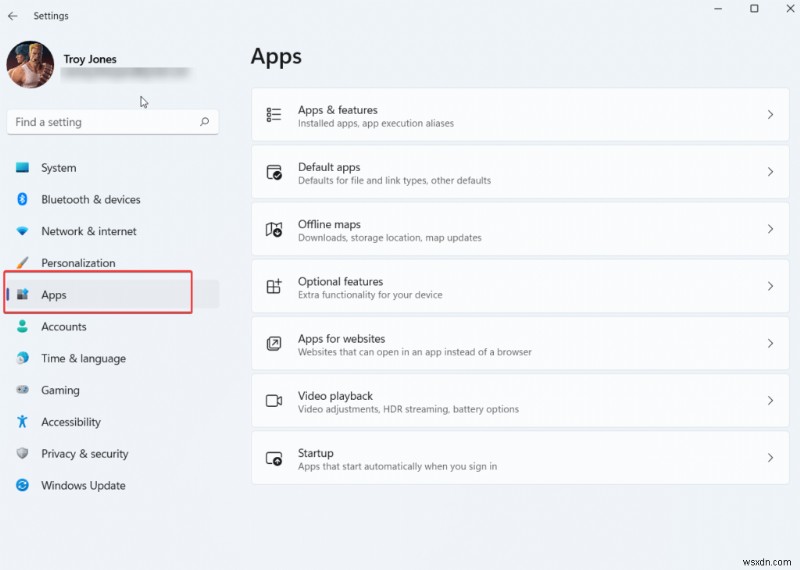
3. 앱 및 기능을 클릭합니다. <나>.
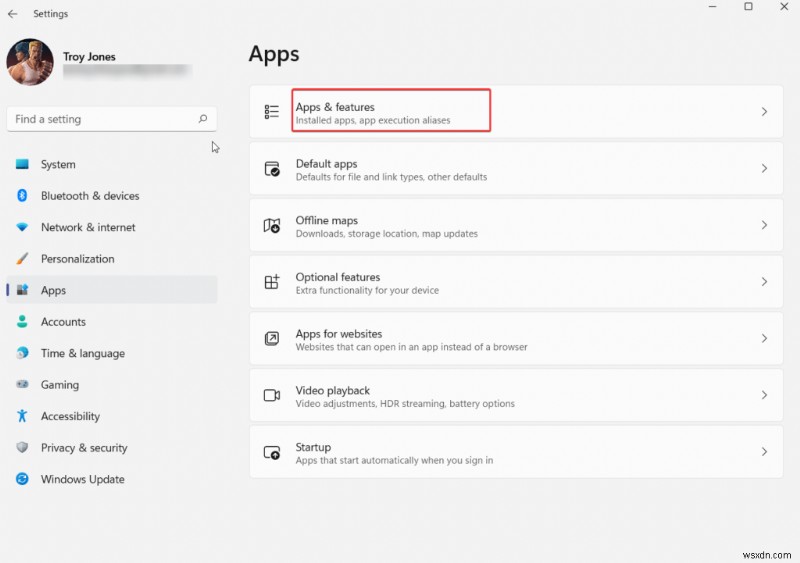
4. 아래로 스크롤하여 Microsoft Photos 옆에 있는 세 개의 세로 점을 클릭합니다. .
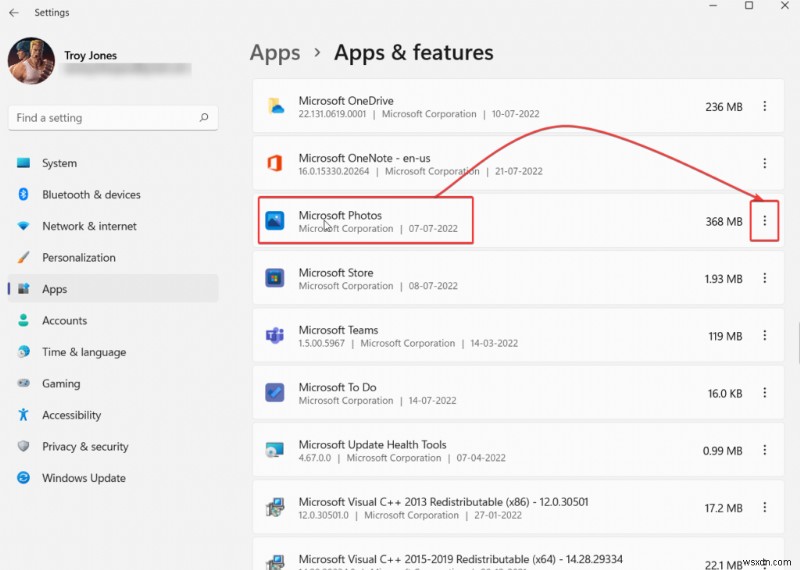
5. 고급 옵션을 선택합니다. .
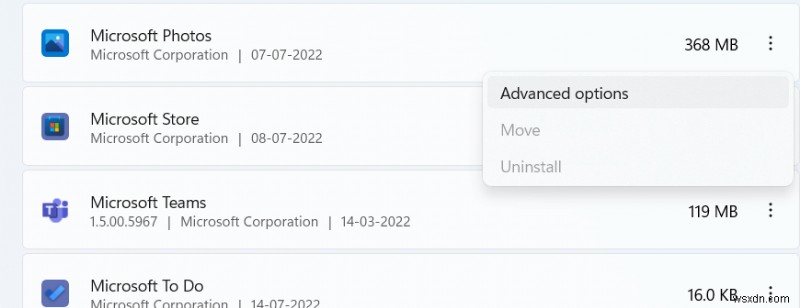
6. 다시 아래로 스크롤하여 먼저 복구를 클릭합니다. .
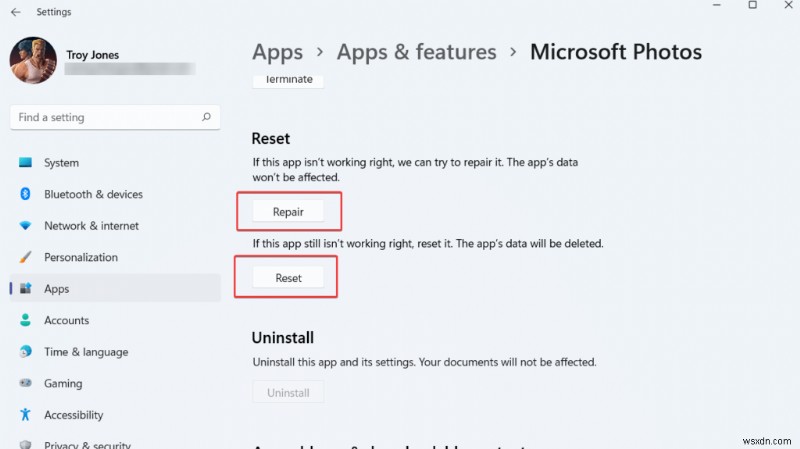
7. 수리 옵션으로 문제가 해결되지 않으면 재설정을 클릭하십시오. .
4. 사운드 설정 변경
마지막으로 사운드 설정을 조정하여 "Windows 비디오 편집기 사용자 정의 오디오가 작동하지 않음" 문제를 해결할 수 있습니다. 동일한 단계는 아래에 언급되어 있습니다 –
1. 작업 표시줄의 오른쪽 하단 모서리에 표시되는 오디오 아이콘을 마우스 오른쪽 버튼으로 클릭합니다. .
2. 사운드 설정을 클릭합니다. .
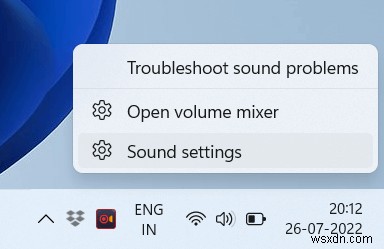
3. 아래로 스크롤하여 더 많은 사운드 설정을 클릭합니다. .
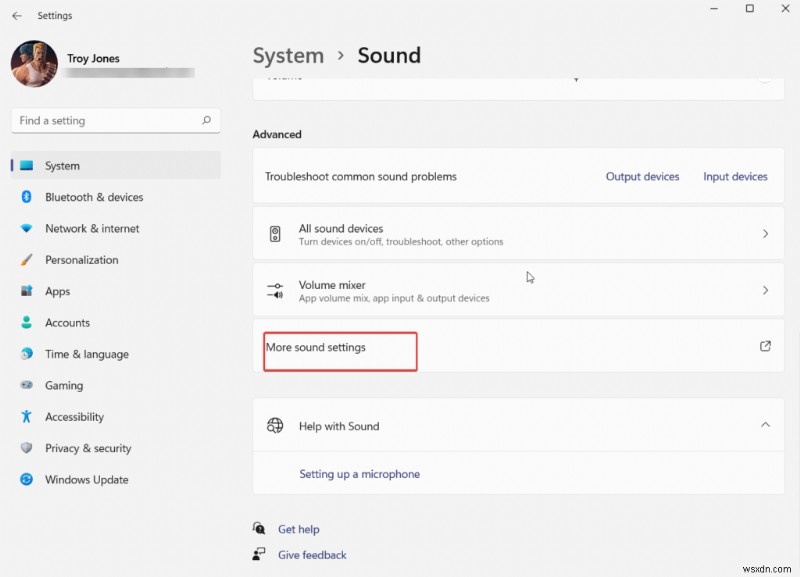
4. 재생 중에 탭에서 기기를 마우스 오른쪽 버튼으로 클릭합니다.
5. 속성을 선택합니다. .
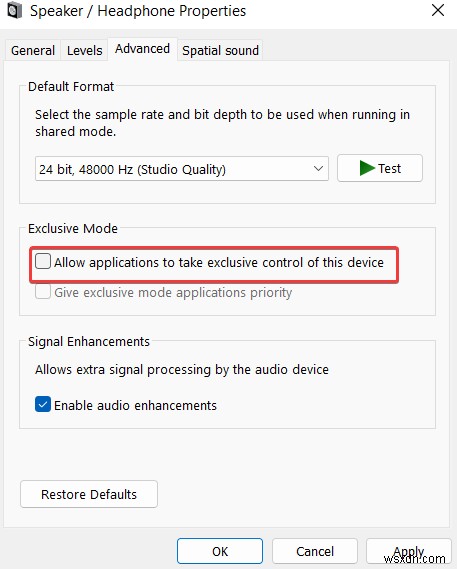
6. 고급 탭.
7. 응용 프로그램이 이 장치를 독점적으로 제어하도록 허용을 선택 취소합니다. .
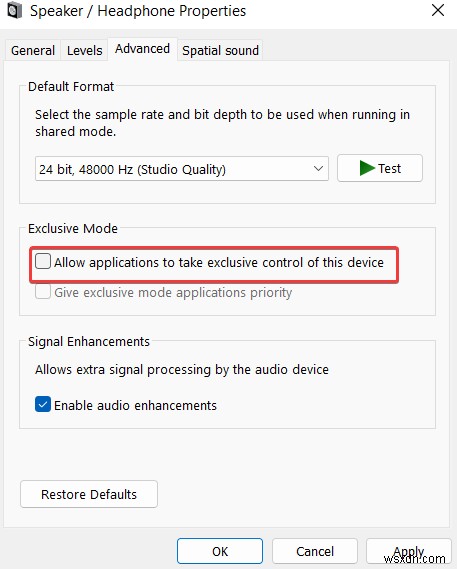
8. 적용을 클릭합니다. .
마무리
사용자 지정 오디오가 Windows 비디오 편집기에서 작동하지 않는 경우 희망을 놓을 필요가 없습니다. 위의 수정 중 하나를 시도할 수 있습니다(문제 해결에 도움이 됨). 그리고 그 동안 Wondershare Filmora와 같은 비디오 편집 도구를 사용해보세요. 게시물이 문제를 해결하는 데 도움이 되었다면 성공 여정을 공유해 주세요. 더 많은 콘텐츠를 보려면 WeTheGeek를 계속 읽으십시오.
