일상생활에서 앱의 중요성을 간과할 수 없습니다. 그들은 우리가 소통하고, 생산적이며, 끊임없는 오락의 원천이 되도록 해줍니다. 앱이 없으면 사용법이 없을 것입니다. 그렇지? 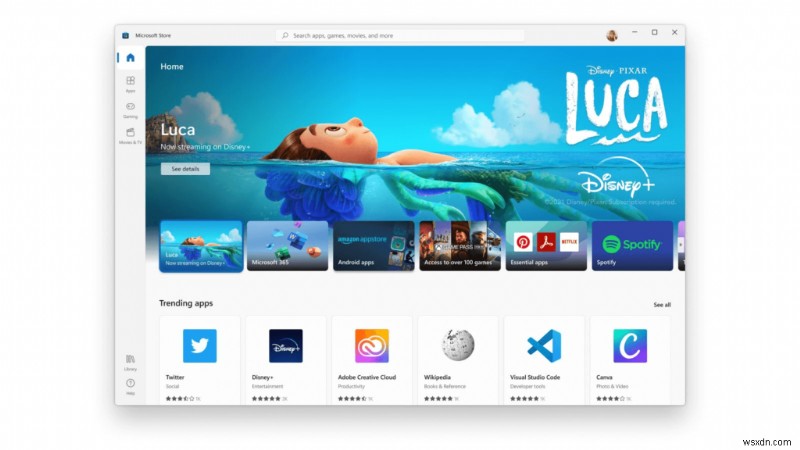
Microsoft Store는 PC에 앱을 안전하게 다운로드하고 설치할 수 있는 Windows의 앱 마켓플레이스입니다. 따라서 Windows 장치에서 Microsoft Store에 액세스할 수 없게 되면 문제가 있음을 나타냅니다.
PC를 초기화한 후 Microsoft Store가 열리지 않습니까? Microsoft Store가 Windows 11 장치에서 로드되지 않습니까? 우리는 당신을 덮었습니다. 이 게시물에서는 Microsoft Store 앱을 즉시 다시 시작하고 실행하는 데 사용할 수 있는 몇 가지 해결 방법을 나열했습니다.
문제를 해결하는 동안 최대한 활용할 수 있는 다양한 솔루션을 시작하고 살펴보겠습니다.
또한 읽기:수정 – Windows 11에서 Microsoft Store가 누락되었습니까? 어떻게 하시겠습니까?
재설정 후 Microsoft Store가 열리지 않는 문제를 해결하는 방법
해결책 1:인터넷 연결 확인
Windows PC가 안정적인 WiFi 네트워크에 연결되어 있는지 확인하십시오. 장치가 인터넷 연결에 연결되어 있지 않으면 Microsoft Store에 액세스하거나 앱을 업데이트하지 못할 수 있습니다.
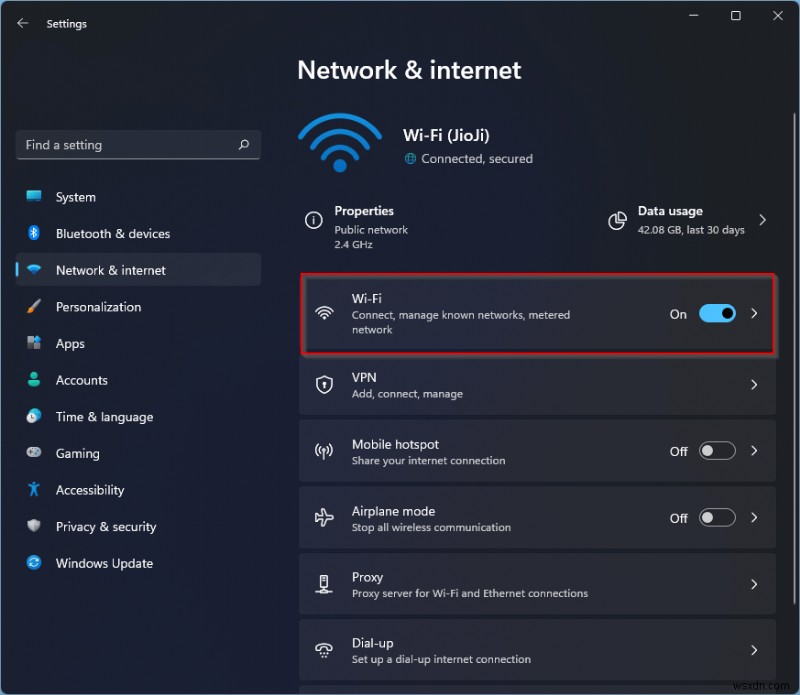
계속하려면 WiFi 라우터를 재부팅하거나 장치를 대체 인터넷 연결에 연결하십시오.
해결 방법 2:날짜 및 시간 설정 구성
Windows PC를 초기화하면 장치의 날짜 및 시간 설정이 엉망이 될 수 있습니다. 해야 할 일은 다음과 같습니다.
작업 표시줄에서 Windows 아이콘을 누르고 "설정"을 선택합니다.
이제 왼쪽 메뉴 창에서 "시간 및 언어" 섹션으로 전환합니다. "날짜 및 시간"을 선택합니다.
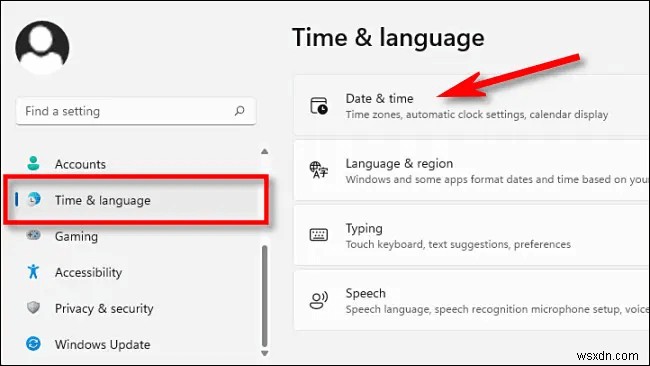
"자동으로 시간 설정" 옵션을 수동으로 활성화합니다. 시간대를 선택하고 "지금 동기화" 버튼을 눌러 날짜 및 시간 설정을 구성하십시오.
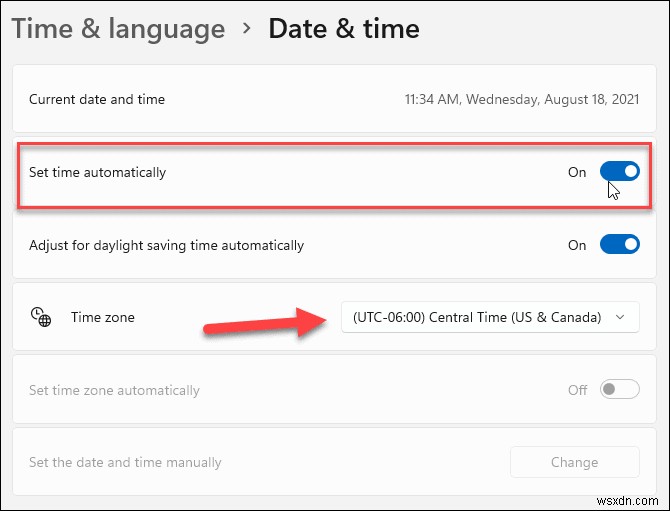
장치를 재부팅하고 Microsoft Store 앱을 다시 시작하여 문제가 해결되었는지 확인하십시오.
또한 읽기:Microsoft Store에서 앱을 구매할 수 없습니까? 시도해야 할 6가지 해킹!
해결 방법 3:Microsoft Store 설치 서비스 활성화
Windows + R 키 조합을 눌러 실행 대화 상자를 엽니다. "Services.msc"를 입력하고 Enter 키를 누릅니다.
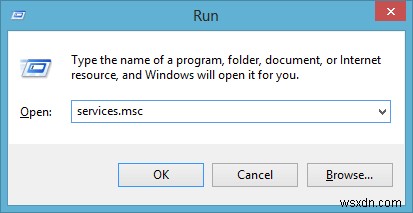
서비스 창에서 "Microsoft Store 설치 서비스"를 찾습니다. 두 번 탭하여 속성을 엽니다.
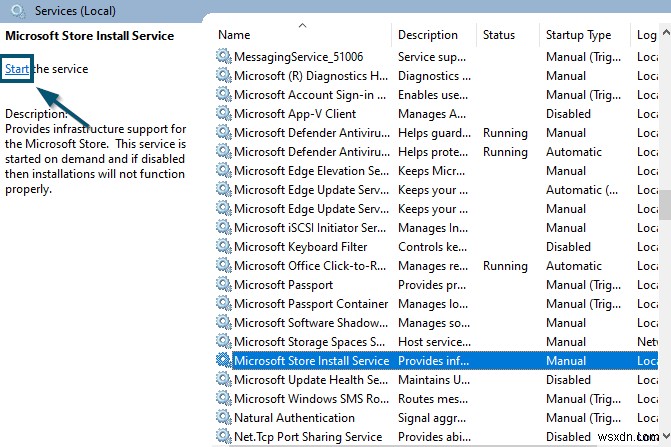
시작 유형 값을 "수동"으로 설정합니다. 변경 사항을 저장하려면 확인 및 적용 버튼을 누르십시오.
장치를 재부팅하십시오.
또한 읽기:Microsoft Store가 앱을 자동으로 업데이트하지 않습니까? 수정 사항은 다음과 같습니다.
해결 방법 4:Windows 앱 문제 해결사 실행
설정 앱을 실행하고 "시스템" 탭으로 전환합니다. "문제 해결"을 누릅니다. '기타 문제해결 도구'를 선택합니다.
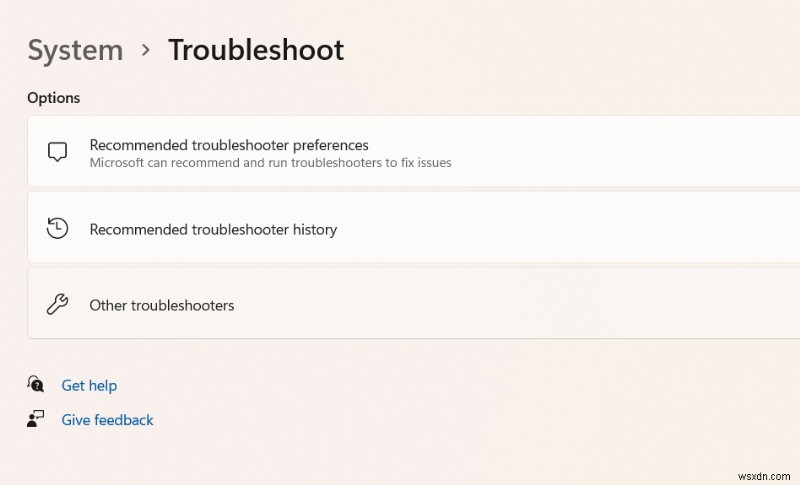
기본 제공 문제 해결사 목록에서 "Windows 앱 문제 해결사"를 찾습니다. 옆에 있는 "실행" 버튼을 누릅니다.
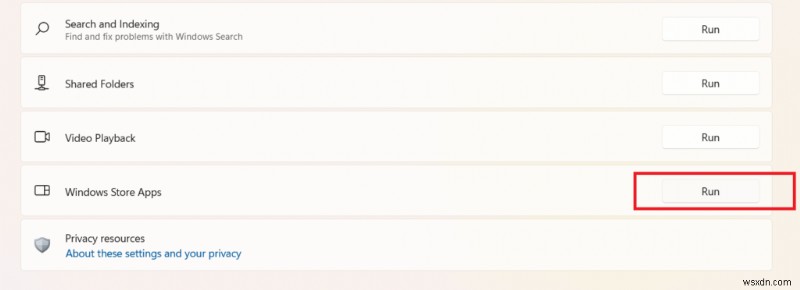
Windows가 근본적인 문제를 자동으로 스캔, 진단 및 수정할 수 있도록 화면의 지시에 따라 문제 해결사를 실행하십시오.
해결책 5:PowerShell을 통해 Microsoft Store 앱 재등록
작업 표시줄에 있는 검색 아이콘을 누르고 "Power Shell"을 입력합니다. "관리자 권한으로 실행"을 선택합니다.
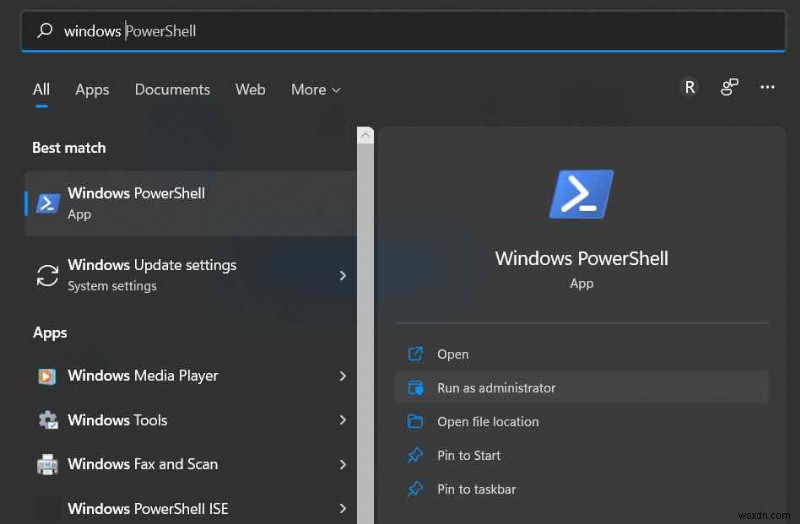
Windows PowerShell 앱이 실행되면 다음 명령을 실행하여 Microsoft Store 앱을 다시 등록합니다.
PowerShell -ExecutionPolicy 무제한 -Command "&{$manifest =(Get-AppxPackage Microsoft.WindowsStore).InstallLocation + '\AppxManifest.xml'; Add-AppxPackage -DisableDevelopmentMode -Register $manifest}
장치를 재부팅하고 Microsoft Store 앱을 다시 시작하여 문제가 해결되었는지 확인하십시오.
해결 방법 6:Microsoft 캐시 재설정
Windows + R 키 조합을 눌러 실행 대화 상자를 엽니다. 텍스트 상자에 다음 명령을 입력하고 Enter 키를 누릅니다.
Wsreset.exe
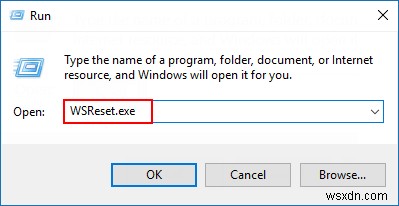
이렇게 하면 장치의 Microsoft Store 캐시가 재설정됩니다. 캐시를 재설정한 후 장치를 재부팅하십시오. 이 해킹이 문제를 해결하는 데 도움이 되기를 바랍니다.
해결 방법 7:앱 복구
설정 앱을 실행하고 앱> 앱 및 기능으로 이동하십시오.
앱 목록을 스크롤하여 "Microsoft Store"를 찾습니다. 옆에 있는 점 3개 아이콘을 탭하고 "고급 옵션"을 선택합니다.
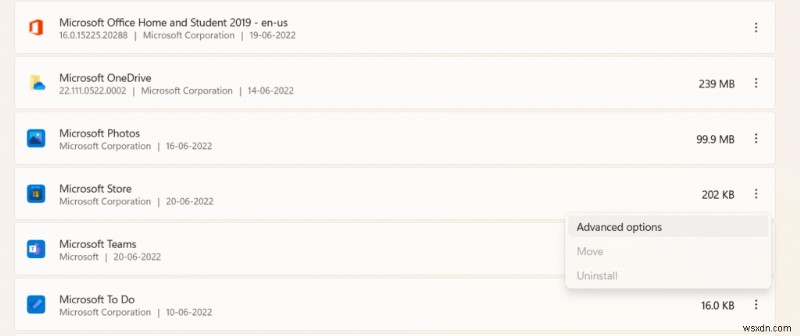
"복구" 버튼을 누르십시오.
이제 Windows가 작동하고 Microsoft Store 앱을 자동으로 복구하여 오류, 버그 및 결함을 해결합니다.
또한 읽기:Windows 10에서 Microsoft Store 오류 0x80070005를 수정하는 방법
결론
다음은 "Windows 11에서 Microsoft Store가 열리지 않음" 문제를 해결하는 몇 가지 간단한 방법입니다. 위에 나열된 명령을 사용하여 문제를 해결할 수 있습니다. Windows OS를 업데이트하여 문제를 해결할 수도 있습니다. 장치에 최신 Windows 11을 다운로드하여 설치하고 도움이 되는지 확인합니다. 어떤 해킹이 가장 효과가 있었는지 알려주세요!
의견 섹션에서 의견을 자유롭게 공유하십시오.
