Windows 11에서 "메모리가 부족하여 Microsoft Excel을 실행할 수 없습니다" 오류가 발생합니까? 그렇다면 이것이 의미하는 바는 무엇이며 장치에서 Excel 앱에 액세스할 수 없는 이유는 무엇입니까? 예, 지금 여러분의 마음이 질문으로 가득 차 있을 것입니다! 괜찮아요; 저희가 도와드리겠습니다.
Microsoft Excel은 Office 제품군의 일부이며 스프레드시트, 데이터 입력 작업, 차트, 그래프 등을 작업하는 가장 인기 있는 앱 중 하나입니다. 데이터를 구성하고 재무 분석을 수행하는 데 사용할 수 있는 가장 직관적인 앱 중 하나입니다.
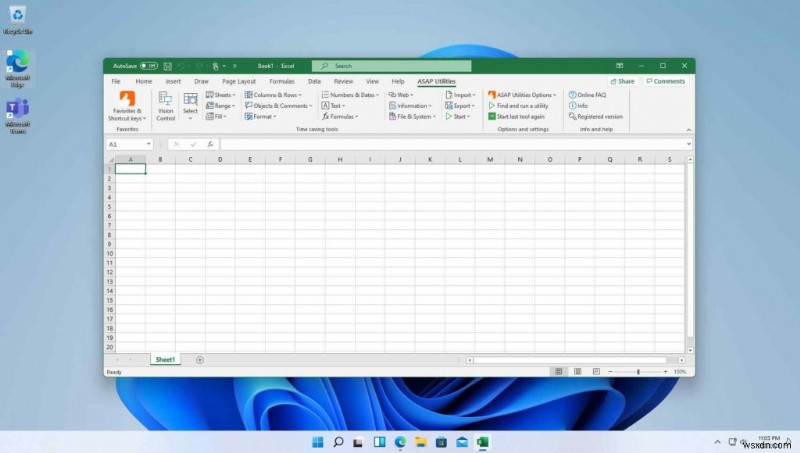
따라서 Excel이 Windows PC에서 실행되지 않으면 분명히 화를 낼 수 있습니다. 이 게시물에서는 "메모리가 부족하여 Windows 11에서 Excel 오류를 실행할 수 없습니다.
를 수정하는 데 사용할 수 있는 다양한 솔루션을 나열했습니다.시작하여 간단한 문제 해결을 수행하면서 Windows에서 이 오류를 수정할 수 있는 방법을 살펴보겠습니다.
또한 읽기:Mac에서 Microsoft Excel이 열리지 않는 문제를 해결하는 방법(6가지 솔루션)
메모리가 부족하여 Microsoft Excel 오류를 실행하는 방법
해결 방법 1:관리자 권한으로 앱 실행
제한된 관리자 권한으로 Excel 앱을 실행하려고 하면 오류가 발생할 수 있습니다. 시도해 볼 수 있는 방법이 있습니다.
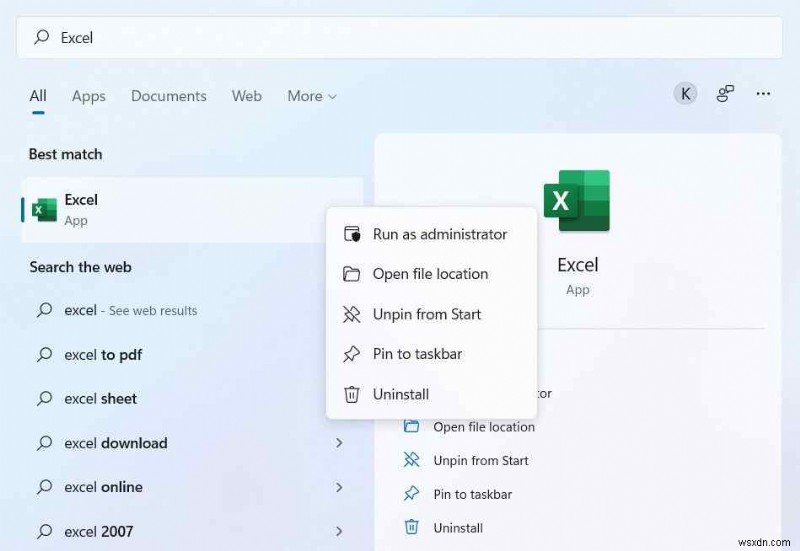
작업 표시줄에 있는 검색 아이콘을 누르고 "Microsoft Excel"을 입력합니다. Excel 아이콘을 마우스 오른쪽 버튼으로 클릭하고 "관리자 권한으로 실행" 옵션을 탭하여 관리자 권한으로 Excel을 시작합니다.
해결 방법 2:애플리케이션 복구
오류 또는 버그로 인해 Windows 11 PC에서 Excel 앱에 액세스할 수 없는 경우 앱을 복구하여 결함을 해결할 수 있습니다. Windows에서 Microsoft Excel을 수정하려면 다음 빠른 단계를 따르세요.
작업 표시줄에서 Windows 아이콘을 누르고 "설정"을 선택합니다. 앱> 앱 및 기능으로 이동합니다.
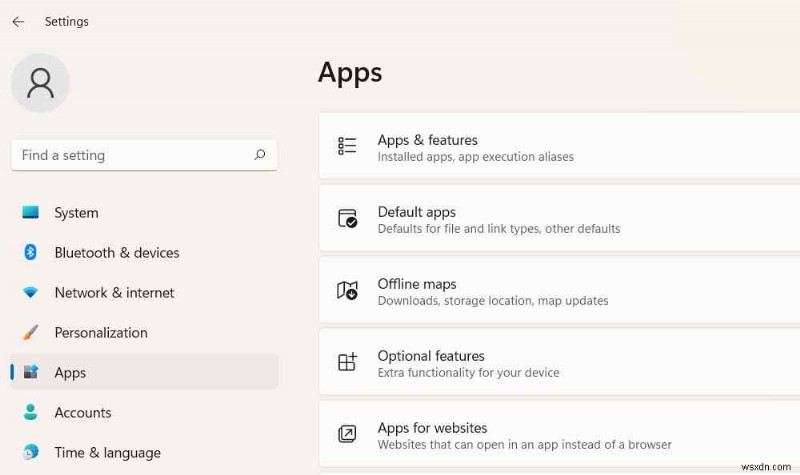
앱 목록을 스크롤하여 "Microsoft Office Suite"를 찾습니다. 옆에 있는 점 3개 아이콘을 탭하고 '고급 옵션'을 선택합니다.
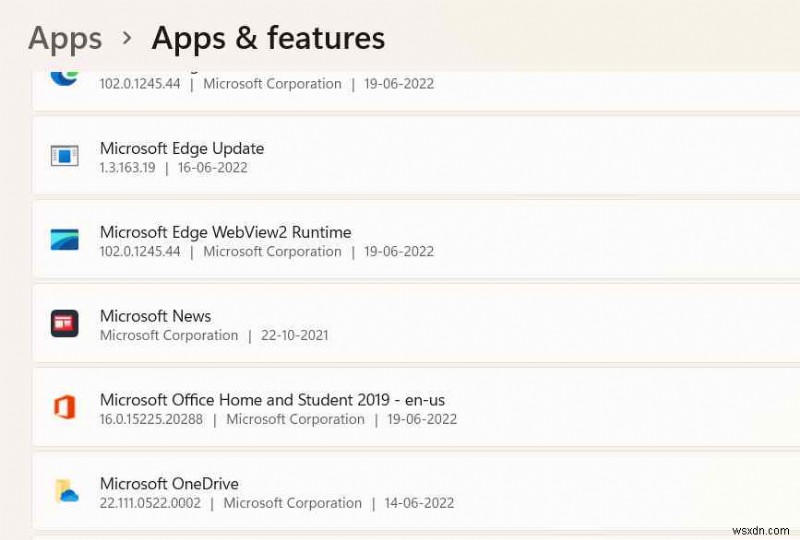
"복구" 버튼을 누르면 Windows가 기본 문제를 자동으로 스캔 및 진단하고 작업하여 Excel 앱을 복구할 수 있습니다.
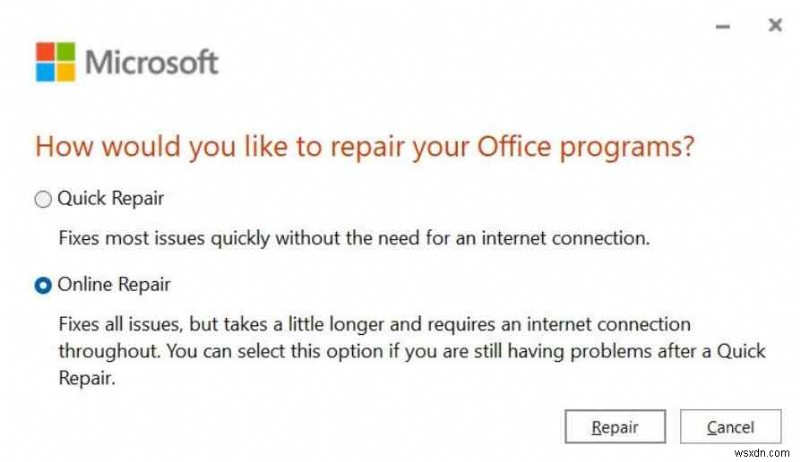
"온라인 복구"를 선택하고 "복구" 버튼을 눌러 시작하십시오.
또한 읽기:Excel 파일을 암호로 보호하는 방법
해결 방법 3:Cortana 비활성화
다음은 Excel 오류를 실행하기에 부족한 메모리를 수정하는 또 다른 빠른 해결 방법입니다.
설정 앱을 실행하고 앱> 앱 및 기능으로 이동합니다. 목록에서 "Cortana"를 찾아 옆에 있는 점 3개 아이콘을 누릅니다. "고급 옵션"을 선택합니다.
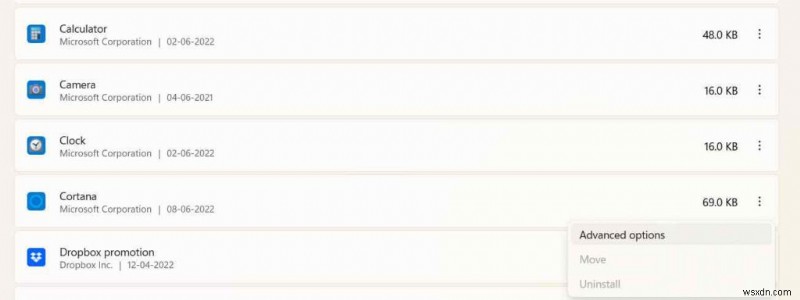
시작 시 Cortana가 실행되지 않도록 하려면 "로그인 시 실행" 옵션을 비활성화하십시오.
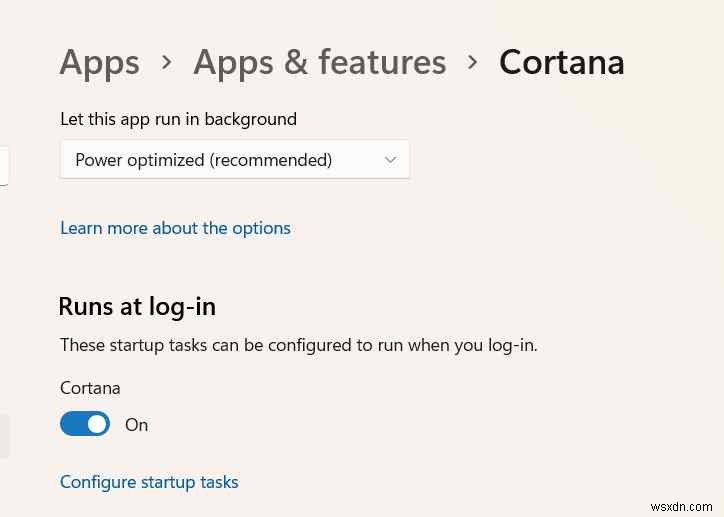
해결 방법 4:Excel 폴더 비우기
Windows + R 키 조합을 눌러 실행 대화 상자를 엽니다. "%appdata%"를 입력하고 Enter 키를 누릅니다.
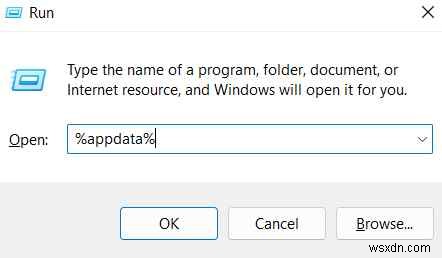
이제 파일 탐색기 창이 화면에 나타납니다. "Roaming" 폴더를 열고 Microsoft> Excel로 이동합니다.
Control + A 키 조합을 눌러 모든 파일을 선택합니다. 이러한 파일을 다른 위치로 이동하여 Excel 폴더를 비웁니다. Excel 폴더를 연 후 앱을 다시 실행하여 문제가 지속되는지 확인하십시오.
또한 읽기:영구적으로 삭제된 Excel 파일을 복구하는 방법
해결 방법 5:Windows Defender 방화벽 서비스 상태 확인
Windows + R 키 조합을 눌러 실행 대화 상자를 엽니다. "Services.msc"를 입력하고 Enter 키를 누릅니다.
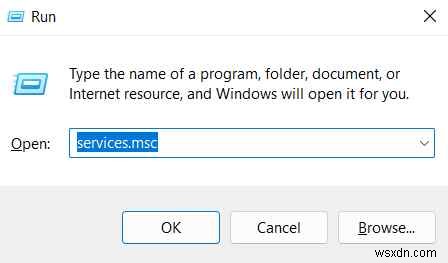
서비스 목록에서 "Windows Defender 방화벽"을 찾습니다. 속성을 열려면 두 번 탭하세요.
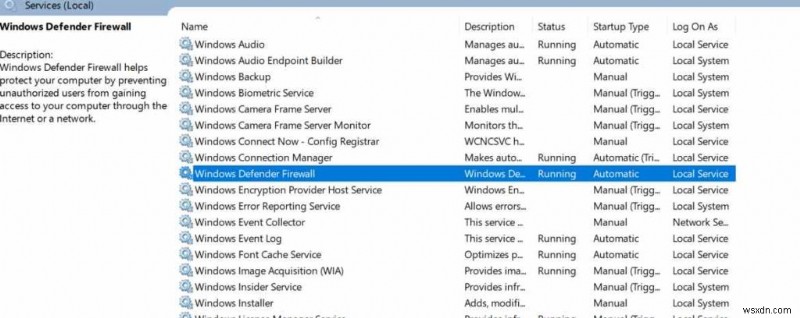
"시작 유형" 값을 "자동"으로 설정합니다. 변경 사항을 저장하려면 확인 및 적용 버튼을 누르십시오.
해결 방법 6:Excel 파일 차단 해제
Microsoft Excel 앱 아이콘을 마우스 오른쪽 버튼으로 클릭하고 '속성'을 선택합니다.
"일반" 탭으로 전환합니다.
Excel 파일이 다른 컴퓨터에서 온 경우 하단의 "차단 해제" 옵션을 선택하여 차단을 해제하십시오.
해결 방법 7:기본 프린터 변경
때로는 앱이 기본 프린터에 액세스할 수 없을 때 Excel 오류를 실행하기에 메모리가 부족함도 트리거됩니다. Windows 11에서 기본 프린터 설정을 변경하는 방법은 다음과 같습니다.
설정 앱을 실행하고 "Bluetooth 및 장치" 섹션으로 전환합니다.
"프린터 및 스캐너"를 누릅니다.
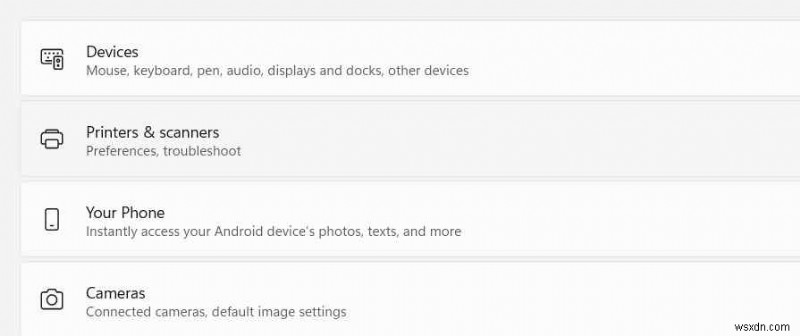
기본 프린터를 변경하십시오. 최근 설정을 저장하고 문제가 해결되었는지 확인합니다.
결론
다음은 Windows 11에서 Excel 오류를 실행하기에 메모리가 충분하지 않은 문제를 해결하는 몇 가지 간단한 방법입니다. 최후의 수단으로 PC에 최신 버전의 Windows 11을 업데이트하고 설치할 수도 있습니다. 위에 나열된 방법 중 하나를 사용하여 이러한 장애를 극복하고 즉시 Microsoft Excel 앱을 다시 시작하고 실행할 수 있습니다.
가장 적합한 방법을 알려주세요. 의견 공간에서 의견을 자유롭게 공유하십시오! 소셜 미디어(Facebook, Instagram 및 YouTube)에서 팔로우하세요.
