
내 모니터가 절전 모드에서 깨어나기를 거부하기 시작했을 때, 나는 문제를 조사하기 시작했고 내 문제가 혼자가 아니라는 것을 빨리 발견했습니다. 사실, 내 완전히 비과학적인 추정에 따르면 모든 사람이 한 번쯤은 이런 문제로 고통을 받은 것 같습니다.
불행히도 이것에 대한 보편적인 원인은 없으므로 보편적인 해결책은 없습니다. 그러나 이 문제를 해결할 수 있는 몇 가지 가능한 방법이 있으므로 이 오래된 문제에 대한 가장 인기 있는 원인과 솔루션을 살펴보겠습니다.
최대 절전 모드 비활성화(Dell 모니터)
Dell 모니터(및 다른 모니터)에는 일반 대기 모드로 전환하는 것보다 모니터의 전력 사용량을 훨씬 더 낮추는 Deep Sleep이라는 특수 기능이 있습니다. 모니터의 플러그를 완전히 뽑는 것과 모니터를 대기 상태로 두는 것 사이의 어딘가에 있습니다.
대부분의 경우 이 기능은 그다지 유용한 기능이 아니며 PC와 함께 모니터가 절전 모드로 전환되면 PC가 절전 모드에서 해제될 때 모니터가 자동으로 다시 켜지지 않을 수 있습니다.
즉, 최대 절전이 활성화된 경우 모니터를 수동으로 켜야 합니다. 그렇게 하거나 모니터에서 최대 절전 모드를 비활성화할 수 있습니다. 이렇게 하려면 모니터의 화면 디스플레이를 켜고 "기타 -> 모니터 최대 절전 모드"를 선택한 다음 비활성화하십시오.

다른 모니터 브랜드에도 이 기능이 있을 수 있으므로 모니터 설정에서 기능이 있는지 확인한 다음 원하는 경우 비활성화하십시오.
PLL 과전압 비활성화(ASUS 마더보드)
Asus는 많은 마더보드를 다루며 대부분의 경우 꽤 잘 처리하지만 문제를 약간 일으킬 수 있는 몇 가지 단점이 있습니다. 예를 들어, 대부분의 현대식 Asus 보드에는 "PLL 과전압"이라는 기능이 기본적으로 활성화되어 있습니다. 이렇게 하면 CPU를 조금 더 오버클럭하는 데 도움이 되므로 장비에서 수백 MHz를 추가로 내보내는 것이 걱정된다면 그대로 두는 것이 좋습니다.
그러나 PC를 잠자기 상태로 만드는 것이 우선순위라면 이 기능을 꺼야 할 수도 있습니다. 그렇게 하려면 무서운 BIOS로 들어가야 합니다.
PC를 재부팅한 다음 부팅할 때 Delete 키를 누릅니다. BIOS 화면이 나타날 때까지 키를 누릅니다.
마더보드마다 상황이 약간 다를 수 있지만 옵션을 찾으려면 "고급 모드"(F7 내 Asus Z97 MOBO의 키).

그런 다음 화면 상단의 옵션에서 "AI Tweaker"를 선택한 다음 "내부 PLL 과전압" 옆에 있는 드롭다운을 클릭하고 끄기로 변경합니다. 설정을 저장하고 BIOS를 종료합니다.
링크 상태 전원 관리 비활성화
때로는 Windows에서 유용해 보이는 전원 옵션이 확실히 켜져 있어야 하는 경우에도 실수로 특정 항목을 휴면 상태로 유지하는 책임이 있음이 입증될 수 있습니다. 전원 관리가 모니터를 방해하지 않는지 확인하는 방법은 다음과 같습니다.
"제어판 -> 전원 옵션"으로 이동한 다음 현재 사용 중인 전원 관리 옵션에 대해 "계획 설정 변경"을 선택하고 "고급 전원 설정 변경"을 선택합니다.
그런 다음 "PCI Express"까지 아래로 스크롤하고 그 옆에 있는 "+" 아이콘을 클릭한 다음 "Link State Power Management"에서 설정을 "Off"로 변경하고 "Save changes"를 클릭합니다.
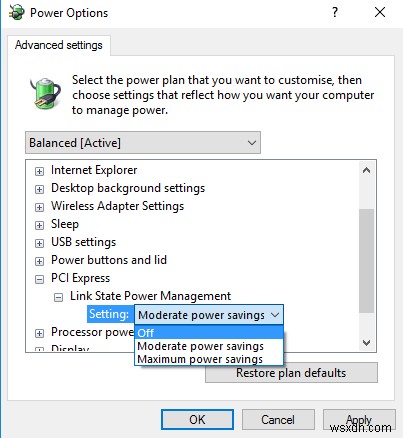
모니터 설정에서 자동 감지 비활성화
보기에는 간단해 보이지만 좋은 옵션입니다. 모니터가 절전 모드로 전환되면 모니터와 모니터를 연결하는 케이블 사이의 연결이 끊어집니다. 그러나 어리석은 이유로 연결이 다시 설정되면(모니터를 절전 모드에서 해제할 때) 케이블이 아직 연결되어 있어도 모니터가 연결을 다시 설정하지 않는 경우가 있습니다. 가능한 해결책 이것은 모니터의 버튼을 사용하여 "자동 감지" 옵션을 끄는 것입니다.
이러한 솔루션 중 하나는 모니터를 다시 깨워 문제를 해결해야 합니다. Windows로 작업하는 동안 Windows 10 레지스트리 해킹 목록을 참조하세요. Windows 10에서 서명되지 않은 드라이버를 설치하는 방법도 참조하십시오.
