
스크린샷을 사용하면 중요한 정보를 모바일 또는 컴퓨터 화면에 빠르게 저장할 수 있습니다. Windows는 스크린샷을 찍을 수 있는 두 가지 옵션을 제공합니다. 첫 번째는 오래된 PrtSc(인쇄 화면) 버튼을 사용하는 것이고 두 번째는 캡처 도구를 사용하는 것입니다. 두 방법 중 하나로 스크린샷을 찍으면 마우스 커서가 숨겨집니다. 또한 스크린샷에 마우스 커서를 포함하는 설정이 없습니다. 이 게시물에서는 Windows에서 마우스 커서로 스크린샷을 찍을 수 있는 몇 가지 앱을 살펴봅니다.
1. 공유X
ShareX는 Windows에서 마우스 커서로 스크린샷을 찍는 데 사용할 수 있는 인기 있는 옵션 중 하나입니다.
특히 ShareX는 색상 선택기, 눈금자 및 QR 코드 디코더/인코더와 함께 제공되는 편리한 도구이기도 합니다. 이 모든 기능 외에도 스크린 레코더로도 사용할 수 있습니다.
1. PC에 ShareX를 설치합니다.
2. ShareX를 엽니다. 왼쪽 창에서 "작업 설정" 옵션을 클릭합니다.

3. 왼쪽 창에서 캡처를 클릭합니다. 여기에서 "스크린샷에 커서 표시" 옵션을 활성화해야 합니다.

이제 ShareX 소프트웨어를 사용하여 Windows에서 마우스 커서로 스크린샷을 찍을 준비가 모두 되었습니다. ShareX 인터페이스에서 캡처 버튼을 누르기만 하면 스크린샷을 찍을 수 있습니다.
2. 그린샷
또 다른 인기 있는 스크린샷 촬영 오픈 소스 소프트웨어는 Greenshot입니다. 일반적인 화면 캡처 외에도 몇 가지 추가 편집 기능이 있으며 Windows에서 마우스 커서로 스크린샷을 찍어야 하는 우리의 요구에 매우 잘 맞습니다.
1. Windows PC에 Greenshot을 설치합니다.
2. 앱이 백그라운드에서 실행되기 때문에 작업 표시줄로 이동하여 Greenshot 로고를 클릭한 다음 기본 설정을 클릭해야 합니다.

3. 설정 창에서 캡처 탭으로 이동하여 "마우스 포인터 캡처" 옵션이 선택되어 있는지 확인합니다.

그게 다야! Greenshot으로 마우스 포인터로 스크린샷을 찍을 준비가 모두 되었습니다. 특히 Ctrl 단축키 조합을 덮어씁니다. + PrtSc , 빠르게 스크린샷을 찍습니다.
3. 걸음 수 기록기
Steps Recorder는 Windows에서 사용할 수 있는 내장 소프트웨어입니다. 컴퓨터에서 수행하는 단계 또는 움직임을 기록하는 데 도움이 되는 도구입니다. 이것은 온라인으로 전문 지원 에이전트에게 문제를 설명하는 것과 같이 누군가에게 무언가를 설명하려고 할 때 유용합니다.
Steps Recorder의 좋은 점은 단계의 스크린샷도 찍을 수 있다는 것입니다. 이 프로그램으로 스크린샷을 캡처하는 방법은 다음과 같습니다.
1. 시작 메뉴에서 "Steps Recorder"를 검색합니다.
2. Steps Recorder를 열고 "기록 시작" 버튼을 누르십시오. 이 앱은 취할 수 있는 모든 "단계"의 스크린샷을 찍습니다. 화면을 클릭하면 마우스 커서가 나타납니다.

3. 걸음 수 기록이 끝나면 "기록 중지" 버튼을 클릭합니다. 소프트웨어가 확장되고 클릭하면 마우스 커서와 함께 모든 단계가 표시됩니다.
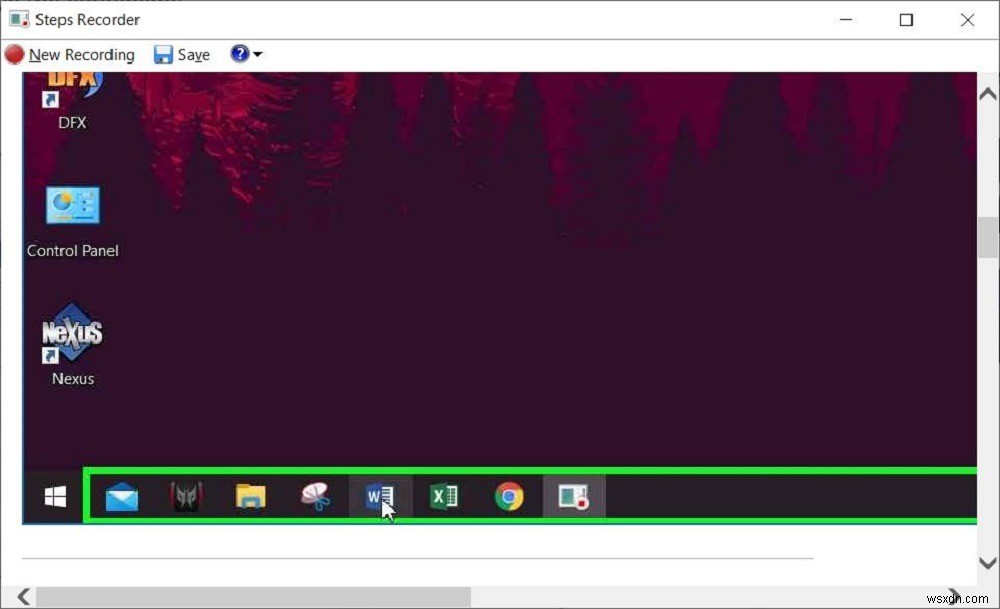
4. 녹색 테두리 아래에 활성 창이 나타납니다.
4. IrfanView
이 스크린샷 도구는 Irfan Skiljan에 의해 개발되었으므로 이름이 IrfanView입니다. 앱에서 바로 편집, 변환 및 처리할 수 있는 좋은 스크린샷 촬영 소프트웨어입니다.
1. IrfanView를 설치합니다.
2. 도구를 열고 옵션 메뉴를 엽니다.
3. 옵션에서 "캡처/스크린샷"을 클릭합니다.

4. 새로 열린 “Capture Setup” 창에서 “Include mouse cursor” 옵션을 체크하십시오.

IrfanView로 스크린샷을 찍으려면 기본 Ctrl 키를 눌러야 합니다. + F11 단축키 조합. 편의에 따라 단축키를 변경할 수 있습니다.
마무리!
Windows 10에서 마우스 커서로 스크린샷을 찍으려는 경우 위의 도구 중 하나가 도움이 될 것입니다. 스크롤링 스크린샷을 찍으려면 다음 단계를 따르세요.
