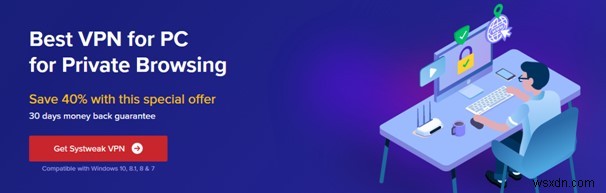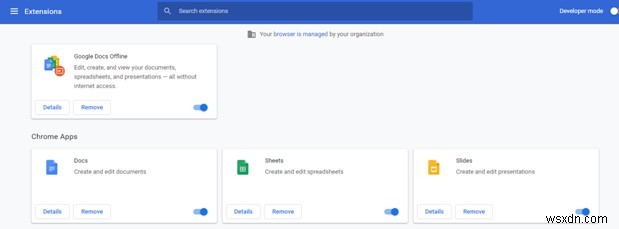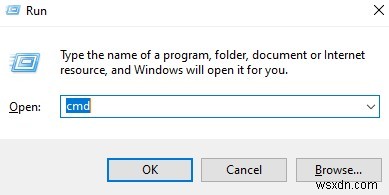음악 애호가라면 듣고 싶었던 대부분의 노래가 포함된 Spotify 애플리케이션을 접했을 것입니다. 그러나 Spotify 음악은 공식 앱을 설치하지 않고 선호하는 브라우저에서 Spotify 웹 애플리케이션을 사용하지 않고도 액세스할 수 있다는 사실을 알고 계셨습니까? 그러나 포럼에서 Spotify Web Player가 제대로 작동하지 않는다는 보고가 몇 건 있었습니다. 이 문서에는 Chrome 및 기타 브라우저에서 Spotify Web Player를 수정하기 위해 전문가가 권장하는 최상의 문제 해결 방법이 나열되어 있습니다.
Spotify 웹 플레이어가 작동하지 않는 문제를 해결하기 위한 전문가 권장 방법
인터넷 서핑에 문제가 없다면 PC와 인터넷 연결이 양호한 것 같습니다. 이 오류를 발생시킬 수 있는 설정 내에 몇 가지 이상이 있어야 합니다. 다음은 Windows 10 PC에서 작동하지 않는 Spotify 웹 플레이어를 해결하는 데 도움이 되는 몇 가지 빠르고 쉬운 방법입니다.
방법 1. 시크릿 모드
시크릿 모드는 기록을 기록하거나 설정을 유지하지 않는 새로운 브라우저 모드입니다. 실수로 또는 무의식적으로 Spotify 웹 앱과 호환되지 않는 방식으로 브라우저를 구성한 경우 시크릿 모드가 이를 찾을 수 있는 유일한 방법입니다. 다음 단계를 사용하여 시크릿 모드를 연 다음 Spotify 웹 앱으로 이동합니다.
1단계: 일반적으로 오른쪽 상단 모서리에 있는 점 3개 아이콘 또는 햄버거 메뉴 옵션을 클릭합니다.
2단계: 이제 새 시크릿 창 또는 새 사생활 보호 창이라는 유사한 옵션을 클릭합니다.
<강> 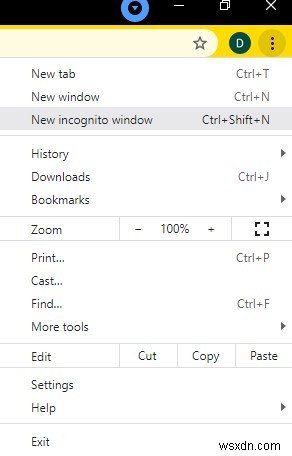
3단계: 새 탭이 열리면 Spotify로 이동하여 이 시크릿 탭에서 제대로 작동하는지 확인하세요.
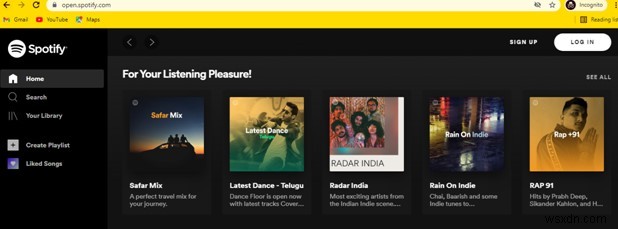
Chrome 및 Edge 사용자의 경우 Ctrl + Shift + N
을 누릅니다.Firefox 사용자의 경우 Ctrl + Shift + P
를 누르십시오.방법 2. 캐시 및 쿠키 지우기
캐시 및 쿠키는 더 빠른 탐색을 가능하게 하고 웹 페이지에 설정을 저장하는 데 중요한 역할을 합니다. 그러나 이러한 임시 파일은 특정 웹 페이지 및 웹 앱을 차단할 수 있는 사소한 충돌을 일으킬 수도 있습니다. 브라우저 문제를 해결하기 위해 권장되는 첫 번째 단계는 캐시와 쿠키를 지우고 브라우저를 재설정하는 것입니다. 단계는 다음과 같습니다.
참고: 브라우저 캐시와 쿠키를 지우면 처음으로 페이지 로드 속도가 느려질 수 있습니다. 새 캐시와 쿠키를 생성해야 하고 삭제 후 두 번째로 열 때 로드 시간이 개선되기 때문입니다.
Chrome에서 캐시 및 쿠키 지우기
1단계 :오른쪽 상단 모서리에 있는 세 개의 점을 클릭합니다.
2단계 :드롭다운 메뉴에서 설정을 선택합니다.
3단계 :왼쪽 패널에서 개인 정보 및 보안을 클릭합니다.
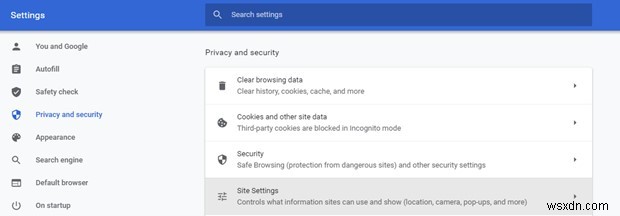
4단계 :중앙 상단의 인터넷 사용정보 삭제를 클릭합니다.
5단계 :아래 세 가지 옵션이 모두 선택되어 있는 기본 탭에 있는지 확인해야 하는 새 창이 열립니다.
6단계 :시간 범위를 전체 시간으로 선택하고 데이터 지우기를 클릭합니다.
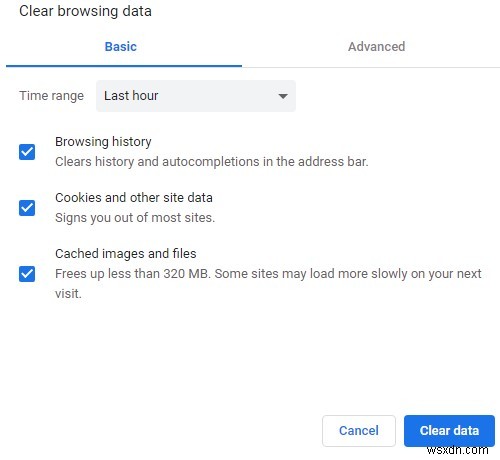
참고: 저장된 자격 증명과 북마크는 영향을 받지 않습니다.
이 단계는 Chrome에서 Spotify 웹 플레이어의 문제를 해결하는 데 도움이 됩니다. 다른 브라우저의 경우 유사한 단계를 따르고 캐시 및 쿠키를 지우는 데 도움이 되는 옵션을 찾은 다음 Spotify Web App을 시도해야 합니다.
방법 3. 웹 플레이어 활성화
Chrome에서 작동하지 않는 Spotify 웹 플레이어를 해결하기 위해 전문가가 권장하는 또 다른 방법은 Google의 내장 웹 플레이어 상태를 확인하는 것입니다. 단계는 다음과 같습니다.
1단계: Chrome 브라우저를 열고 새 탭의 주소 표시줄에 아래 나열된 다음 명령을 입력한 다음 Enter 키를 누릅니다.
chrome://settings/content
2단계: 열린 설정 탭에서 아래로 스크롤하여 추가 콘텐츠 설정을 찾은 다음 드롭다운 버튼을 클릭합니다.
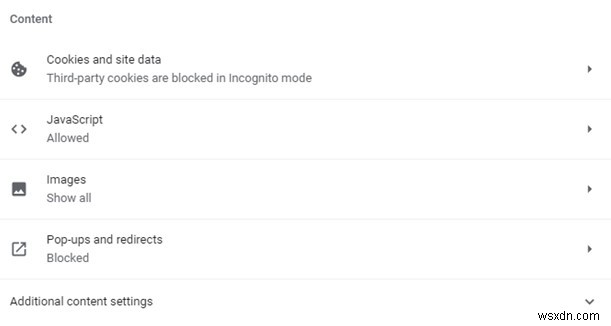
3단계: 이제 보호된 콘텐츠로 표시된 설정을 찾아 클릭합니다.
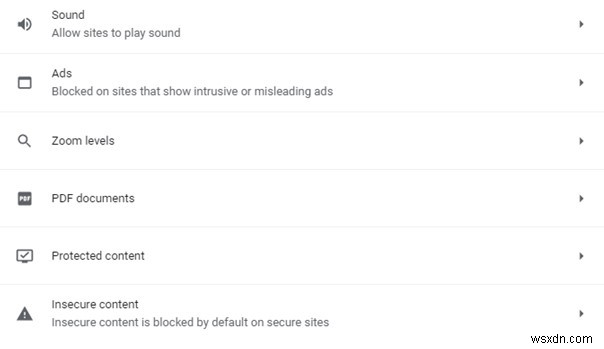
4단계: "사이트에서 보호된 콘텐츠를 재생하도록 허용" 레이블이 지정된 토글 버튼이 ”가 켜져 있고 오른쪽에 배치됩니다.
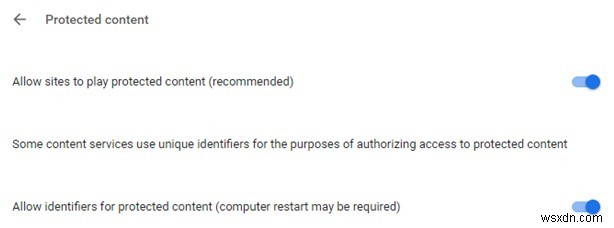
이러한 설정은 브라우저마다 다르며 Firefox 사용자는 about:preferences#content 로 이동해야 합니다. 그런 다음 DRM 을 입력합니다. 검색창에서 DRM 제어 콘텐츠 재생을 활성화합니다. .
방법 4. VPN 사용
가상 사설망(VPN)은 사용자의 IP 주소를 숨기고 사용자가 선택한 서버의 IP 주소 ID를 발급하는 애플리케이션입니다. Spotify가 아직 서비스를 제공하지 않는 다른 국가를 여행한 경우 이 옵션을 사용해야 합니다. 해당 국가의 서버를 선택하고 인터넷에 연결한 다음 Spotify를 시작할 수 있습니다.
이 방법은 Spotify가 해당 지역에서 작동했지만 보류 중인 해결 방법과의 특정 충돌로 인해 서비스 제공업체에서 최근에 비활성화한 경우에도 사용할 수 있습니다. 인터넷에는 많은 VPN 서비스가 있지만 놀라운 기능으로 인해 Systweak VPN을 사용하는 것이 좋습니다.
Systweak VPN
Access Global Content – Users can watch and listen to content available on the internet without restrictions from geo-location barriers placed by streaming sites. IKev2 – Secure tunnel results in secure data and offers good speed. AES 256-bit . This VPN offers military-grade encryption services and the data is rendered useless even if someone tries to hack it. Kill Switch . This feature ensures that your IP address and sensitive data remain secure even if the VPN server fails for a short while and you have connected through your ISP again. Different Servers &Locations . Systweak VPN boasts of having 4500+ servers in 53+ countries and 200+ different locations. |