Outlook 클라이언트에는 기본 설정에 따라 보다 편안하게 탐색하고 사용자 지정할 수 있는 다양한 패널이 함께 제공됩니다. 받은 편지함, 보낸 편지함, 초안 및 지운 편지함을 탐색할 수 있는 탐색 창과 같은 일부 패널은 기본적으로 표시될 수 있습니다. 그러나 작업을 더 쉽게 만드는 데 사용할 수 있는 다른 패널이 있습니다. 그 중 하나가 피플 창, 할 일 모음입니다.
이 게시물에서는 할 일 모음을 사용자 지정하는 방법을 나열했습니다.

할 일 모음을 활성화하는 방법
할 일 모음이 보이지 않습니다. Outlook을 처음 열 때. 그것을 찾으려면 보기를 클릭해야 합니다. 그러면 사용 가능한 모든 옵션이 확장됩니다. 레이아웃 아래에서 폴더 창, 사람 창, 읽기 창 및 할 일 모음 또는 할 일 창을 볼 수 있습니다.
To-Do Bar를 찾은 후. 그것을 클릭하면 일정, 작업, 사람 및 끄기가 나타납니다.
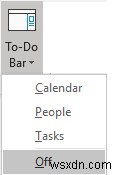
- 캘린더를 클릭합니다. , 다가오는 약속과 함께 이번 달을 볼 수 있습니다.
- 사람을 클릭합니다. 즐겨찾기로 표시한 연락처 보기 .
- 작업을 클릭합니다. 마감일별로 정렬된 Outlook 작업을 확인합니다. .
이 두 개 또는 세 개 중 하나를 클릭하여 표시할 수 있습니다.
할 일 모음 창에서 활성화할 수 있는 방식으로 볼 수 있습니다.
또한 보기에서 할 일 모음을 찾아 사라지게 할 수 있습니다. . 창에서 피플을 표시하지 않으려면 보기로 이동한 다음 할 일 모음을 클릭하고 피플을 클릭합니다. . 사라질 것입니다.
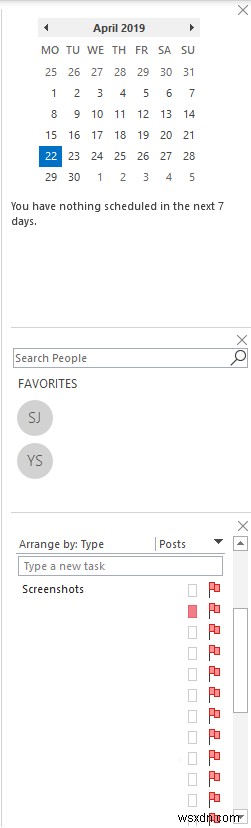
또한 나중에 필요할 때마다 추가할 수 있습니다.
할 일 모음 구성 요소를 완전히 사라지게 하려면 끌 수 있습니다. 보기로 이동한 다음 할 일 모음을 클릭하고 목록에서 끄기를 클릭하거나 활성화된 모든 옵션을 선택 취소합니다.
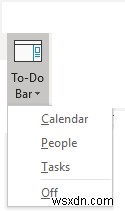
할 일 창 수정 방법
할 일 모음에서 사람 및 일정 요소를 변경할 수 없습니다. 그들은 각각 즐겨 찾기 목록과 예정된 약속을 보여줍니다. 또한 사람 아래에서 연락처를 검색할 수 있습니다.
반면 작업 요소는 사용자 지정할 수 있는 공간을 제공합니다. 이메일 폴더처럼 보이기 때문에 다른 폴더와 유사하게 사용자 정의할 수 있습니다. 작업은 기본적으로 마감일에 따라 정렬됩니다. 오름차순으로.
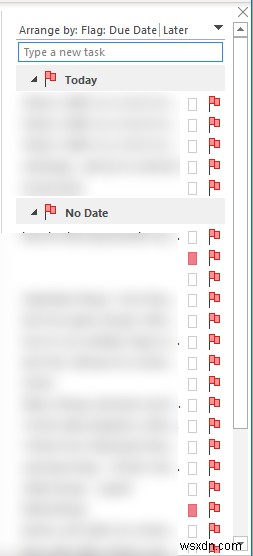
검은색 아래쪽 화살표를 클릭하여 오늘을 기준으로 정렬할 수 있습니다. 다시 클릭하여 순서를 바꿀 수도 있습니다.
더 많은 사용자 지정 옵션을 원하면 머리글을 마우스 오른쪽 버튼으로 클릭하십시오. 모든 옵션으로 구성된 상황에 맞는 메뉴가 나타납니다.
상황에 맞는 메뉴에는 모든 메일, 읽지 않은 메일, 언급된 메일, 정렬 기준, 역 정렬, 그룹으로 표시 및 보기 설정이 있습니다. 정렬 기준을 클릭하고 범주, 시작 날짜, 기한, 폴더, 유형 및 중요도에 따라 목록을 정렬할 수 있습니다.
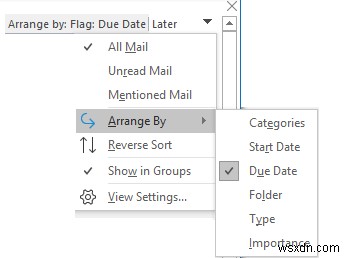
- 카테고리를 선택할 수 있습니다. 지정한 범주별로 작업을 알파벳순으로 정렬하려는 경우.
- 시작 날짜를 선택할 수 있습니다. 시작된 날짜에 따라 작업을 정렬합니다.
- 마감일을 선택할 수 있습니다. 완료해야 하는 날짜에 따라 작업을 정렬합니다.
- 폴더를 선택할 수 있습니다. 폴더 이름으로 정렬하려는 경우 옵션. 폴더에 작업을 생성할 수도 있습니다.
- 메일 또는 작업별로 작업을 정렬하고 싶습니다. 이메일을 작업으로 드래그하여 할 일 목록에 추가할 수도 있습니다.
- 플래그의 중요도에 따라 작업을 정렬할 수 있습니다. 낮음, 보통 또는 높음일 수 있습니다.
상황에 맞는 메뉴에서 다음은 역정렬입니다. . 검은색 화살표와 역정렬은 기능이 동일합니다. 화살표를 클릭하거나 또는 역순 정렬을 선택하십시오. 표시된 작업의 기본 설정을 변경합니다. Show in Groups를 사용하면 그룹의 작업을 볼 수 있습니다. 기본적으로 활성화되어 있습니다. 목록에 작업을 표시하려면 그룹으로 표시를 클릭하여 옆에 있는 확인 표시를 제거하세요.
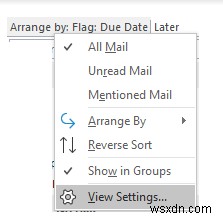
상황에 맞는 메뉴의 마지막 옵션은 보기 설정입니다. 클릭하면 Advanced View Settings-To-Do-List가 표시됩니다. 여기에서 열, 그룹화 기준, 정렬, 필터, 기타 설정, 조건부 서식, 열 형식 및 현재 보기 재설정을 변경할 수 있습니다.
열, 그룹화 기준, 정렬, 필터, 기타 설정, 조건부 서식, 서식 열별로 작업 목록을 변경할 수 있습니다. 변경 사항이 마음에 들지 않으면 현재 보기 재설정을 클릭하여 기본 설정을 되돌릴 수 있습니다.
이제 Outlook에서 할 일 모음을 사용하고 사용자 지정하는 방법을 알았습니다. 작업을 만들고, 약속을 추가하고, 이메일 옆에 연락처를 추가하고 작업을 효율적으로 정리하세요.
기사가 마음에 드셨나요? 아래 댓글 섹션에서 의견을 공유할 수 있습니다.
