인터넷 문제 없이 DNS Probe Finished를 받고 있습니까? 그것이 무엇이며 다른 방법으로 수정하는 방법에 대해 이야기합시다. 'DNS Probe Finished No Internet'은 즐겨찾는 웹사이트를 탐색하는 동안 화면에 나타나는 일반적인 오류 메시지 중 하나입니다. 검색 기록 및 오래된 캐시 로그와 같이 이 문제를 일으킬 수 있는 다양한 이유가 있습니다. 그러나 대부분의 경우 컴퓨터에서 사용 중인 기본 DNS 서버에 문제가 있을 때 메시지가 화면에 나타납니다. 다행히 기본 DNS 서버를 OpenDNS와 같은 다른 DNS 서비스로 변경하여 오류 메시지를 제거할 수 있습니다.
이번 포스팅에서는 크롬 브라우저에서 'DNS Probe Finished No Internet' 오류를 수정하는 다양한 방법을 공유하고자 합니다.
방법 1:DNS 예측 서비스 비활성화/DNS 프로브 수정
1단계:화면에서 Google Chrome 브라우저를 엽니다.
2단계:(점 3개) 메뉴 아이콘을 클릭하고 설정을 선택합니다.
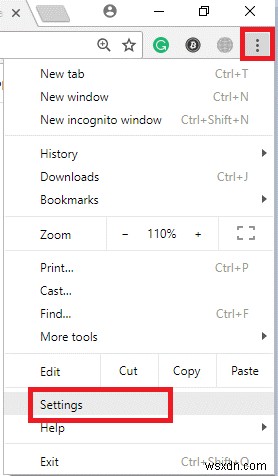
3단계:고급 설정이 보일 때까지 아래로 스크롤하여 선택합니다.
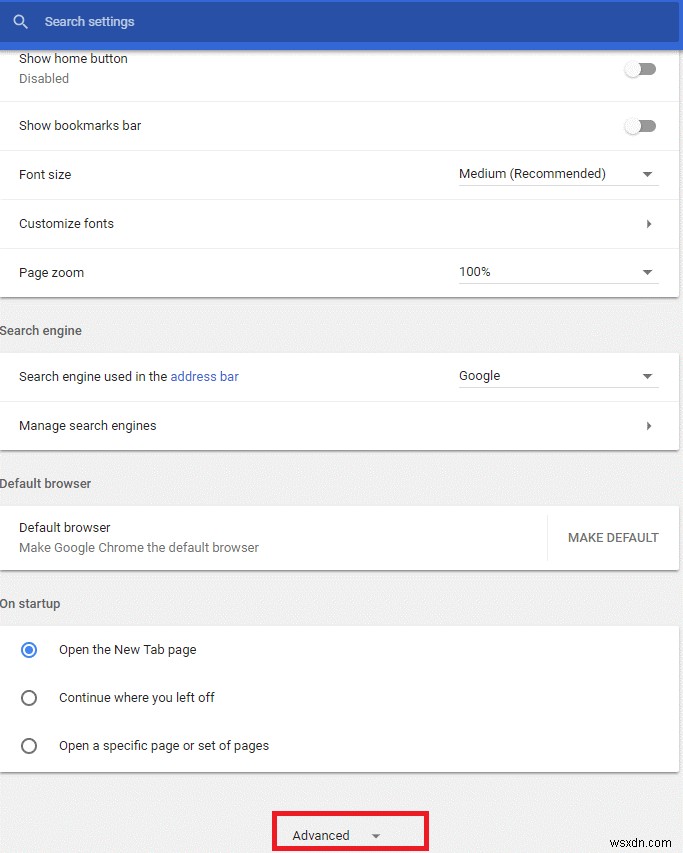
4단계:이제 '예측 서비스를 사용하여 페이지를 더 빠르게 로드' 옵션을 찾아 끕니다.
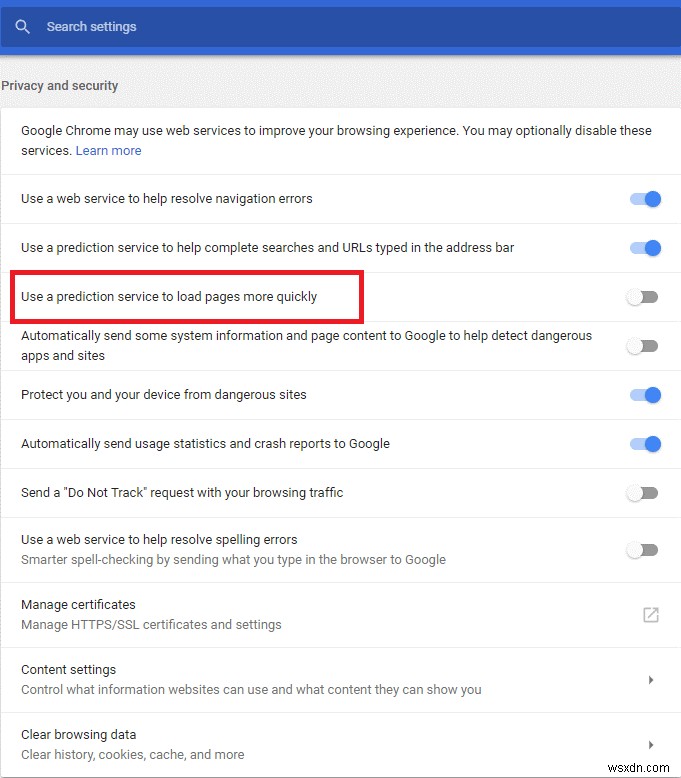
5단계:브라우저를 다시 시작하여 변경 사항을 저장하고 문제를 해결합니다.
방법 2:TCP/IP4 프록시 변경
1단계:검색 상자로 이동하여 제어판을 입력합니다. 네트워크 및 인터넷->네트워크 공유 센터로 이동합니다.
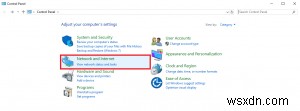
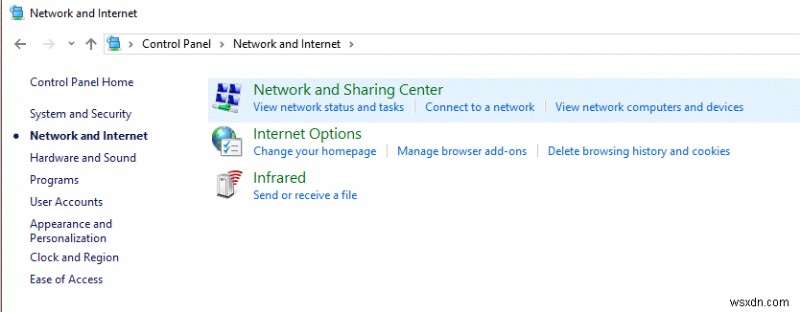
2단계:로컬 영역 연결로 이동하여 클릭합니다.
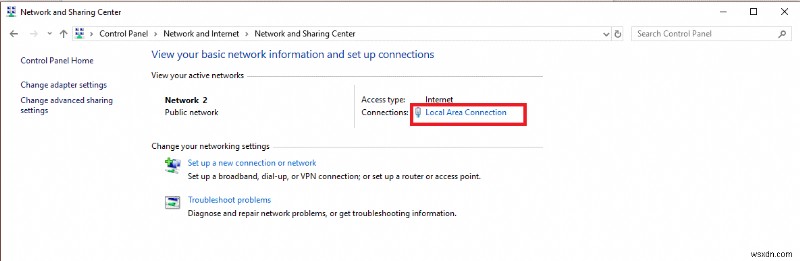
3단계:로컬 영역 연결 상태에서 활성 네트워크 연결을 마우스 오른쪽 버튼으로 클릭하여 속성을 선택합니다.
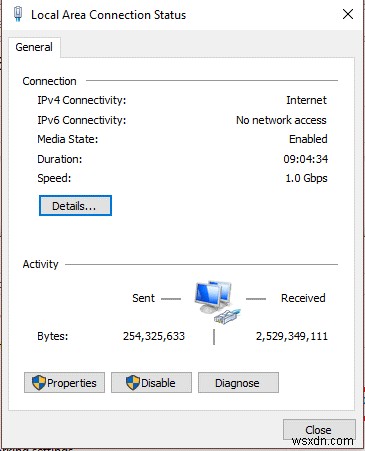
4단계:이제 인터넷 프로토콜 버전 4(TCP/IPv4)를 찾아 선택해야 합니다. 인터넷 프로토콜 버전 4를 선택한 후 속성을 눌러야 합니다.
5단계:이제 기본 DNS 서버:8.8.8.8 및 대체 DNS 서버:8.8.4.4를 선택합니다.
DNS 주소를 변경한 후 인터넷이 다시 작동하는지 확인하려면 모뎀을 다시 시작해야 합니다.
방법 3:오래된 DNS 삭제/DNS 프로브 수정
DNS 캐시가 오래된 경우 문제가 발생할 수 있습니다. 오래된 DNS를 지우려면 아래 단계를 따라야 합니다.
1단계:"실행"을 열어야 합니다. Windows + R을 눌러 실행 상자를 직접 열 수 있습니다.
2단계:CMD를 입력하여 실행 창에서 명령 프롬프트를 엽니다.
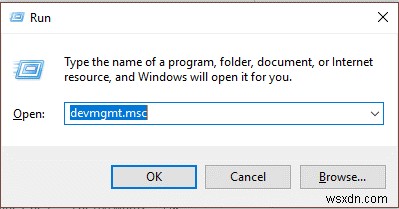
3단계:화면에 명령 프롬프트 창이 나타나면 ipconfig /flushdns를 입력한 다음 Enter 키를 눌러야 합니다.
4단계:이제 컴퓨터를 다시 시작하여 오류가 수정되었는지 확인합니다.
방법 4:드라이버 소프트웨어 업데이트
1단계:Windows + R을 눌러 실행 상자를 엽니다.
2단계:장치 관리자를 열려면 "devmgmt.msc"를 입력하고 확인을 누르십시오.
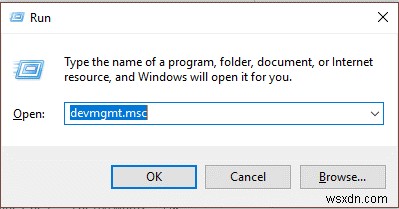
3단계:네트워크 어댑터를 선택합니다.
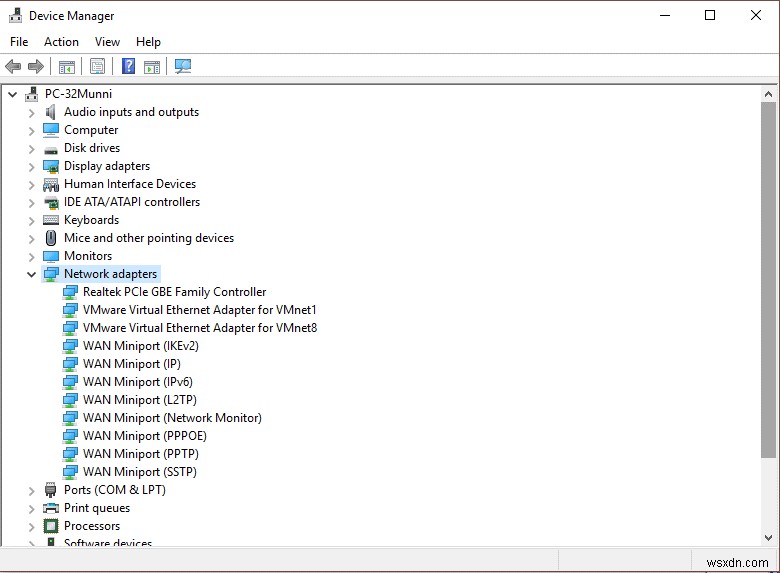
4단계:이제 작동 중인 네트워크 어댑터를 마우스 오른쪽 버튼으로 클릭하고 드라이버 소프트웨어 업데이트를 선택해야 합니다.
5단계:"내 컴퓨터에서 드라이버 소프트웨어 찾아보기"를 선택합니다.
6단계:"내 컴퓨터의 장치 드라이버 목록에서 직접 선택"을 선택합니다.
7단계:이제 호환되는 네트워크 하드웨어를 선택한 후 다음을 선택해야 합니다.
8단계:'성공적인 드라이버 업데이트'를 반영하는 대화 상자가 화면에 나타납니다. 이제 인터넷에 연결할 수 있습니다.
방법 5:브라우저 쿠키 및 캐시 지우기
시크릿 창이 완벽하게 작동하는 Chrome에서 페이지를 업로드하는 동안 'DNS Probe Finished No Internet' 오류 메시지가 표시되는 경우가 많습니다. 일반적으로 확장 프로그램 및 캐시에 문제가 있을 때 발생합니다. 문제를 해결하려면 레지스트리 클리너를 수행하고 최신 브라우저를 얻기 위해 브라우저를 제거해야 합니다.
캐시를 정리하려면 아래 단계를 따르십시오.
1단계:크롬 오른쪽 상단에 있는 점 3개 메뉴를 누릅니다.
2단계:기록을 선택하거나 CTRL + H를 눌러 Chrome 브라우저에서 기록 페이지에 액세스할 수 있습니다.
3단계:화면 왼쪽에 있는 '인터넷 사용 기록 삭제' 옵션을 클릭합니다.
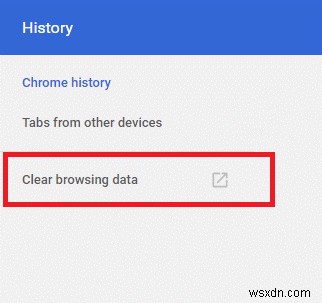
4단계:새 창의 드롭다운 메뉴에서 '전체' 옵션을 선택합니다.
5단계:데이터 지우기를 선택합니다.
6단계:프로세스가 완료되면 브라우저를 다시 시작하고 "URL 표시줄에 Chrome://restart"를 입력해야 합니다.
7단계:Enter 키를 누릅니다.
위의 다섯 가지 방법을 사용하여 Chrome 브라우저에서 'DNS Probe Finished No Internet' 오류를 해결할 수 있습니다. 이러한 방법이 도움이 되기를 바랍니다. 아래 섹션에서 귀하의 의견을 공유하는 것을 잊지 마십시오.
또한 읽기: Windows에서 Google USB 드라이버를 다운로드/설치하는 방법
