Xbox 앱 자체는 다양한 게임이 있어 놀랍지만 때로는 게임을 실행하지 않고 때로는 자체적으로 실행하지 않고 때로는 이중 로그인해야 하는 일종의 엉망진창이기도 합니다. PC용 Xbox 앱이 작동하지 않는 데에는 여러 가지 방법이 있으므로 여기에서 최선의 수정 사항을 정리하기로 결정했습니다.
그리고 좋은 소식입니다. PC Game Pass(최근까지 PC용 Xbox Game Pass로 알려짐)에서 Halo:Infinite를 플레이하기 위해 고군분투하는 예비 마스터 치프라면 해결 방법이 있습니다!
게임 재설정(Halo Infinite Fix)
이 수정 사항은 가장 최근에 Halo Infinite에서 작동하는 것으로 밝혀져 게임 메뉴 대신 Xbox 게임 서비스 화면에 직면한 사람들을 도왔습니다. Halo Infinite(또는 다른 게임)를 실행하려고 할 때 아래 화면이 나타나면 이것이 해결 방법입니다.
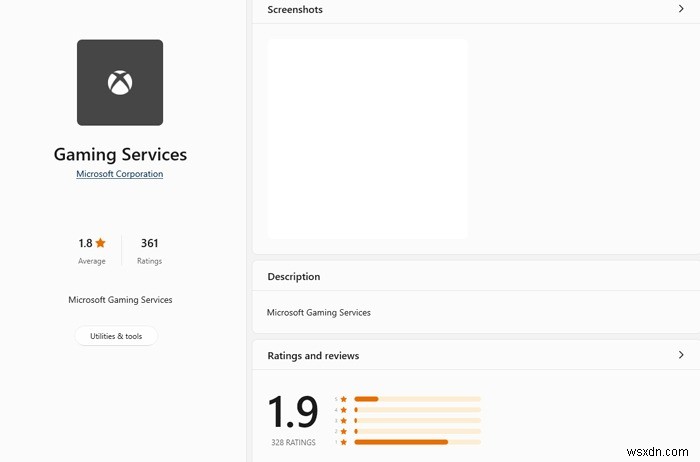
먼저 Xbox 앱을 열고 백그라운드에 그대로 둡니다. 그런 다음 "앱 및 기능"으로 이동합니다(나는 시작을 마우스 오른쪽 버튼으로 클릭한 다음 거기에서 클릭하는 것을 좋아합니다).
Halo Infinite(또는 범인 게임)를 찾을 때까지 아래로 스크롤합니다. 그것을 클릭한 다음 "고급 옵션"을 클릭하십시오.

새 창에서 아래로 스크롤하여 "재설정"을 클릭한 다음 "재설정"을 다시 클릭하십시오.
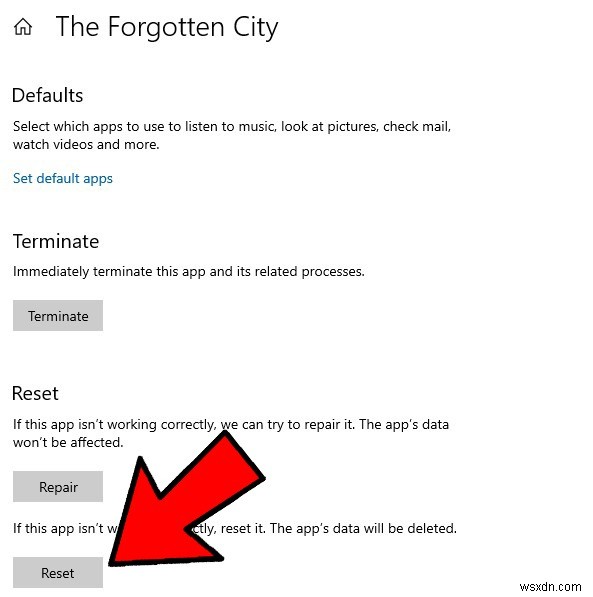
Xbox 앱으로 돌아가면 게임이 설치된 목록에서 사라져야 합니다. 검색 창을 사용하여 게임을 찾은 다음 "설치"를 클릭합니다. 게임을 삭제한 적이 없기 때문에 실제로 게임을 다시 설치할 필요가 없습니다. 게임을 다시 작동시키기 위해 설치를 "새로 고침"하기만 하면 됩니다.
로그인 확인 ... TWICE
게임 플랫폼에 로그인하는 것은 일반적인 관행이지만 Xbox 앱에 로그인하는 데에는 두 가지 계층이 있으며, 이 계층이 없으면 앱은 작동하지만 게임은 작동하지 않습니다.
먼저 Xbox 앱 자체에 로그인해야 합니다. 아직 로그인하지 않은 경우 앱의 오른쪽 상단 모서리에 있는 사람 아이콘을 클릭하고 "로그인"을 클릭한 다음 자동으로 로그인되지 않으면 세부 정보를 입력합니다(또는 로그인하지 않은 경우에는 "계정 전환"). 잘못된 계정에 있습니다.

앱에 로그인하고 아바타 이미지가 오른쪽 상단에 나타나면 Microsoft 계정에 로그인되어 있는지 확인해야 합니다. 오른쪽 상단의 아이콘 -> 설정 -> 내 Microsoft Store 계정 변경을 클릭하고 Xbox Game Pass 결제에 사용하는 계정으로 로그인했는지 확인하세요.
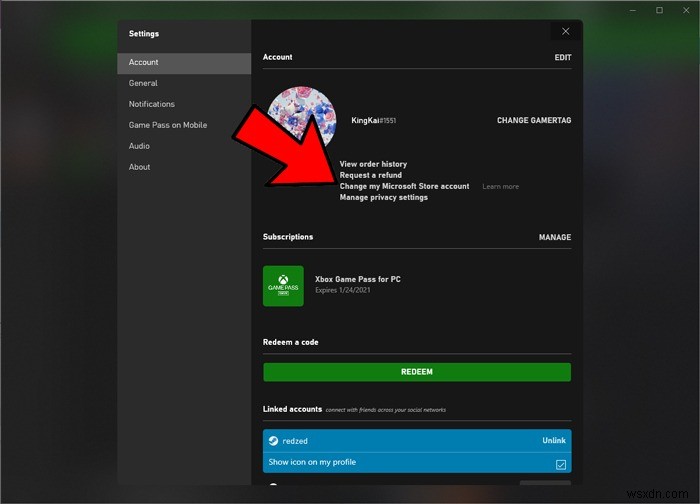
이제 앱과 Microsoft 계정에 로그인했으므로 게임을 할 수 있습니다.
PC Game Pass 재등록
이미지가 있어야 하는 곳에 빈 상자를 표시하거나, 이미 설치한 게임에 대해 플레이 대신 설치 버튼을 표시하거나, 기타 이상한 경우와 같이 앱 자체가 제대로 작동하지 않는 경우 앱을 다시 등록해 볼 수 있습니다. .
이렇게 하려면 Win를 누르십시오. 키, powershell 검색 시작 검색 표시줄에서 "Windows Powershell"을 마우스 오른쪽 버튼으로 클릭한 다음 "관리자 권한으로 실행"을 클릭합니다.
Powershell에서 다음 명령을 입력하십시오.
Get-AppXPackage -AllUsers |Where-Object {$_.InstallLocation -like "*SystemApps*"} | Foreach {Add-AppxPackage -DisableDevelopmentMode -Register "$($_.InstallLocation)\AppXManifest.xml"}
Get-AppXPackage | % {Add-AppxPackage -DisableDevelopmentMode -Register "$($_.InstallLocation)\AppXManifest.xml" -verbose}
Get-AppXPackage -AllUsers | Foreach {Add-AppxPackage -DisableDevelopmentMode -Register "$($_.InstallLocation)\AppXManifest.xml"} 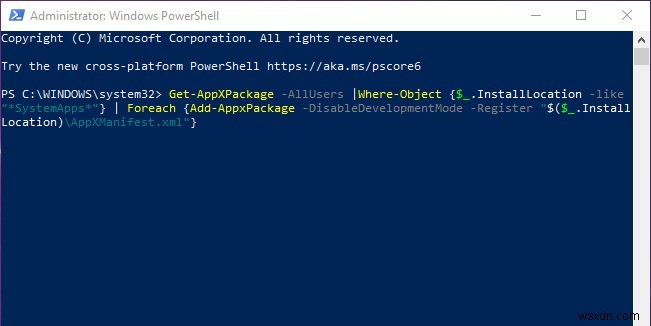
Microsoft Store 앱 재설정
Xbox 앱은 Microsoft 계정 및 Microsoft Store 앱과 불가분의 관계에 있기 때문에 하나의 문제가 다른 하나의 문제로 이어질 수 있습니다. Microsoft Store 앱을 재설정하는 빠른 수정으로 Xbox 앱 문제도 해결할 수 있습니다.
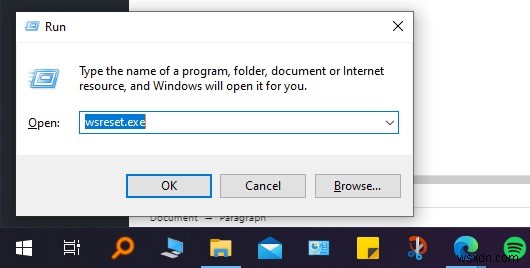
승리 누르기 + R , 다음 명령을 입력하십시오. wsreset.exe . 이렇게 하면 Microsoft Store 앱이 재설정되고 Xbox 앱 문제가 해결될 수 있습니다.
시간 및 지역 설정 동기화
좋든 나쁘든(대부분 더 나쁘게) Xbox Game Pass 앱은 Windows OS와 밀접하게 연관되어 있습니다. Microsoft 계정 동기화로 인해 발생할 수 있는 문제를 보았지만 Xbox 앱이 작동하지 않는 또 다른 주요 요인은 Windows 10의 시간 설정입니다.
겨울과 여름에 시간이 변경되거나 업데이트 중이거나 PC가 인터넷 연결이 끊어지면 시간 설정이 동기화되지 않을 수 있습니다.
시간 설정을 수정하려면 Windows 바탕 화면의 오른쪽 하단 모서리에 있는 시계를 마우스 오른쪽 버튼으로 클릭한 다음 "날짜/시간 조정"을 클릭하십시오.
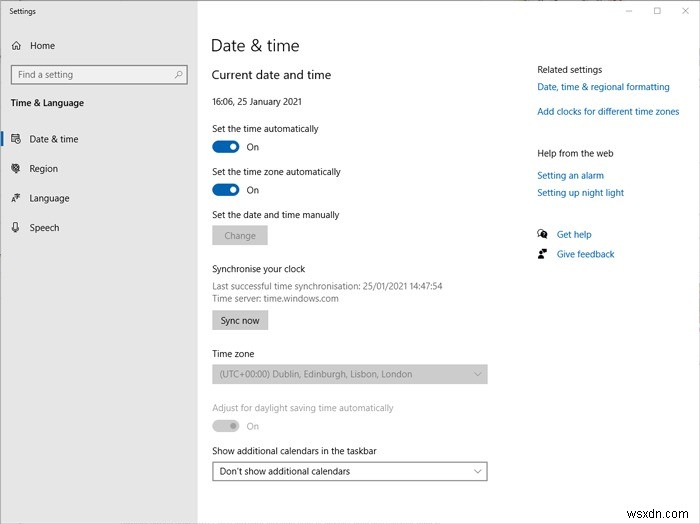
"자동으로 시간 설정" 및 "자동으로 시간대 설정" 슬라이더가 "켜기"로 설정되어 있는지 확인한 다음 "지금 동기화"를 클릭하십시오.
어떤 이유로 Windows 10의 시간대가 실제로 있는 시간대가 아닌 경우 "자동으로 시간대 설정"을 끄고 현재 시간대를 설정하십시오.
이제 Xbox Game Pass 앱을 사용할 수 있습니다. 좋은 게임 성능을 보장하기 위한 다음 단계는 Windows 10에서 GPU를 벤치마킹하고 그래픽 카드 구매자 가이드를 살펴보는 것입니다.
