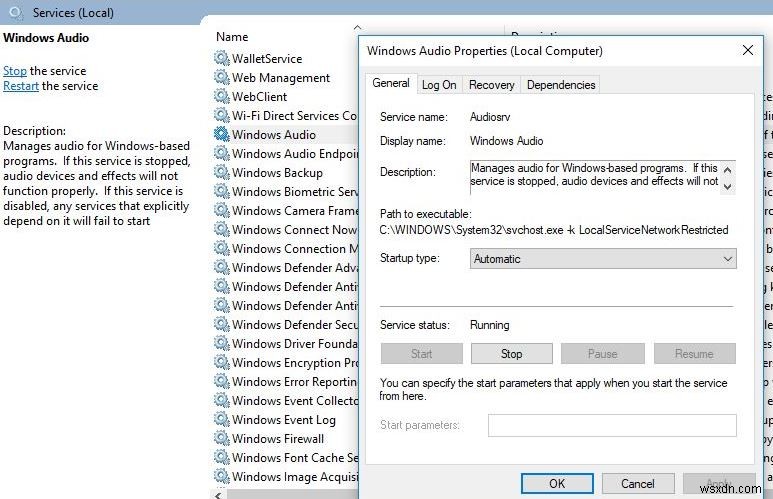Windows 10 22H2 업데이트 후 사운드 및 오디오 재생에 문제가 있었습니까? Windows 10 오디오가 작동하지 않음 최신 Windows 업데이트를 설치한 후? 오디오 사운드 문제는 대부분 호환되지 않는 설치된 오디오 드라이버로 인해 발생합니다. 또한 사운드 설정이 잘못 구성되거나 Windows 오디오 서비스가 어떤 이유로 중지되는 등 오디오 사운드 문제가 발생합니다. Windows 10에서.
PC, 노트북에 오디오 사운드 재생 문제가 있는 경우 사운드가 작동하지 않음 Windows 10 업그레이드 후 Windows 오디오 문제 해결사를 실행하고 오디오 드라이버를 업데이트하면 문제가 해결됩니다. Windows 10에서 오디오 사운드 문제를 해결하는 방법은 다음과 같습니다.
Windows 10 업데이트 후 소리가 나지 않음
- 스피커와 헤드폰 연결에 헐거운 케이블이나 잘못된 잭이 있는지 확인하세요.
- 전원 및 볼륨 수준을 확인하고 모든 볼륨 컨트롤을 높이십시오.
- 일부 스피커와 앱에는 자체 볼륨 컨트롤이 있어 모두 확인해야 할 수도 있습니다.
- 다른 USB 포트, 오디오 잭에 연결
- 헤드폰이 연결되어 있으면 스피커가 작동하지 않을 수 있습니다.
오디오 문제를 해결할 수 있는 스피커 관련 설정이 있을 수 있으며 무엇이 잘못되었는지 파악하려고 할 때 가장 먼저 시작하는 곳입니다.
작업 표시줄 오른쪽에 있는 스피커 아이콘을 마우스 오른쪽 버튼으로 클릭하고 볼륨 믹서 열기를 선택합니다. . 여기에는 스피커 및 시스템 사운드와 같은 항목에 대한 슬라이더가 있습니다. 최대 볼륨을 위해 모든 슬라이더가 맨 위에 있는지 확인하십시오.
참고:Windows 10에서 헤드폰이 작동하지 않으면 설정> 개인 정보> 마이크로 이동하세요. "앱이 마이크에 액세스하도록 허용"이 활성화되어 있는지 확인하십시오. 그러면 문제가 해결될 것입니다.
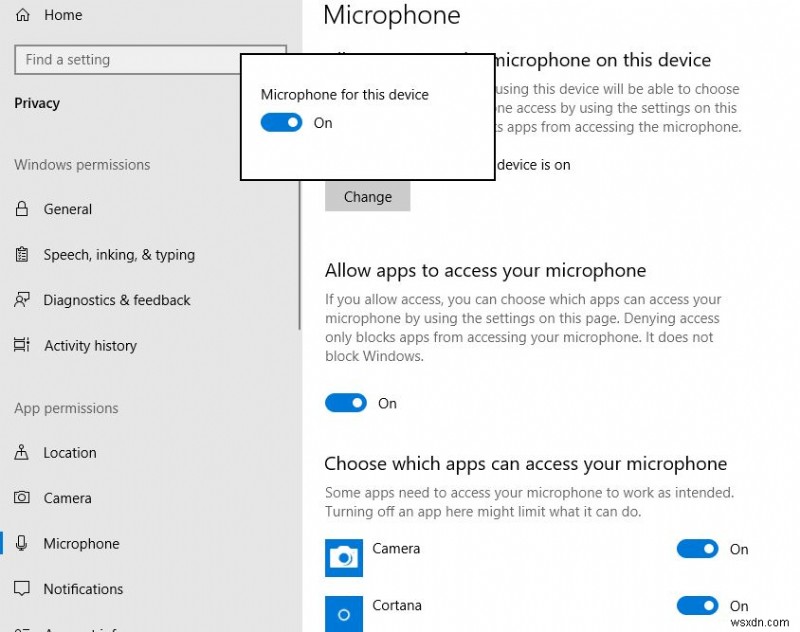
오디오 재생 문제 해결사 실행
Windows 10 오디오 또는 사운드 문제를 해결하려면 기본 제공 오디오 문제 해결사를 실행하십시오. 오디오 재생 문제를 자동으로 해결할 수 있습니다.
오디오 문제 해결사를 실행하려면
- 시작 버튼을 선택하고 검색창에 오디오 문제 해결 도구를 입력합니다.
- 결과 목록에서 오디오 재생 문제 찾기 및 수정을 선택한 후 다음을 선택합니다.
- 이 수정 프로그램은 컴퓨터의 사운드 및 오디오 문제를 자동으로 진단하고 복구합니다.
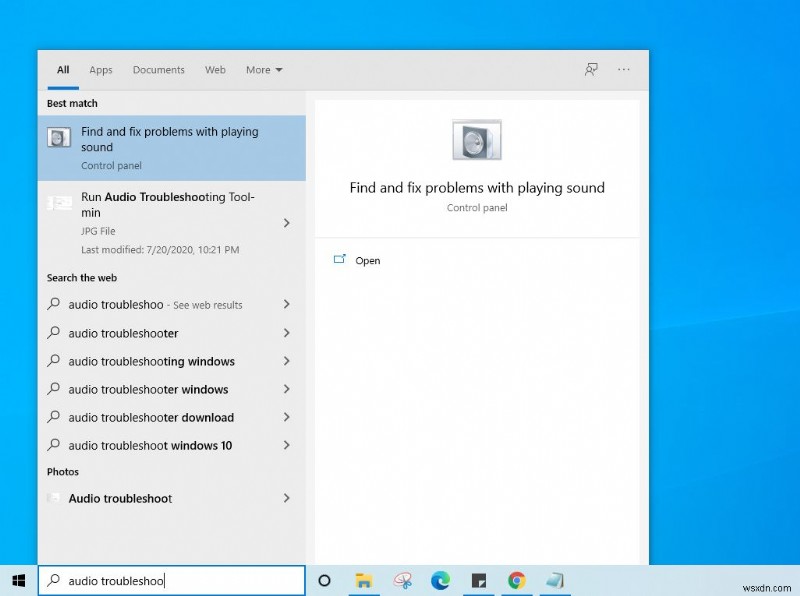
실행 중인 오디오 서비스를 확인하고 오디오 장치가 비활성화되었거나 음소거되었는지 확인합니다. 또한 오디오 장치가 연결되어 있는지 확인하거나 오디오 장치가 기본으로 설정되어 있지 않은 경우 올바른지 확인하십시오.
문제 해결 절차를 완료한 후 창을 다시 시작하고 오디오 사운드가 제대로 작동하는지 확인합니다.
Windows 오디오 서비스 다시 시작
어떤 이유로 인해 Windows 오디오 서비스가 비활성화되거나 시작되지 않으면 오디오 사운드 문제 또는 오디오 서비스가 응답하지 않는 등의 문제가 발생합니다.
- service.msc를 사용하여 Windows 서비스 열기 양식 실행 창.
- Windows 오디오 서비스를 찾습니다. , 실행 중인 상태인 경우 마우스 오른쪽 버튼을 클릭하고 다시 시작을 선택합니다.
- 시작되지 않은 경우 마우스 오른쪽 버튼을 클릭하고 속성을 선택합니다.
- 시작 유형을 자동으로 변경하고 서비스 상태 옆에 있는 서비스를 시작합니다.
- 적용 및 확인을 클릭하여 변경 사항을 저장합니다.
- 또한 종속성 서비스 AudioEndpointBuilder를 확인하세요. 실행 중입니다.
- 그렇지 않으면 마우스 오른쪽 버튼으로 클릭하고 시작하고 시작할 때 자동으로 시작하도록 설정합니다.
- Windows 오디오가 제대로 작동하는지 확인하십시오.
오디오 드라이버 업데이트
결함이 있는 드라이버는 거의 모든 하드웨어 오작동의 가장 일반적인 원인 중 하나입니다. 설치된 오디오 드라이버가 손상되었거나 현재 Windows 10 버전과 호환되지 않는 경우 오디오 사운드 문제가 발생할 수 있습니다. 사운드 카드가 제대로 작동하고 업데이트된 드라이버로 실행 중인지 확인하세요.
오디오 드라이버를 업데이트하려면 아래 단계를 따르세요.
- Windows + R을 누르고 devmgmt.msc를 입력합니다. 그리고 확인을 눌러 장치 관리자를 엽니다.
- 사운드, 비디오 및 게임 컨트롤러 확장
- 설치된 오디오 드라이버를 선택하고 마우스 오른쪽 버튼으로 클릭한 다음 드라이버 업데이트 옵션을 선택합니다.
- "내 컴퓨터에서 드라이버 소프트웨어 찾아보기"를 클릭합니다.
- 그런 다음 "내 컴퓨터의 장치 드라이버 목록에서 직접 선택"을 클릭합니다.
- 그런 다음 'High Definition Audio Device'를 클릭한 후 '다음'을 클릭합니다.
- 경고가 표시됩니다. 여기에서 "예"를 클릭하면 드라이버가 업데이트됩니다.
- 변경 사항을 적용하려면 창을 다시 시작하십시오.
- 이제 오디오 사운드 문제가 해결되었는지 확인합니다.
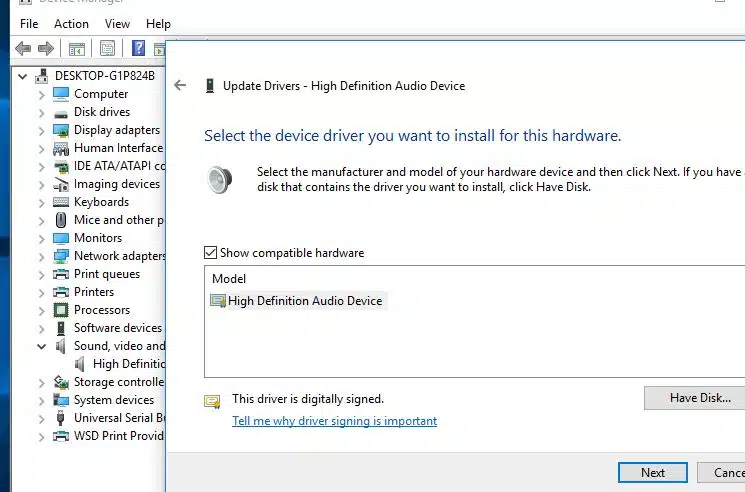
오디오 드라이버 재설치
- 다시 장치 관리자를 열고 사운드, 비디오 및 게임 컨트롤러를 확장합니다.
- 설치된 오디오 드라이버를 마우스 오른쪽 버튼으로 클릭하고 제거를 선택합니다.
- 장치를 다시 시작하면 Windows에서 드라이버 재설치를 시도합니다.
그래도 문제가 해결되지 않으면 호환 모드에서 드라이버를 설치해 보세요.
참고:호환성 모드는 이전 버전의 Windows 설정을 사용하여 프로그램을 실행합니다.
다음 단계에 따라 드라이버를 호환 모드로 설치하고 도움이 되는지 확인하세요.
- 제조업체 웹 사이트에서 드라이버를 다운로드합니다.
- 드라이버 설정 파일을 마우스 오른쪽 버튼으로 클릭하고 '속성'을 클릭합니다. .
- '호환성'을 클릭합니다. 탭을 클릭하고 '호환 모드에서 이 프로그램 실행' 상자를 선택합니다. 드롭다운 메뉴에서 Windows 8 운영 체제를 선택합니다.
- Now double-click on the setup file and proceed with the installation.
- Once this is done, restart the computer and check if the issue persists.
Try different Audio Formats
Windows lets you change the default sound format which affects sound quality. Sometimes a wrong format could lead to no sound issue. To Try Different Audio format
- Press Win + R type mmsys.cpl Enter 키를 누르십시오.
- Here, select the speakers you are using and click on “Properties ” below it.
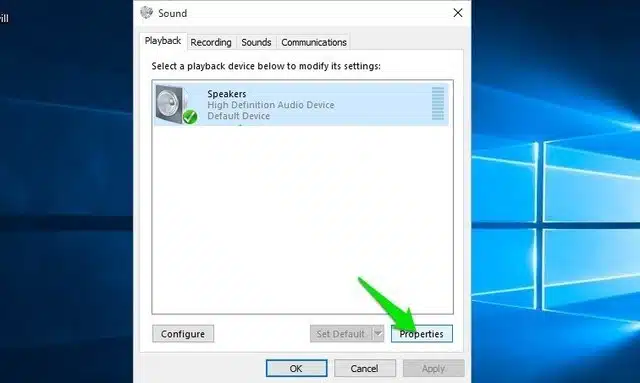
In the Speakers Properties, move to the “Advanced” tab and use the drop-down menu in the “Default Format” section to choose a format. Try selecting “24 bit, 44100 Hz” or “24 bit, 192000 Hz” and see if it fixes the issue. If they both don’t work, then give “16 bit, 44100 Hz” a try.
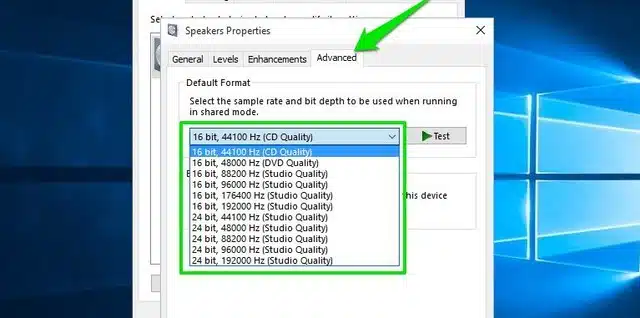
Disable Audio Enhancements
You should also disable Windows 10’s built-in Audio Enhancements that may be interfering with the built-in enhancements of the speakers. Such interference could lead to both no sound and poor sound quality in Windows 10.
- Move to the same “Speakers Properties ” dialog like in the above method,
- go to the “Enhancements ” tab.
- Here, check the option “Disable all enhancements ”.
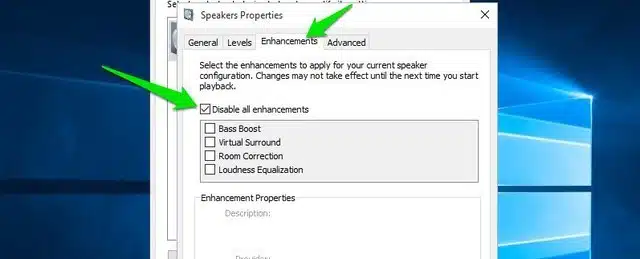
Did these solutions help to fix Windows 10 Audio sound problems? Let us know on comments below, also read,
- 해결됨:업데이트 후 Windows 10 시작 메뉴 검색이 작동하지 않음
- How To Fix Aw Snap something went wrong Error On Google Chrome
- 해결됨:Windows 10/8.1/7에서 운영 체제를 찾을 수 없음
- Solved:Windows 10 System Service Exception BSOD (bug check 0x0000003B)
- 3 ways to fix windows 10 camera app problems