USB 장치를 PC에 연결하면 USB 장치 설명자가 연결된 장치를 식별하고 로드할 장치 드라이버를 결정하는 데 도움이 됩니다.
USB 장치 설명자가 오작동하면 PC에서 연결된 USB 장치를 인식하지 못합니다. "알 수 없는 USB 장치(장치 설명자 요청 실패)"라는 오류 메시지가 표시됩니다.
이 오류가 발생하는 경우 Windows 10에서 알 수 없는 USB 장치 오류를 수정하는 방법을 알아보세요.
알 수 없는 USB 장치 오류의 원인은 무엇입니까?
"알 수 없는 USB 장치(장치 설명자 요청 실패)" 오류는 하드웨어 또는 시스템 관련 문제로 인해 발생할 수 있습니다. 이 오류의 다양한 원인은 다음과 같습니다.
- 최신 소프트웨어 업데이트에 문제가 있어 결국 USB 드라이버가 손상되었습니다.
- PC의 일부 부품을 교체하는 중에 오류가 발생했습니다.
- PC의 USB 드라이버에 대한 설정을 구성할 때 실수를 했습니다.
- USB 포트가 고장났습니다.
- USB 장치가 손상되었거나 맬웨어에 감염되었습니다.
- USB 드라이버가 손상되었거나 오래되었습니다.
- BIOS 시스템을 업데이트해야 합니다.
이제 이 오류의 원인을 알았으므로 해결할 수 있는 6가지 방법이 있습니다.
1. 빠른 수정
이 문서의 자세한 방법 중 일부를 적용하기 전에 시도할 수 있는 몇 가지 빠른 트릭을 소개합니다.
- PC를 재부팅하고 문제가 해결되는지 확인하십시오.
- USB 장치를 다른 USB 포트에 연결해 보십시오. 이 방법으로 문제가 해결되면 사용한 초기 USB 포트가 손상되었을 가능성이 큽니다.
- USB 장치를 다른 컴퓨터에 연결합니다. 이렇게 하면 USB 장치가 손상되었거나 시스템 드라이버에 문제가 있는지 확인하는 데 도움이 됩니다.
- Windows 빠른 시작 설정을 비활성화합니다. 이 설정은 PC를 빠르게 부팅하고 PC 성능에 여러 문제를 일으킬 수 있습니다. 비활성화하고 PC를 재부팅하면 도움이 될 수 있습니다.
이러한 빠른 수정으로 문제가 해결되지 않으면 다음 방법으로 이동하세요.
2. PC에서 하드웨어 변경 사항 검색
시도할 수 있는 다음 방법은 하드웨어 변경 사항이 있는지 PC를 검색하는 것입니다. 스캔이 완료되면 PC에서 연결된 USB 장치를 인식할 수 있습니다.
- USB 장치를 PC에 연결합니다.
- Windows 키 + X를 눌러 장치 관리자를 엽니다. 기기 관리자 선택 .
- 장치 관리자의 헤더 메뉴에서 작업을 클릭합니다. 탭에서 하드웨어 변경 사항 검색을 선택합니다. 목록에서.
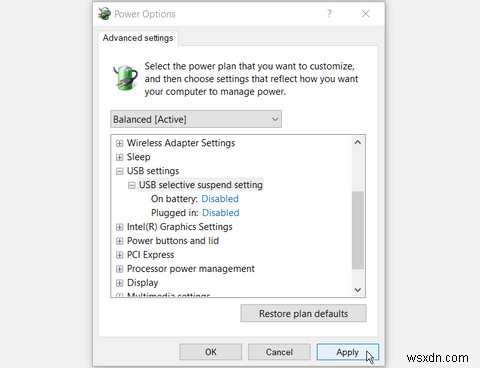
시스템이 모든 하드웨어 변경 사항을 인식할 때까지 기다렸다가 문제가 해결되는지 확인하십시오.
3. USB 드라이버 재설치
잘못된 USB 드라이버로 인해 이 오류가 발생할 수 있습니다. 이 문제를 해결하려면 알 수 없는 USB 장치(장치 설명자 오류)를 제거해야 합니다. 드라이버를 다시 설치하십시오.
- Windows 키 + X를 눌러 장치 관리자를 엽니다. 기기 관리자 선택 .
- 범용 직렬 버스 컨트롤러 확장 부분.
- 알 수 없는 USB 장치(장치 설명자 요청 실패)를 마우스 오른쪽 버튼으로 클릭합니다. 드라이버를 선택하고 기기 제거를 선택합니다. .
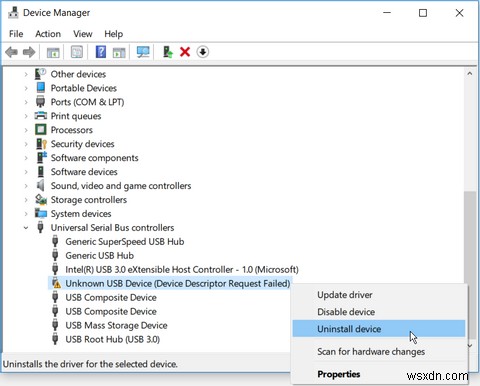
드라이버 제거가 완료되면 시스템을 재부팅하십시오. 이렇게 하면 USB 드라이버가 자동으로 다시 설치되고 오류를 제거하는 데 도움이 됩니다.
4. 일반 USB 허브 드라이버 업데이트
이전 방법으로 문제가 해결되지 않으면 일반 USB 허브 업데이트를 시도할 수 있습니다. 드라이버. 이 USB 드라이버가 오래되어 문제가 발생할 가능성이 있습니다. 다음은 일반 USB 허브 드라이버를 업데이트하는 방법입니다.
- Windows 키 + X를 눌러 기기 관리자를 엽니다. 기기 관리자 선택 .
- 범용 직렬 버스 컨트롤러 확장 부분.
- 일반 USB 허브를 마우스 오른쪽 버튼으로 클릭합니다. 옵션을 선택하고 드라이버 업데이트를 클릭합니다. 옵션.
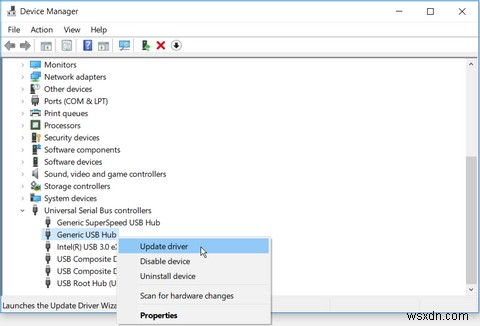
새 창에서 자동으로 드라이버 검색을 선택합니다. .
PC가 온라인에서 호환되는 드라이버를 검색합니다. 업데이트가 완료되면 USB 장치를 연결하고 문제가 해결되었는지 확인하세요.
5. Windows 문제 해결 도구 사용
Windows 문제해결 도구를 사용하여 알 수 없는 USB 기기 오류를 해결할 수도 있습니다. 이것은 다양한 시스템 문제를 검색하고 수정하는 데 도움이 되는 내장된 Windows 10 도구입니다.
- 문제 해결을 입력하여 문제 해결사를 엽니다. 시작 메뉴 검색 표시줄에서 베스트 매치를 선택합니다.
- 하드웨어 및 기기, 선택 그런 다음 문제해결 도구 실행을 선택합니다. 문제 해결 프로세스를 시작합니다.
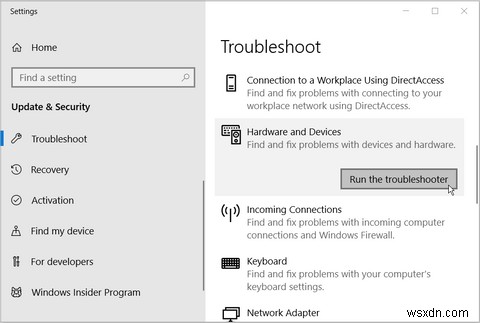
프로세스가 완료되면 문제 해결사를 닫고 PC를 다시 시작하여 수정 사항을 구현하세요.
6. USB 선택적 일시 중단 설정 비활성화
문제를 해결할 수 있는 또 다른 방법은 USB 선택적 일시 중단 설정을 비활성화하는 것입니다.
- 제어판을 입력하여 제어판을 엽니다. Windows 검색 표시줄에서 최적 일치 선택 .
- 시스템 및 보안> 전원 옵션> 요금제 설정 변경으로 이동합니다. .
- 팝업 창에서 고급 전원 설정 변경을 선택합니다. 옵션.
- 전원 옵션에서 화면에서 USB 설정을 찾아 확장합니다. .
- USB 선택적 일시 중단 확장 배터리 사용 설정 및 비활성화 및 플러그인 옵션.
- 적용 클릭 확인을 클릭합니다. .
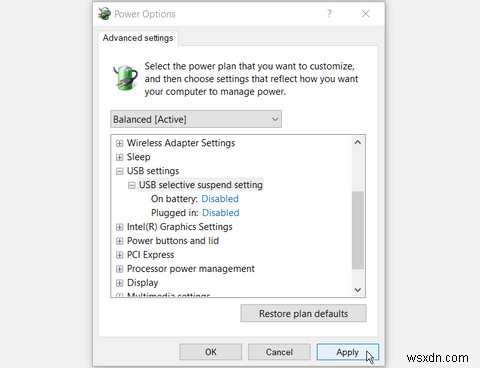
이러한 변경 사항을 적용하려면 PC를 다시 시작하십시오. USB 장치를 연결하고 문제가 해결되었는지 확인하십시오.
알 수 없는 USB 장치 오류 수정하기 쉬운 방법
지금쯤이면 "알 수 없는 USB 장치(장치 설명자 요청 실패)" 오류가 해결되어야 합니다. 답답한 오류지만 USB 드라이버를 다시 설치하면 대부분의 USB 문제가 해결됩니다.
