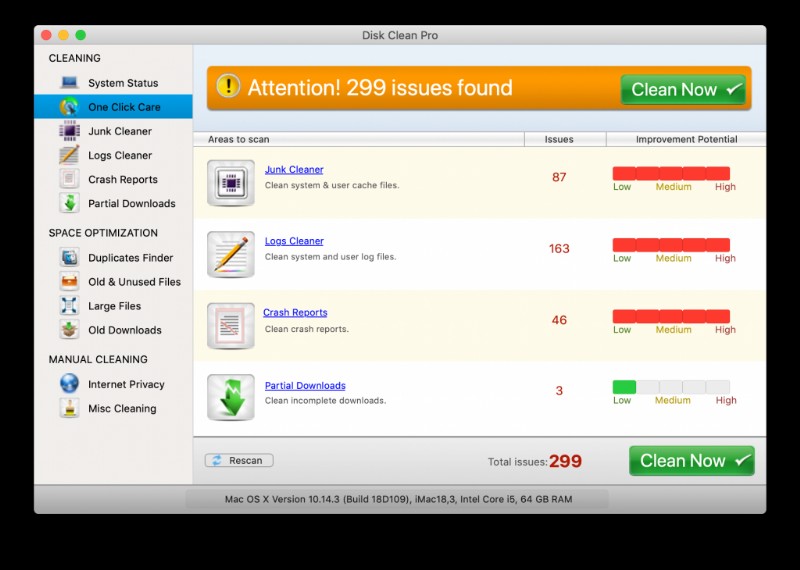Sidecar 를 통해 iPad를 두 번째 모니터로 사용할 수 있는 기능 for Mac은 Apple이 사용자를 위해 소개한 놀라운 기능입니다. 휴대용 모니터를 추가하면 생산성을 높일 수 있습니다. 그러나 때로는 사이드카 기능을 사용하여 iPad를 Mac에 연결하는 것이 번거로울 수 있습니다. 시스템에 다음 오류 메시지가 표시될 수 있습니다. "장치 시간 초과" , “연결할 수 없음”, “현재 Sidecar 환경 설정 패널을 사용할 수 없기 때문에 사이드카 환경 설정 패널을 열 수 없습니다.”
동일한 오류 메시지가 표시되는 경우 Mac 및 iPad에서 사이드카가 작동하지 않는 문제를 해결하기 위한 주요 수정 사항 목록을 정리했습니다. .
Mac 사이드카가 응답하지 않는 문제를 해결하는 데 필요한 기본 조정
문제를 해결하기 위한 고급 방법으로 이동하기 전에 다음 빠른 단계를 따르십시오.
- iPad와 macOS를 모두 최신 버전으로 업데이트해야 합니다.
- 두 기기가 동일한 Wi-Fi 네트워크에 연결되어 있는지 확인하세요.
- 두 기기 모두 동일한 Apple ID/iCloud 계정으로 서명해야 합니다.
- 때로는 시스템 환경설정에서 사이드카 기능을 찾지 못할 수도 있습니다. 따라서 Spotlight 검색을 사용하여 기능을 시작해야 할 수도 있습니다.
- 찾았으면 번개 케이블을 통해 iPad를 Mac에 연결한 다음 시스템 환경설정에서 사이드카를 추가로 활성화합니다.
- 성공적인 연결을 설정할 수 없는 경우 Mac과 iPad 모두에서 로그아웃하고 장치를 다시 시작하십시오.
- 나중에 동일한 Apple ID로 로그인하고 케이블을 사용하여 iPad와 Mac을 연결하여 Sidecar를 사용할 수 있습니다. (Bluetooth 및 Wi-Fi 문제를 피하려면 필수입니다.)
- 사이드카를 사용하려면:iPad 잠금 해제> Apple 로고로 이동> 시스템 환경설정으로 이동> 사이드카 옵션 선택> 드롭다운 장치 목록에서 연결 아래의 iPad를 선택해야 합니다.
iPad 및 macOS에서 사이드카가 작동하지 않는 문제 수정
앞서 언급한 단계가 문제를 해결하는 데 도움이 되지 않으면 다음 단계를 따르세요.
오류 1:장치 시간 초과
사이드카를 사용하기 위해 iPad를 Mac과 연결하는 동안 '장치 시간 초과' 오류 메시지가 표시되면 아래에 언급된 해결 방법을 따르십시오.
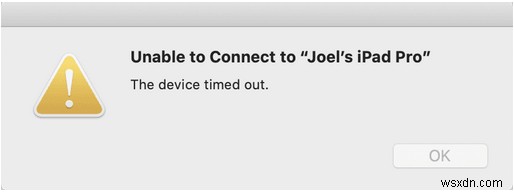
솔루션 1 - iPadOS 강제 재시작
그렇게 하려면:
- 볼륨 크게 버튼을 눌렀다가 놓습니다.
- 볼륨 작게 버튼을 눌렀다가 놓습니다.
- 화면에 Apple 로고가 나타날 때까지 전원 버튼을 길게 누릅니다.
해결책 2- iPad가 신뢰할 수 있는 기기인지 확인
그렇게 하려면:
- 케이블을 사용하여 iPad 장치를 Mac에 연결합니다.
- Finder에서 iPad 장치를 찾아 선택합니다.
- 이 시점에서 iPad를 신뢰하려면 '신뢰 관계'를 설정해야 합니다.
- 변경 사항을 적용하려면 기기를 다시 시작하세요!
해결 방법 3- 현재 Apple ID에서 로그아웃
iPad에서 그렇게 하려면:
- 설정으로 이동합니다.
- 아래로 스크롤하여 로그아웃 옵션을 선택합니다.
macOS:
- Apple 메뉴로 이동합니다.
- 시스템 환경설정으로 이동합니다.
- Apple ID를 선택합니다.
- 로그아웃 옵션을 누르십시오.
오류 2:연결할 수 없음
Sidecar를 사용하기 위해 iPad를 Mac과 연결하는 동안 '연결할 수 없음' 오류 메시지가 표시되면 아래에 언급된 해결 방법을 따르십시오.
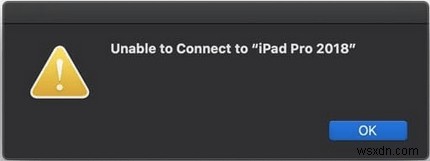
해결책 1- 동일한 Apple ID를 사용하여 로그인
로그인하려면 기기에서 로그아웃할 때와 마찬가지로 iPad와 macOS 모두에 대해 앞서 언급한 단계를 따라 동일한 Apple ID로 로그인하세요.
솔루션 2- 2단계 인증 활성화
2단계 인증을 통해 귀하만이 귀하의 계정에 액세스할 수 있습니다. 보안 설정을 활성화하려면 iPad에서 아래 단계를 따르십시오.
- Apple 메뉴로 이동합니다.
- 시스템 환경설정으로 이동합니다.
- Apple ID를 클릭합니다.
- 귀하의 이름 아래에 있는 비밀번호 및 보안 옵션을 누르십시오.
- 2단계 인증 옵션을 켭니다.
macOS:
- 설정으로 이동합니다.
- 이름을 누르고 이름 아래에서 암호 및 보안을 선택합니다.
- 2단계 인증 옵션을 켭니다.
- 계속 버튼을 누르세요!
솔루션 3- 두 기기 모두에서 블루투스 활성화
iPad와 macOS 모두에서 Bluetooth 활성화를 활성화했는지 확인하십시오:
아이패드에서:
- 설정으로 이동합니다.
- 블루투스 섹션으로 이동합니다.
- 활성화!
macOS:
- 시스템 환경설정으로 이동합니다.
- 블루투스 옵션을 누르세요.
- 설정을 전환하세요!
오류 3:현재 사이드카 기본 설정 창을 사용할 수 없기 때문에 열 수 없습니다
Sidecar를 사용하기 위해 iPad를 Mac과 연결하는 동안 '시스템 환경설정에서 사이드카를 찾을 수 없음' 오류 메시지가 표시되면 기기의 호환성을 확인해야 합니다.
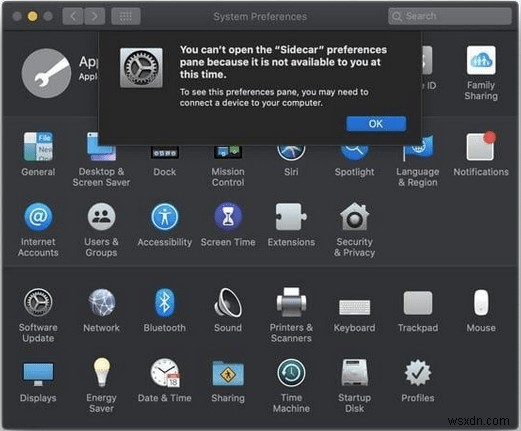
해결 방법 1 – 호환성 확인
iPadOS의 경우:
- 12.9인치 iPad Pro
- 11인치 아이패드 프로
- 10.5인치 iPad Pro
- 9.7인치 아이패드 프로
- iPad(6세대)
- iPad(5세대)
- iPad mini(5세대)
- iPad mini-4
- iPad Air(3세대)
- 아이패드 에어 2
macOS의 경우:
- MacBook Pro(2012년 중반 이후)
- MacBook Air(2012년 중반 이후)
- 12인치 MacBook(2015년 초 이후)
- iMac Pro(2017년 이후)
- iMac(2012년 말 이후)
- Mac Mini(2012년 말 이후)
- Mac Pro(2013년 말 이후)
해결책 2 - Mac과 iPad를 서로 가까이 두세요
지정된 30피트 범위 내에서 두 장치를 서로 가까이 두십시오.
해결 방법 3- AirPlay 아이콘 누르기
화면 오른쪽 상단 모서리에서 AirPlay 아이콘을 찾을 수 있습니다(Mac의 경우). 기능을 탭하여 iPad에 연결합니다. 시간이 다소 걸릴 수 있지만 AirPlay가 iPad를 감지할 수 있도록 인내심을 가지십시오.
Mac에서 버그 제거:작동하지 않는 사이드카 수정하기
위에서 언급한 모든 솔루션을 구현하는 동안 Mac에서 작동하지 않는 사이드카를 해결할 수 있습니다. Sidecar를 통해 iPad와 Mac을 연결하는 동안 성능을 저하시키거나 충돌을 일으킬 수 있는 잠재적인 문제와 버그가 시스템에 없는지 확인해야 합니다.
| 이를 위해 특별한 소프트웨어인 Disk Clean Pro를 사용하는 것이 좋습니다. . 캐시, 로그인 항목, 기록, 로그, 정크 파일, 사용하지 않는 디스크 이미지 등을 감지하는 데 도움이 되는 최고의 클랜깅 및 최적화 유틸리티입니다. 모든 잠재적 흔적을 제거하려면 아래 단계를 따르십시오.
Disk Clean Pro에 대해 자세히 알아보려면 자세한 리뷰를 확인하세요. 여기! |
| 자주 묻는 질문 Q1. iPad의 사이드카 설정은 어디에 있습니까? iPad용 전용 사이드카 설정이 없으므로 Mac용으로 Apple 메뉴> 시스템 환경설정> 사이드카를 찾아 AirPlay 메뉴를 선택해야 합니다. Q2. 사이드카를 사용하여 iPad를 Mac의 두 번째 디스플레이로 사용하는 방법은 무엇입니까? 시스템 환경설정을 사용하여 사이드카를 연결하려면:
Q3. 두 장치가 사이드카를 통해 성공적으로 연결되었는지 확인하는 방법은 무엇입니까? 메뉴 표시줄에서 AirPlay 아이콘이 파란색 사각형으로 바뀌면 iPad와 Mac이 모두 사이드카를 통해 연결되어 있는지 확인하세요. |
| 다음 읽기: |
| MacBook Pro 2020 과열? 수정 사항은 다음과 같습니다! |
| MacBook Pro가 얼어붙었습니까? 수정 방법에 대한 단계는 다음과 같습니다. |
| MacBook Pro가 충전되지 않습니까? 해결 방법은 다음과 같습니다! |
| 2021년 MacBook 및 MacBook Pro를 위한 최고의 11가지 앱:무료/유료 |
| 빠른 체크리스트:MacBook Pro를 더 빠르게 만드는 방법 |