게임에서 결정적인 지점 한가운데에 있는데 컴퓨터 키 중 하나가 작동하지 않아 실패하는 것보다 더 좌절스러운 것은 없습니다. 드라이버 또는 연결 문제로 인해 게임 키보드가 작동하지 않는 경우가 있습니다. 그러나 하나의 키가 작동하지 않아 어려움을 겪고 있다면 다른 일이 벌어지고 있는 것입니다. 이 기사에서는 게임 키보드에서 작동하지 않는 키를 수정하는 방법에 대해 설명합니다.
먼지, 이물질 또는 기능 잠금 또는 숫자 잠금 문제로 인해 게임용 키보드에서 키가 작동하지 않을 수 있습니다. 게임 내에서 키가 잘못 매핑될 수도 있습니다. 키를 수정하려면 먼저 키를 청소하고 숫자 잠금 및 기능 잠금이 꺼져 있는지 확인하고 게임 내에서 키를 다시 매핑해야 하는지 확인하고 키 내부 스위치의 작동 상태를 확인합니다.

내 키보드 키가 작동하지 않는 이유는 무엇입니까?
여러 키보드 키가 제대로 작동하지 않는 문제가 있는 경우 근본적인 드라이버 문제 때문일 수 있습니다. 먼저 재부팅하고 새 드라이버를 설치하여 문제인지 확인할 수 있습니다. 그러나 제대로 작동하지 않는 단일 키보드 키가 있는 경우 특정 스위치에 문제가 있을 가능성이 더 큽니다.
키보드 키가 작동하지 않을 수 있는 일반적인 이유에는 키 아래에 먼지나 이물질이 있거나, 기능 잠금 또는 숫자 잠금이 키의 기능을 변경하거나, 키가 게임 내에서 올바른 동작을 위해 매핑되지 않았거나, 키의 스위치가 내부적으로 고장났습니다.
키보드 키가 작동하지 않는 이유는 다음과 같습니다.
이유 1. 먼지나 이물질이 열쇠 아래에 있음
먼지와 이물질이 게임용 키보드 키의 틈 사이로 떨어져서 키를 찌를 수 있습니다. 틈의 작은 공간으로 인해 파편과 먼지가 내부에 갇히고 압축됩니다. 이로 인해 시간이 지남에 따라 키가 손상되고 제대로 작동하지 않을 수 있습니다.
이와 같은 대부분의 게임용 키보드에는 측면과 후면, 때로는 바닥에 공기 흡입구가 있어 먼지가 항상 오작동 문제를 일으키는 것은 아닙니다. 그러나 먼지와 이물질이 오랫동안 거기에 갇혀 계속 쌓이면 열쇠가 작동하지 않을 수 있습니다. 
이유 2. 기능 잠금 또는 숫자 잠금이 키의 기능을 변경합니다
AddictiveTipsTV의 이 비디오에서 설명하는 것처럼 키보드가 기능 모드 또는 숫자 모드에 있을 때 다른 게임 키의 실제 기능과 관련된 문제가 발생할 수 있습니다. 게임 키보드의 기능 잠금 또는 숫자 잠금에 갇혀 있으면 나머지 키의 동작에 문제가 발생할 수 있습니다. 게임 키보드 키가 의도한 동작과 반대로 작동하거나 키보드의 조명 설정을 방해할 수 있습니다.
이와 같은 대부분의 게임용 키보드에는 기본적으로 기능 잠금이 함께 제공됩니다. 초보자인 경우 새 게임 키보드 키가 제대로 작동하지 않으면 겁이 날 수 있습니다. 좋은 소식은 키보드 제조업체에서 제공한 조합을 통해서만 잠금을 해제하면 된다는 것입니다. 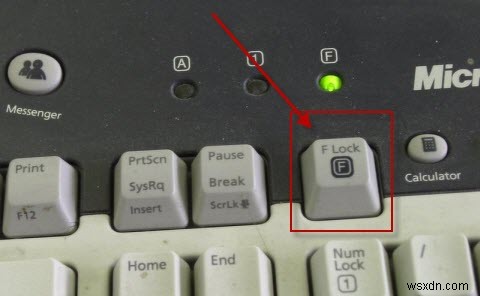
이유 3. 게임 내 올바른 작업에 대한 키가 매핑되지 않음
Microsoft의 이 기사에 따르면 드라이버, 컴퓨터 및 키보드 간의 연결이 양호하면 게임 키보드의 키 매핑에 문제가 있을 수 있습니다. 초보 게이머라도 게임 내에서 동작에 대한 올바른 매핑을 파악해야 합니다. 그렇지 않으면 게임 중에 키가 제대로 작동하지 않습니다.
이것은 일반적으로 의도하지 않은 동작이나 잘못된 명령을 생성하는 게임 내 잘못된 매핑으로 인해 발생합니다. 그러나 좋은 점은 게임 키보드 매핑을 원하는 필수 매핑으로 재설정하는 방법을 쉽게 배울 수 있다는 것입니다. 이와 같은 키보드는 게임용 키보드 조명 설정을 변경하는 방법에 대한 기사에서 설명하는 것처럼 맞춤형 기능을 수행하도록 구성할 수 있습니다.
이유 4. 키의 스위치가 내부적으로 고장남
게임 키보드의 키가 응답하지 않아 지속적으로 문제가 발생한다면 스위치에 결함이 있을 가능성이 있습니다. 키의 스위치가 고착되었거나 내부적으로 완전히 파손되었을 수 있습니다. 결함이 있는 스위치로 인해 고장난 키를 누를 때 컴퓨터의 OS가 키보드에서 신호를 받지 못할 수도 있습니다. 
마찬가지로 게임용 키보드가 무엇인지 알고 싶다면 관련 기사를 읽어보십시오. 많은 유용한 정보를 제공할 것입니다.
기계식 키보드를 수리할 수 있습니까?
기계식 키보드의 키 중 하나 이상이 작동하지 않는 경우 이러한 키보드의 키는 비교적 쉽게 고칠 수 있으므로 모든 키가 손실되지 않습니다.
기계식 키보드는 수리가 가능합니다. 간단한 수정에는 키 청소 및 스위치 변경이 포함됩니다. 기계식 게임 키보드를 완전히 업데이트하려면 다른 케이블을 사용해 보고 스위치와 배터리를 교체 및 업데이트하고 키보드의 납땜 접합부를 검사 및 분석하여 완전히 새로 고쳐야 합니다.
이와 같은 기계식 키보드는 실제 키보드 키 아래에 있는 기본 스위치를 사용합니다. 이로 인해 깨지기 쉬우나 단일 키가 작동하지 않거나 여러 키가 작동하지 않는 경우 수정하기가 더 쉽습니다. 최고의 무선 기계식 키보드에 대한 제안을 찾고 있다면 기사를 확인하십시오.

마찬가지로 Xbox 클라우드 게임에 마우스와 키보드를 사용하는 방법이 궁금할 수도 있습니다. 그렇다면 자세한 내용은 관련 기사를 읽어보십시오. 또한 keychron과 다른 키보드의 차이점을 설명하는 기사에서 많은 추가 팁과 요령을 제공할 것입니다.
먼지나 파편으로 인해 작동하지 않는 기계식 키보드 키를 수정하는 방법
기계식 게임 키보드에서 작동하지 않는 키를 수정하려면 먼저 쉬운 수정을 시도하십시오. 키보드 키 틈에 쌓이는 먼지와 이물질은 키의 적절한 기능을 변경하고 손상을 일으키며 게임 성능을 저하시킵니다.
먼지나 이물질로 인해 작동하지 않는 기계식 키보드 키를 수리하려면 키캡을 모두 당겨 키를 청소하고 키캡을 적신 다음 벗겨진 키보드를 청소한 다음 키보드를 다시 조립하십시오.
축적된 특성과 키보드 제조업체가 누구인지에 따라 키보드를 청소하기 위해 따를 수 있는 단계별 가이드가 있습니다.

기계식 키보드를 청소하려면 다음 단계를 따르십시오.
1단계. 모든 키 캡을 당겨 빼기
키캡을 분리하려면 이와 같은 좋은 와이어 키캡 풀러를 사용하여 키캡이 더 이상 손상되지 않도록 하십시오. 키캡을 분리할 때 키캡이 손상될 수 있으므로 다른 각도를 사용하지 말고 키 스위치에서 똑바로 똑바로 당기십시오.
쉬운 방법은 키보드에서 원하는 키의 키캡 아래에 손을 대는 것입니다. 이렇게 하려면 이와 같은 세트의 작고 일자 드라이버를 사용할 수도 있습니다. 목적은 키캡 마운팅 포스트 아래에 있는 직사각형 부분을 고정하는 것입니다. 스템의 일부가 안정되면 키캡 풀러를 사용할 수 있습니다. 위로 흔들면서 압력을 가하여 사용하는 것이 가장 좋습니다. 이 동작을 계속하면서 키의 가장자리에서 시작한 다음 중앙을 향해 가십시오. 
2단계. 키캡 담그기
키캡을 제거한 후 따로 보관하고 그릇에 담급니다. 미지근한 물로 그릇을 채우고 이와 같이 좋은 설거지 세제를 추가하십시오. 식기 세척액을 열쇠와 섞고 그 안에서 휘젓습니다. 키를 세제 혼합물에 10분 이상 담가 두십시오.
키 캡을 청소하는 동안 마우스와 마우스 패드를 동시에 청소할 수 있습니다. 끈적끈적한 마우스 및 마우스 패드를 청소하는 방법에 대한 기사가 도움이 될 수 있으며, 마우스를 청소하는 간단한 팁과 요령은 게임용 마우스를 철저히 청소하여 오랫동안 사용할 수 있도록 하는 단계를 제공합니다.
3단계. 네이키드 키보드 청소
이제 키 캡을 청소하고 있으므로 Razer의 이 사용 설명서에 설명된 대로 키 아래 표면을 적절하게 청소해야 합니다. 이소프로필 알코올과 면봉을 사용하여 키 아래의 키보드 표면을 부드럽게 닦습니다(단, 면봉이 너무 젖지 않도록 주의하십시오). 먼지와 잔해물이 많이 쌓이면 이와 같은 공기 압축기나 간단한 공기 캔을 사용하여 쌓인 먼지를 날려 버리십시오.
키 아래에 찌꺼기가 남아 있으면 핀셋을 사용하여 키 스위치에서 찌꺼기를 빼냅니다. 키보드 청소를 마친 후에는 완전히 건조되도록 한 다음 이와 같은 키보드 브러시로 잘 닦은 후 닦아 주십시오.

4단계. 기계식 키보드 재조립
키보드를 청소한 후 흠뻑 젖은 키캡을 확인하십시오. 먼지와 이물질을 부드럽게 제거하십시오. 키친타올이나 페이퍼타월을 이용해 물기를 제거해주세요. 키를 키보드에 다시 놓기 전에 키를 완전히 말려야 합니다. 그렇지 않으면 물이 키보드에 스며들어 키보드를 망칠 수 있습니다.
건조 여부가 확실하지 않은 경우 키를 마른 수건 위에 놓고 밤새 말리십시오. 키캡이 완전히 건조되면 키캡을 키보드에 다시 놓습니다. 전체적으로 브러시를 사용하면 키보드가 깨끗해집니다. 각 키의 위치를 기억하는 데 도움이 되는 유용한 트릭은 키보드를 분해하기 전에 휴대폰으로 사진을 찍는 것입니다.
청소하기 쉬운 핫스왑 가능한 키가 있는 기계식 키보드
Function Lock 및 Number Lock을 비활성화하여 응답하지 않는 키보드 키를 수정하는 방법
응답하지 않는 키보드 키는 몇 가지 근본적인 문제로 인해 발생할 수 있습니다. 문제를 해결하려면 키보드를 분리했다가 다시 연결하거나, 키보드에 다른 케이블을 연결하거나, 응답하지 않는 스위치를 끄거나, 배터리 및 스위치를 업데이트하거나, 기능 잠금 및 숫자 잠금을 분류하는 것과 같은 여러 가지 솔루션을 시도하십시오. .
응답하지 않는 키를 수정하려면 키보드에서 해당 키를 눌러 기능 잠금 및 숫자 잠금을 비활성화해야 합니다. 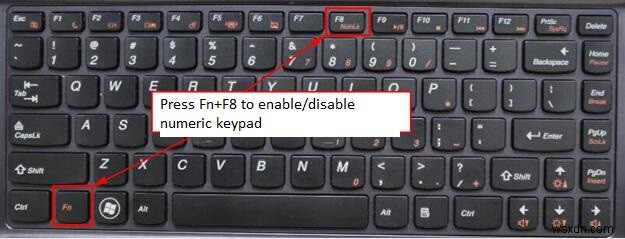
응답하지 않는 게임 키보드 키를 수정하려면 다음 옵션을 사용해 보십시오.
옵션 1. 기능 키에 액세스
이 방법의 경우 기능 잠금 키와 공유되는 키(예:Esc 키 또는 Shift 키)를 찾아야 합니다. 하드웨어 설명서에서 공유 키를 확인할 수 있습니다.
기능 잠금 키를 찾으면 fn 키로 누르고 있다가 잠시 후에 놓습니다. 이렇게 하면 이전에 활성화된 기능 잠금이 비활성화됩니다. HP.com의 이 기사에서 설명하는 것처럼 키보드에 기능 잠금 표시기가 있으면 이를 확인할 수 있습니다.
키보드에서 숫자 잠금을 비활성화하려면 동일한 단계를 수행하고 공유 키일 수도 있는 숫자 잠금 키와 함께 Fn 키를 사용해야 합니다. 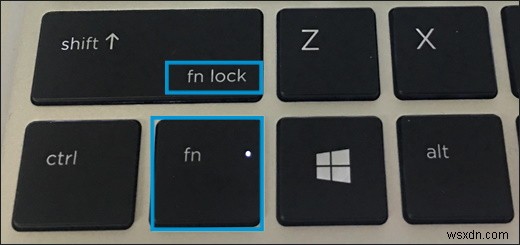
옵션 2. BIOS 설정 사용
컴퓨터에 키보드의 숫자 잠금 및 기능 잠금을 제어할 수 있는 BIOS 설정이 있는 경우 잠금을 비활성화하여 게임 키보드의 응답하지 않는 키를 복원하는 데 사용할 수도 있습니다.
BIOS 버전 설정은 하드웨어 제조업체에 따라 다르지만 설명서에 액세스하여 기능 잠금 및 숫자 잠금의 동작을 변경할 수 있습니다. 컴퓨터를 재부팅하고 원하는 키를 눌러 잠금 상태를 제어하는 BIOS 설정에 액세스한 다음 설정에서 잠금을 비활성화할 수 있습니다.
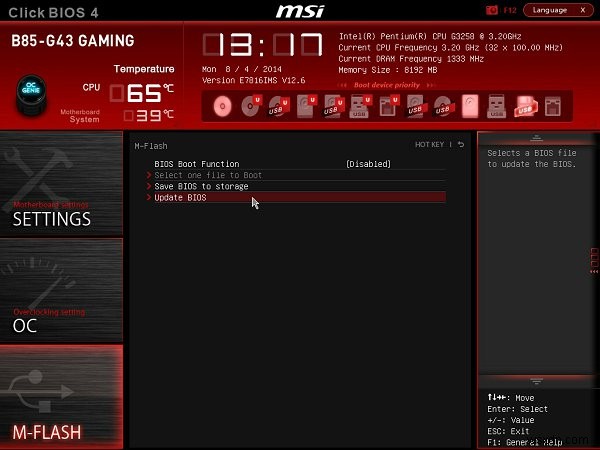
게임에서 잘못된 기능에 매핑되어 게임용 키보드에서 키가 작동하지 않는 문제를 해결하는 방법
게임 키보드의 잘못 매핑된 키는 매우 성가실 수 있습니다. 그러나 올바른 키와 잘못된 키를 파악한 후에는 게임 설정 내에서 게임 키보드 매핑을 쉽게 다시 매핑하거나 재설정할 수 있습니다.
잘못된 기능에 매핑되어 게임 키보드에서 작동하지 않는 키를 수정하려면 게임 설정 내에서 재설정하세요. 키맵 레이아웃 섹션을 파악한 다음 거기에서 키를 교체하거나 재설정하십시오. 키 기능이 올바르게 할당되었는지 확인하고 게임의 필수 설정을 유지하십시오. 게임 키보드와 함께 제공된 문서에서 도움말을 찾아보세요.
초보자라도 Bu.edu의 이 기사는 키를 다시 매핑하고 키에 올바른 기능을 할당하는 데 도움이 될 것입니다.
잘못된 매핑으로 인해 게임 키보드에서 작동하지 않는 키를 수정하려면 다음 옵션을 사용해 보십시오.
옵션 1. 키보드의 재매핑 키에 액세스
대부분의 게임용 키보드에는 이러한 특정 문제를 해결하기 위해 키보드 자체에 고유한 재매핑 버튼이 있습니다. 게임 키보드에 다시 매핑 버튼이 있는 경우 버튼을 누른 상태에서 다시 매핑하려는 키를 누른 다음 다시 매핑하려는 키에 할당하려는 기능이 포함된 키를 누르기만 하면 됩니다. .
옵션 2. 재매핑 소프트웨어를 사용하여 키 재매핑
게임 키보드에 다시 매핑 버튼이 없으면 하드웨어가 다시 매핑 소프트웨어와 함께 제공되었는지 확인하십시오. 예를 들어, Logitech은 게임 설정 내에서도 기능을 키에 재할당하는 데 도움이 되는 자체 재매핑 소프트웨어를 제공합니다.
내부적으로 손상된 스위치로 인해 게임 키보드에서 응답하지 않는 키를 복구하는 방법
위의 방법으로 데드 키를 고칠 수 없다면 키 스위치가 고장난 것일 수 있습니다. 이로 인해 신호를 보내거나 올바르게 작동할 수 없습니다.
내부적으로 고장난 스위치를 수리하는 가장 효과적인 해결책은 스위치를 교체하는 것입니다. 풀러나 땜납을 사용하여 개별적으로 교체할 수 있는 기계식 스위치가 모든 키 아래에 있기 때문에 기계식 키보드로 작업하는 것이 더 쉽습니다.
Kix의 이 비디오 자습서에 따르면 스위치를 복원하는 가장 좋은 방법은 스위치 손상이 관리 가능한지 또는 스위치를 완전히 교체해야 하는지 확인하는 것입니다.
게임 키보드에서 응답하지 않는 키를 복구하는 방법은 다음과 같습니다.
옵션 1. 풀러를 사용하여 스위치 교체
이 방법은 게임 키보드가 풀러를 사용할 수 있는 핫 스왑 가능한 키보드인 경우에 권장됩니다. 데드 키를 제거하고 교체하려면 이와 같은 스위치 풀러를 구입하기만 하면 됩니다. 
옵션 2. 납땜 인두를 사용하여 스위치 교체
기계식 키보드에 핫 스왑 가능 스위치가 제공되지 않는 경우 스위치를 이와 같은 납땜 인두로 교체하십시오. 납땜은 풀러를 사용하는 것보다 더 복잡하므로 이전에 해 본 적이 없다면 손상을 방지하기 위해 키보드를 컴퓨터 상점에 가져가야 합니다.
스스로 할 수 있는 노하우가 있다고 생각되면 키보드와 고장난 스위치를 연결하는 조인트를 제거하고 해당 스위치를 교체한 다음 작동하는 새 스위치를 납땜할 수 있습니다.
게이밍 키보드에서 작동하지 않는 키 문제 해결
게임 키보드에서 작동하지 않는 특정 키 문제를 올바르게 해결하려면 먼저 당면한 문제에 대한 정확하고 설명적인 정보를 수집해야 합니다. 컴퓨터에서 문제 해결사를 실행하여 잠재적인 원인을 확인 및 검토하고, 복구를 위한 작업 계획을 제공하고, 솔루션을 테스트함으로써 이를 수행할 수 있습니다.
게이밍 키보드에서 작동하지 않는 키 문제를 해결하려면 컴퓨터에서 키보드 문제 해결사를 실행하세요. 이로 인해 키보드의 물리적 손상, 손상되거나 오래된 드라이버, 사라지는 텍스트, 배터리 부족, 잘못된 구성, 업데이트 또는 소프트웨어 버그, 오작동하는 키 필터링과 같은 문제가 발생할 수 있습니다.
다음은 게임 키보드에서 작동하지 않는 키 문제를 해결하고 수정하는 방법입니다.
옵션 1. 컴퓨터에서 키보드 문제 해결사 실행
컴퓨터에서 문제 해결사를 실행하면 시간이 많이 걸리지 않으며 게임 키보드의 주요 오작동 문제를 해결하는 데 도움이 됩니다. 설정 메뉴를 통해 키보드 진단을 쉽게 실행할 수 있습니다.
보다 심층적인 분석을 원하는 경우 OFW Nonoy가 설명하는 이 비디오에서 온라인 키보드 테스터를 사용하여 키보드의 기능을 테스트할 수도 있습니다. 그러나 다음 문제 해결 단계를 사용하여 주요 문제의 근본 원인을 찾아 키보드를 쉽게 복원할 수 있습니다.
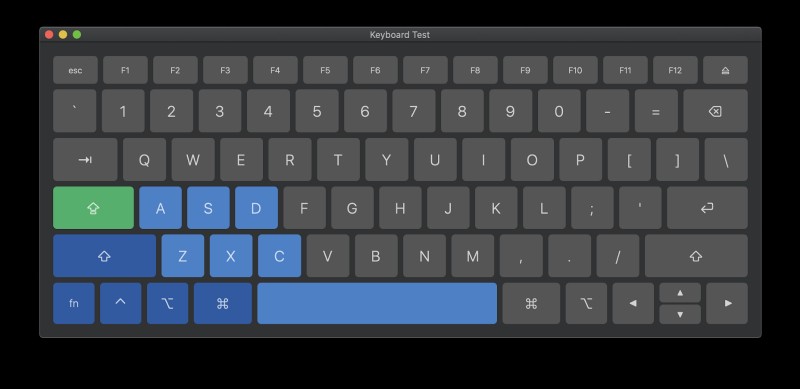
1단계. 화상 키보드로 전환
컴퓨터에서 실제로 문제 해결을 시작하기 전에 화상 키보드를 켭니다. 이것은 지침을 따르고 게임 키보드의 키를 사용하는 데 도움이 됩니다.
2단계. 키보드 문제 해결사 실행
설정이 Windows를 기반으로 하는 경우 운이 좋습니다. 컴퓨터에는 문제를 진단하는 데 도움이 되는 문제 해결사가 이미 있을 수 있습니다. The Windows Club의 이 비디오에서는 키보드 문제 해결사를 실행하고, 설정에 액세스하고, 키보드 수리 옵션을 찾는 방법을 설명합니다.
문제 해결사를 실행하면 키보드 문제 감지를 시작할 수 있습니다. 문제 해결사가 게임 키보드의 응답하지 않는 키 문제를 인식하면 문제를 해결하는 방법에 대한 지침을 제공하거나 빠르고 자동으로 수정합니다.
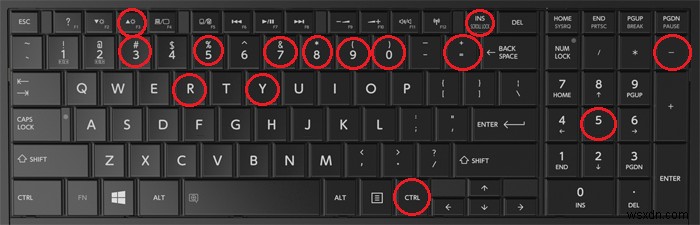
옵션 2. 키보드 드라이버 업데이트
게임 키보드에서 작동하지 않는 키를 수정하기 위한 또 다른 옵션은 드라이버를 업데이트하는 것입니다. 오래된 드라이버는 게임 키보드에서 키가 응답하지 않는 일반적인 원인입니다. 키보드 드라이버를 업데이트하려면 컴퓨터의 장치 관리자를 알아야 합니다. 단계를 주의 깊게 따르고 나중에 업데이트된 키보드 드라이버도 확인하십시오. 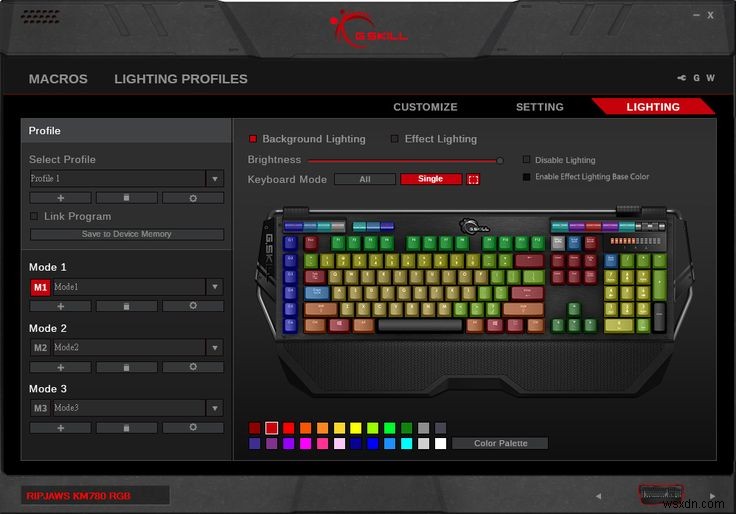
1단계. 장치 관리자에 액세스
컴퓨터의 장치 관리자를 찾으면 하드웨어 범주를 검색하고 키보드를 선택하여 Microsoft의 이 문서에 설명된 대로 업데이트 섹션으로 전달해야 합니다. 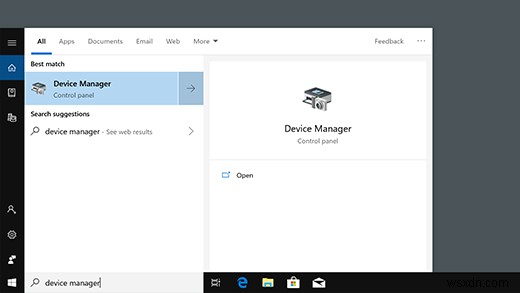
2단계. 드라이버 업데이트
업데이트를 확인하고 제공된 업데이트로 키보드 드라이버를 자동으로 업데이트하거나 위에서 설명한 대로 장치 관리자 범주에서 키보드 드라이버를 선택한 후 수동으로 업데이트할 수 있습니다. 드라이버 탭에서 제공된 지침을 따르십시오. 그러면 키보드 드라이버가 곧 업데이트되고 응답하지 않는 키 문제가 해결됩니다.
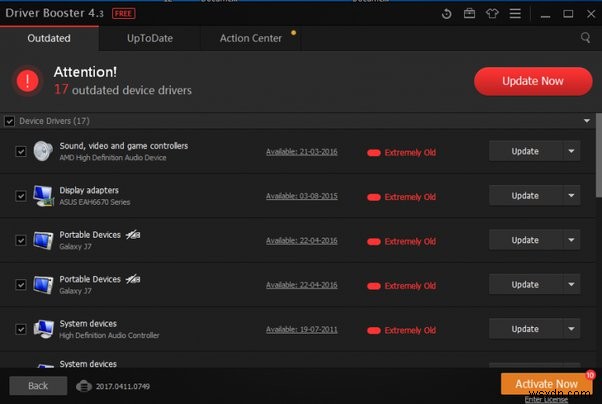
옵션 3. 필터 키 비활성화
게임 키보드에 일반적인 필터 키가 있는 경우 특정 키가 응답하지 않는 문제를 일으키는 버그가 있을 수 있습니다. 제대로 문제를 해결하는 것이 중요합니다. 필터 키를 끈 다음 응답하지 않는 키를 복원하기만 하면 됩니다. 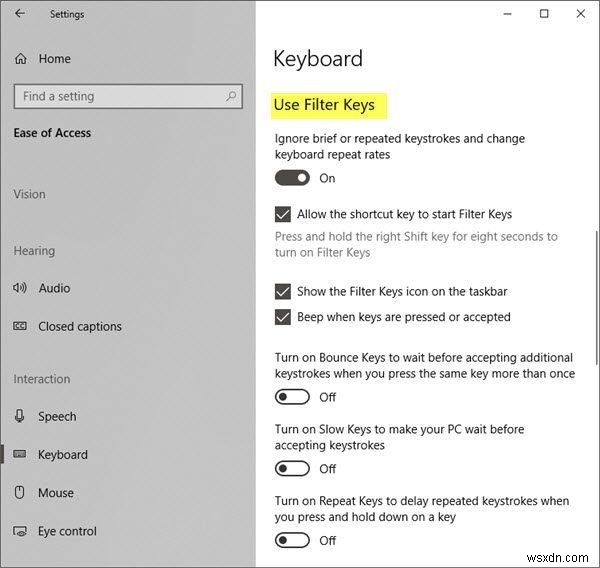
1단계. 제어판에 액세스
키보드 단축키를 사용하여 컴퓨터의 실행 유틸리티에 액세스한 다음 이를 통해 제어판을 엽니다. 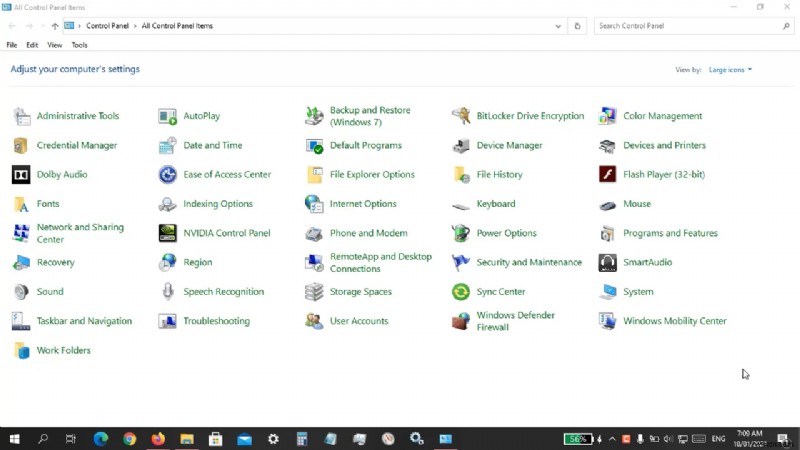
2단계. 필터 키 설정 업데이트
제어판에 들어가면 범주 보기 모드에 있는지 확인하십시오. 그런 다음 액세스 용이성 섹션을 선택합니다. 키보드 기능 설정을 클릭하면 필터 키를 비활성화할 수 있습니다. 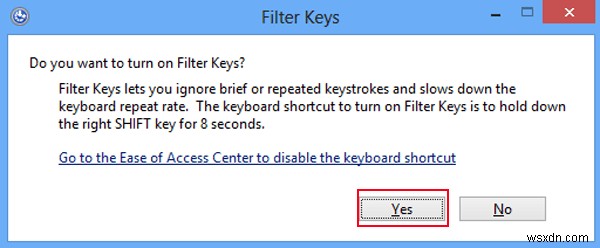
마찬가지로 이러한 게임용 키보드가 왜 그렇게 비싼지 궁금할 수 있습니다. 그렇다면 자세한 내용을 알아보려면 관련 기사를 읽어보세요.
유출 후 작동하지 않는 기계식 키보드 키를 수정하는 방법
키보드에 액체를 쏟았을 때 당황하지 마십시오. 유출로 인해 응답하지 않는 키가 있을 수 있지만 이것이 영구적으로 손상된 것은 아닙니다.
물을 흘린 후 작동하지 않는 기계식 키보드를 수리하려면 먼저 플러그를 뽑고 건조시킨 다음 키 캡의 손상을 확인하고 수리하십시오.
Microsoft의 이 스레드에 따르면 죽은 키를 복원할 수 있는 솔루션이 있습니다. 죽은 키나 완전히 죽은 키보드를 복원할 때 적절한 주의를 기울이면 완전히 복원될 가능성이 있습니다.

1단계. 키보드 분리
추가 손상을 방지하기 위해 유출 직후 키보드를 관리하십시오. 빠르게 플러그를 뽑고 키보드를 뒤집어 키 스위치에 액체가 스며드는 것을 방지하십시오. 키보드를 흔들어서 키보드에서 물이 완전히 빠져나왔는지 확인하십시오. 
2단계. 키캡 건조
이런 기계식 키보드의 가장 좋은 점은 키캡을 쉽게 뺄 수 있다는 것입니다. 떼어내면 키캡이 더 빨리 건조되어 키보드 내부의 습기를 제거할 수 있습니다. 키 캡을 제거한 후 키보드에 묻은 물이나 액체를 닦아냅니다. 키 캡을 세척하여 잔여물을 제거하고 키보드에 다시 장착하기 전에 완전히 말리십시오.

3단계. 광범위한 문제 해결 수행
위의 단계를 수행한 후에도 특정 키가 응답하지 않을 가능성이 약간 있습니다. 이 문제를 해결하려면 컴퓨터에서 광범위한 문제 해결을 수행하여 문제를 파악하십시오.
키보드를 고칠 수 있는 방법이 없다면 키보드를 폐기하고 새 키보드를 구입해야 할 때일 수 있습니다. 예산이 한정되어 있다면 $200 미만의 최고의 게임용 키보드 10개를 추천해 드립니다.
공개
이 웹사이트는 Amazon.com 및 제휴 사이트에 연결하여 수수료를 받을 수 있는 수단을 제공하도록 설계된 제휴 광고 프로그램인 Amazon Services LLC Associates Program의 참여자입니다.| 기계식 키보드 예 | 기능 | 가격 |
| Unzii Keynovo IF98 98 개스킷 기계식 게이밍 키보드 | 인쇄되어 있지 않기 때문에 문질러 닦을 수 없는 정말 멋진 키 | ~$130 |
| Rk Rotal Kludge RK100 무선 기계식 키보드 | 더 나은 이동성과 범위를 위한 무선 | ~$80 |
| Cidoo 87 Keys Rgb 기계식 키보드 | 낮은 높이의 디자인으로 장시간 게임에도 편안함 제공 | ~$50 |
| Roccat Vulcan 122 기계식 PC 촉각 게임용 키보드, 타이탄 스위치 | 알루미늄 키보드 베이스로 내구성 향상 | ~$160 |
