백라이트 키보드는 키 아래에서 빛을 방출합니다. 이렇게 하면 어두운 환경에서 작업할 때 키에 있는 기호와 문자의 가시성이 높아집니다. 종종 백라이트는 키 주변의 작은 공간을 비추어 키보드의 가시성을 더욱 향상시킵니다. 백라이트가 있는 대부분의 키보드는 밝기 수준을 조정하고 게임용 키보드 조명 설정을 변경할 수 있습니다.
게이밍 키보드 조명 설정을 변경하려면 키보드 단축키를 눌러야 합니다. 백라이트를 끄려면 F5, F9 또는 F1 키를 눌러 보십시오. 또는 이중 동작 Fn + F5, F9 또는 F11 키 조합이 필요할 수도 있습니다. F5 버튼을 사용하여 랩톱 키보드의 색상을 변경합니다. 다른 키보드의 조명 색상을 변경하려면 "Fn" + "F5" 키를 동시에 누르십시오.
위의 명령을 실행할 때 게임 키보드가 켜지지 않으면 조명을 볼 수 있도록 밝기를 높입니다. 키보드가 전혀 켜지지 않으면 드라이버를 업데이트하고 키보드 문제 해결사를 실행하여 문제를 찾으십시오. 
마찬가지로 Xbox 게임용 마우스와 키보드를 사용하는 방법에 대해 자세히 알아보는 데 관심이 있을 수 있습니다. 그렇다면 자세한 내용은 관련 기사를 확인하십시오.
게이밍 키보드 표시등을 끄는 방법 및 다시 켜는 방법
대부분의 최신 노트북에는 키보드 백라이트가 있습니다. 키보드 백라이트 기능은 간단한 명령을 내리거나 소프트웨어 설정에 액세스하여 켜고 끌 수 있습니다.
게이밍 키보드 조명을 끄려면 Windows Mobility Center로 이동하여 키보드 백라이트 기능을 찾은 다음 클릭하여 조명 설정에 액세스합니다.
HP의 이 문서에서는 모든 iOS 또는 Windows 노트북에서 키보드 백라이트 색상을 애니메이션화하거나 사용자 지정하거나 설치하는 방법을 설명합니다.

키보드 백라이트를 끄려면 다음을 수행하십시오.
1단계. Windows 모바일 센터로 이동
검색창에 "Windows Mobility Center"를 입력하고 표시되면 클릭하십시오.
2단계. 키보드 백라이트 클릭
"키보드 백라이트"를 찾아 클릭합니다. 키보드 조명 설정이 있는 창이 나타납니다. 여기에서 키보드 백라이트를 끌 수 있습니다.
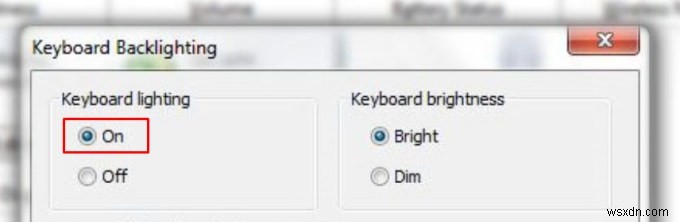
키보드 백라이트를 다시 켜려면 다음과 같이 진행하십시오.
3단계. 하드웨어 및 사운드 설정에 액세스
시작으로 이동한 다음 제어판에 액세스하고 하드웨어 및 소리 설정을 찾아 클릭합니다.
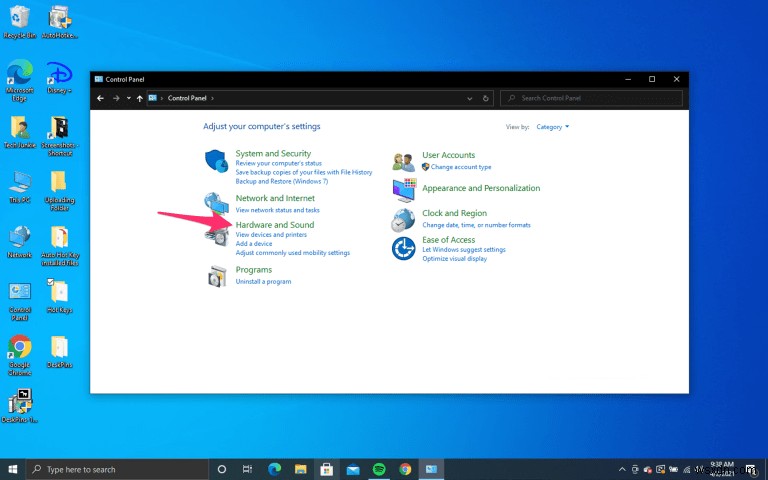
4단계. Windows Mobility Center로 이동하여 Keyboard Backlighting 클릭
하드웨어 및 소리 인터페이스에서 "Windows 모바일 센터"를 찾아 클릭한 다음 이전에 지정한 대로 "키보드 백라이트"를 클릭합니다.
5단계. "ON" 버튼을 찾아 클릭합니다.
키보드 백라이트 탭에서 "켜기" 버튼을 클릭한 다음 확인을 눌러 키보드 백라이트를 활성화합니다.
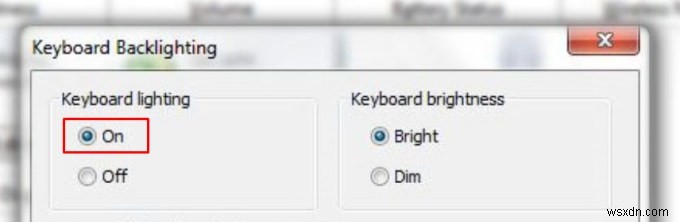
RGB 키보드와 LED 키보드의 차이점은 무엇인가요?
일반적으로 조명 유형에 따라 RGB 키보드와 LED 키보드의 두 가지 유형의 키보드가 분류됩니다. 두 키보드 유형 모두 기능과 미적 외관을 더해주는 조명 기능이 있습니다.
RGB 키보드와 LED 키보드의 차이점은 주로 조명을 최적화할 수 있는 정도입니다. RGB 키보드는 종종 1,600만 개 이상의 색조 중 하나를 선택하고 개별적으로 또는 세트로 키별로 적용할 수 있습니다. LED 키보드는 몇 가지 기본 색상만 표시하는 경향이 있으며 경우에 따라 미리 설정된 단일 색상만 표시하는 경우도 있습니다.
키보드 작동 방식에 대한 기사에서는 기본 키보드 기능과 다양한 유형의 키보드에 대해 설명합니다.
Journal of Biomechanics의 이 기사에서 설명하는 것처럼 키보드 선택은 사용자 경험과 편안함에 영향을 미치는 개인적인 선호도입니다. 키보드의 백라이트는 키 입력 정확도를 높이고 눈의 피로를 줄여줍니다. 게이머는 RGB 키보드를 선택할 수 있습니다. RGB 키보드는 각 키 또는 키 세트를 개별적으로 켜는 옵션으로 인해 키를 더 쉽게 찾을 수 있기 때문입니다. 업무용으로는 LED 키보드가 적합합니다.

RGB 키보드
이와 같은 RGB 키보드는 육안으로 볼 수 있는 거의 모든 색상 스펙트럼을 표시할 수 있습니다. 키보드 소프트웨어를 사용하면 좋아하는 색상을 선택하고 특정 키 또는 고유한 순서로 나타나도록 프로그래밍할 수 있습니다. 플레이 중이나 수면 모드에서 활기찬 분위기를 만들고자 하는 게이머에게 이상적인 선택입니다. RGB 키보드에 대한 자세한 내용은 Lenovo의 이 기사를 참조하십시오.

LED 키보드
이와 같은 LED 키보드는 단일 조명 색상 또는 제한된 조명 색상 선택과 함께 제공됩니다. 특정 키만 켜고 다른 키는 켜지지 않도록 하여 조명 사전 설정을 허용할 수 있습니다. 다른 게임 주변 장치에 대한 색 구성표가 설정되어 있고 색 변형을 찾지 않는 게이머에게 이상적인 선택입니다. LED 키보드에 대한 자세한 내용은 백라이트 제조업체 Nelson Miller의 이 기사를 참조하십시오.
키보드의 색상 설정 변경에 대해 자세히 설명하는 Mysterious의 이 비디오 자습서를 확인하십시오.

RGB 및 LED 키보드의 몇 가지 예
자세한 내용은 이러한 전자 게임 키보드 레이아웃 팁과 요령도 살펴보십시오. 또한 이 기사를 읽고 게임용 키보드에 몇 개의 키가 있고 게임용 키보드가 왜 그렇게 비싼지 알아보십시오.
RGB 키보드의 색상을 변경하는 방법 - 단계별
키보드에는 백라이트 색상을 변경하는 데 사용할 수 있는 다양한 유형의 옵션이 있습니다. 사용자는 색상 전환 속도 및 강도뿐만 아니라 색상 조합 및 효과의 특정 시퀀스 중에서 선택할 수 있습니다. 대부분의 색상 변경은 수행하기 복잡하지 않습니다. RGB 키보드 색상 조정은 종종 몇 분 안에 완료할 수 있습니다.
RGB 키보드 색상을 변경하려면 먼저 키보드 표시등이 켜져 있는지 확인하세요. 그런 다음 FN과 C 버튼을 동시에 누르고 조명을 선택합니다. 마지막으로 정적 옵션을 클릭하고 원하는 색상을 선택합니다.
게이머는 게임 플레이에 몰입감 있는 느낌을 주기 때문에 키보드와 마우스를 사용자 지정하는 것을 좋아합니다. However, sometimes they might want to turn off game mode and revert to more subdued settings to perform work tasks on the computer. Our article about how to turn off gaming mode on a keyboard explains how to disable the game lighting sequences. We will now explain which steps to take to change an RGB keyboard’s color. 
Follow these steps to change the color of an RGB keyboard:
Step 1. Press FN and C Simultaneously
Press the "FN" + "C" simultaneously on the keyboard. The keyboard backlighting color wheel will appear on the screen. This color wheel displays all the light options for the backlit keyboard. Next, select the "Lighting" option on the left navigation sidebar.
Step 2. Select “Static” From the Options and Choose a Color
Once on the "Lighting" option tab, three options appear, these are the "Animation", "Static", and "Off" options. If you want to select the keyboard backlit color manually, you have to choose the option labeled "Static." When clicked, you can select the color you wish to see as your keyboard backlight.
How To Change Keyboard Backlight Settings in Windows
There are several ways to change keyboard backlight settings in Windows. You could adjust the blacklight brightness if the intensity is too low. You could switch the keyboard backlight on or off manually, or you could adjust the keyboard settings by enabling the sleep timer so that the keyboard backlight automatically turns off after a specified time when not in use.
To change keyboard backlight settings when using Windows, access settings or try adjusting the backlight brightness, or set a keyboard backlight sleep timer.
Follow these steps to change your keyboard backlight settings in Windows:
Step 1. Turn the Lighting on Using the Windows Mobility Center.
Search and open "Windows Mobility Center" from your computer's search bar. Once opened, locate and click "Keyboard Backlighting" to change your keyboard backlight.
Step 2. Adjust Backlight Brightness and Sleep Functions
Once in the Keyboard Backlighting menu, you can adjust the ON or OFF button, the keyboard backlight brightness, and the keyboard backlight sleep timer to your preference.
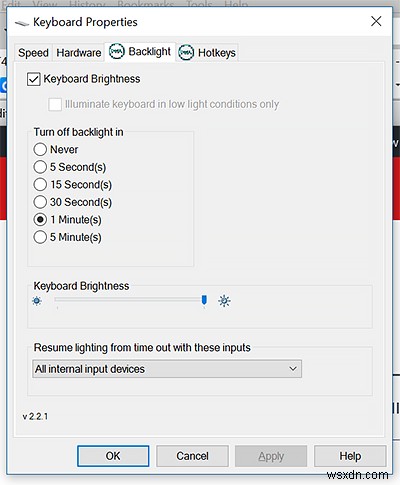
You may also want to know how to fix a key not working on a gaming keyboard. 자세한 내용은 관련 기사를 읽어보세요.
How To Customize Keyboard Backlight Settings on a Mac
When considering Apple Mac keyboards for gaming be mindful of the fact that they don’t have the same features as regular gaming keyboards. So, changing gaming keyboard light settings will be a little bit different.
To customize keyboard backlight settings as well as function keys on a Mac go to the Apple System Preferences, click the Keyboard symbol, then click Keyboard again, and access “Keyboard System Preferences”.
Apple Magic keyboards like this one don’t have backlit keys because they are not really intended for gaming. However, Apple Macbooks do have backlit keyboards and their backlighting adjustments can be set using the Apple preferences menu as described in this article from Apple support. Mac users can change their Apple keyboards to ones like this one so that they can have RGB lighting effects.
Easily change the backlight settings on your Mac computer by following these steps:
Step 1. Go to the Control Center and Click the Keyboard Brightness Tab
Open your Mac's Control Center widget, then click the "Keyboard Brightness" tab.
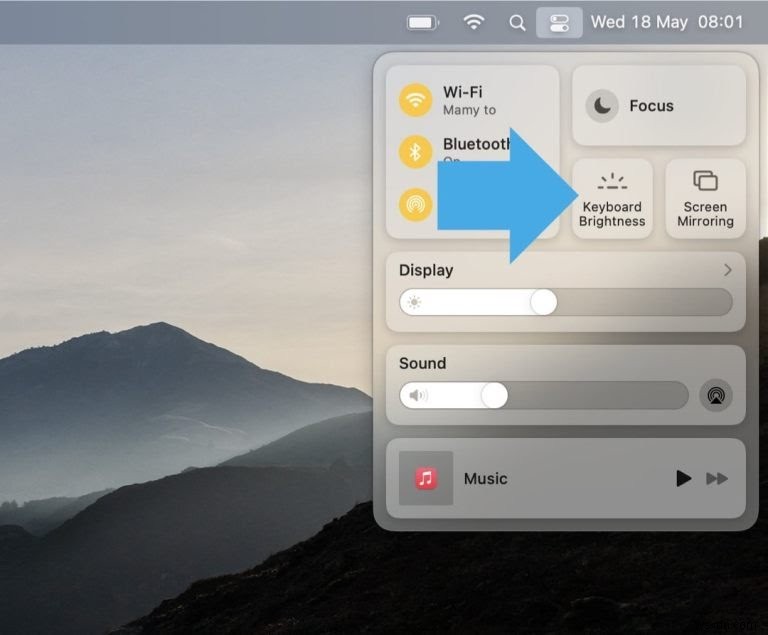
Step 2. Adjust and Customize the Backlight in the Menu
Now that the keyboard panel is opened, you can adjust and customize your Mac's keyboard backlight however you wish.
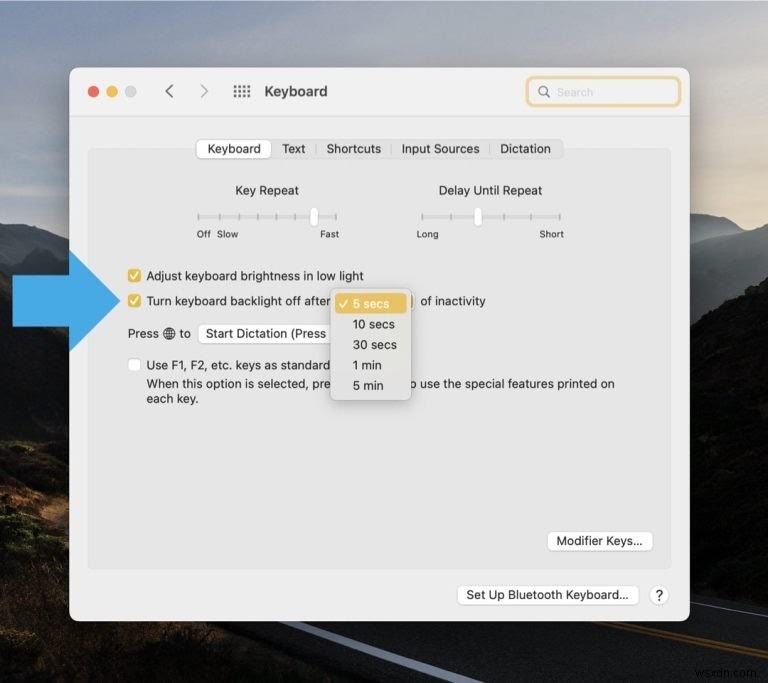
Why Won't My Gaming Keyboard Light Up?
Even the best gaming keyboards can malfunction. If your keyboard is not functioning properly you will need to troubleshoot the possible causes of problems including a backlight issue.
A gaming keyboard that doesn't light up could be the result of USB port problems, outdated drivers, or an old and faulty keyboard.
We have several articles covering how to troubleshoot computer component issues, like our article about how to quickly fix a gaming mouse that is slow.
To fix keyboard lighting problems first try restarting your computer or laptop and then try the following fixes:
Fix 1. Increase the Brightness of the Keyboard Backlight
To increase the brightness of the keyboard backlight all you need to do is open the control panel and visit the mobility center. To do so first check your computer's model and the installed features. Check whether the illumination icon is printed on the F10, F6, or right arrow keys.
제어판을 엽니다. From there, select Windows Mobility Center. Navigate to the "Keyboard backlighting" icon or "Keyboard Properties" icon (depending on the laptop brand) on the Windows Mobility Center and click it. A keyboard backlit window will come up. Choose “ON” under "Keyboard Lighting." To adjust the keyboard brightness, choose either the “Bright” or “Dim” option. Remember to click “OK” after you have made the desired changes.
Fix 2. Connect Your Keyboard to Every USB Port
A faulty USB port can be the cause of the keyboard malfunctioning. Try unplugging the keyboard from its port and plugging it into a different port. Also, try plugging the keyboard into another computer to determine if the keyboard or port is the issue.
Fix 3. Run the Keyboard Troubleshooter
If the keyboard lighting does not work no matter which USB port you are using, run the keyboard troubleshooter to diagnose the problem.
Type Troubleshoot Settings in the Start menu and click on the top result. Then, select the "Additional Troubleshooters" option. Next, scroll down and click on the keyboard under "Find and Fix Other Problems." Select the "Run the troubleshooter" option and follow the on-screen prompts to complete the process.
Fix 4. Update the Keyboard Drivers
If the keyboard is still not working correctly, update your drivers. An outdated or corrupt driver can cause the lights of your keyboard to malfunction. Keyboard manufacturers usually have a downloads page on their websites, like this one from Corsair, where users can download and install the latest software for their keyboards. When the keyboard backlight is not working, you should ensure the keyboard driver is installed correctly. To update your keyboard driver right-click on “Start”, go to “Device manager”, go to “Keyboard menu”, right-click your “Keyboard driver”, and select "Update driver". After a few minutes, the driver update should be complete and all that remains is to check that the keyboard backlight is turned on.
공개
이 웹사이트는 Amazon.com 및 제휴 사이트에 연결하여 수수료를 받을 수 있는 수단을 제공하도록 설계된 제휴 광고 프로그램인 Amazon Services LLC Associates Program의 참여자입니다.| 키보드 종류 | 기능 | 예 |
| RGB 키보드 | 1680만 조명 색상 백라이트 키, 액체 유입 방지 | 로지텍 G213 게이밍 키보드 |
| RGB 기계식 키보드 | OPX RGB 광-기계식 키스위치 | Corsair K100 Rgb 광학 기계식 게이밍 키보드 |
| LED 키보드 | LED 백라이트 및 대형 글꼴 키캡 | Corsair K63 무선 스페셜 에디션 기계식 게이밍 키보드 |
| LED 기계식 키보드 | 호흡 모드 및 속도 선택이 있는 7가지 밝은 색상 | Bakth 7색 LED 백라이트 게이밍 키보드 |
