마이크로소프트 아웃룩 Microsoft에서 가장 인기 있는 이메일 및 일정 앱 중 하나입니다. 쉽지만 몇 가지 팁과 요령은 확실히 생산성과 효율성을 높일 수 있습니다. 이 게시물에서는 몇 가지 흥미롭고 유용한 Outlook 팁과 요령에 대해 이야기할 것입니다. . 키보드 단축키에 관한 것이든 특정 기술에 관한 것이든 이 팁과 요령은 정리를 유지하고 시간을 절약하는 데 도움이 됩니다.
Microsoft Outlook 팁 및 요령
1] 파일 첨부

이 간단한 트릭으로 이메일에 파일을 빠르게 첨부할 수 있습니다. 어떤 종류의 파일이든 Outlook에는 이메일에 직접 파일을 첨부할 수 있는 바로 가기가 있습니다. 새 이메일을 작성하고 리본에서 파일 첨부를 클릭하면 PC에 저장된 전체 파일 목록이 표시됩니다. 첨부할 파일을 선택하세요.
읽기 :Microsoft Outlook을 사용자 지정하는 방법.
2] 숨은 참조 추가
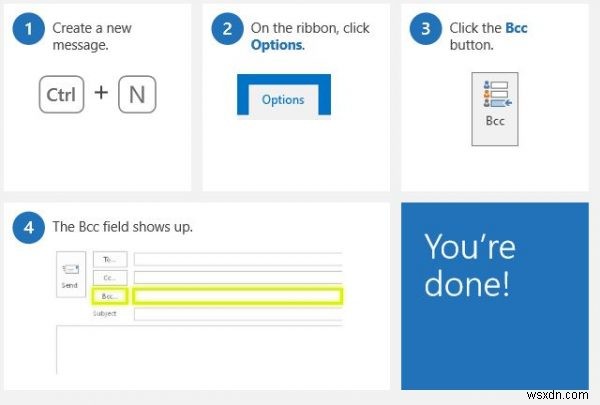
받는 사람이 누구에게도 표시되지 않도록 Outlook에서 숨은 참조를 켭니다. Outlook에서 숨은 참조 필드를 열려면 새 메시지를 만들고 리본 숨은 참조를 클릭합니다. 그리고 당신은 끝났습니다. 새 메시지를 만들 때마다 숨은 참조 옵션이 표시됩니다. 숨은 참조를 열면 해제할 때까지 그대로 유지됩니다.
팁 :Microsoft Outlook에서 이메일 메시지를 읽음으로 즉시 표시하려면 이 트릭을 참조하십시오.
3] 메시지를 회의로 전환
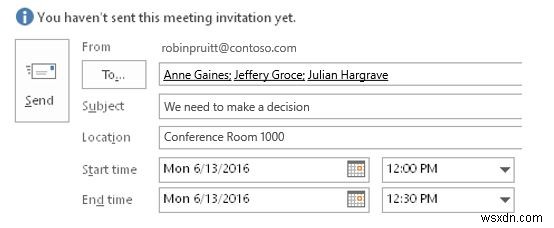
이것은 이메일을 회의로 직접 전환할 수 있는 Microsoft Outlook의 가장 유용하고 멋진 트릭 중 하나입니다. 구체적으로 말하면 사서함에서 바로 이메일을 보내는 사람과 회의를 예약할 수 있습니다. 이렇게 하려면 회의로 전환하는 데 필요한 이메일을 열고 -> 단축키 CTRL+ALT+R을 클릭합니다. 그러면 이메일이 자동으로 참석자를 위한 회의 초대장으로 바뀝니다. 해당 이메일의 모든 수신자는 자동으로 여기에 참석자로 추가됩니다. 위치를 추가하고 회의 시작 및 종료 시간을 설정한 다음 보내기를 클릭하기만 하면 됩니다. . 이제 회의가 예정되어 있습니다.
4] 휴가에 대한 자동 응답 설정

이메일을 확인하거나 답장을 보낼 수 없는 경우가 있습니다. 그런 경우에는 자동 답장을 설정하는 것이 가장 좋습니다. 모든 메시지를 이메일에 대한 자동 회신으로 사용할 수 있으며 가장 일반적으로 사용되는 회신은 "부재중"입니다. 및 "부재중". 그렇게 하려면 메일으로 이동하세요. -> 파일 클릭 자동 회신을 선택합니다. 메시지를 입력하고 확인을 클릭합니다. .
읽기 : Outlook용 명령줄 스위치.
5] Outlook 색상 변경

모두가 사용자 지정을 좋아하고 Microsoft Outlook에서는 색상을 변경할 수 있는 선택권을 제공합니다. Outlook을 검정색, 흰색, 짙은 회색 또는 다채롭게 선택할 수 있습니다. 파일->으로 이동 옵션을 클릭합니다. & Office 테마를 선택합니다. Outlook 계정의 테마나 색상을 변경하면 Microsoft Word, MS Excel 등과 같은 다른 Office 프로그램에 자동으로 적용됩니다.
6] Outlook의 유용한 단축키
- Ctrl+1은 메일로 이동합니다.
- Ctrl+2로 캘린더로 이동
- Ctrl+3으로 피플 페이지로 이동
- Ctrl+4를 누르면 작업으로 이동합니다.
Outlook 팁 및 요령 eBook
Microsoft는 이러한 모든 Outlook 팁과 요령을 문서화한 eBook을 출시했습니다. eBook은 간단한 언어로 팁과 요령을 설명하고 설명 스크린샷도 포함합니다. 전반적으로 전자책에는 생산성을 확실히 높일 수 있는 팁과 요령이 포함되어 있습니다. 여기에서 다운로드하세요. . 유용하게 사용할 수 있는 몇 가지 팁이 있습니다.
이제 Outlook.com 팁과 요령에 대해 읽어보세요.

