알아야 할 사항
- 슬라이드 썸네일 사용:파일로 이동> 인쇄> 설정> 전체 페이지 슬라이드 > 인쇄 레이아웃> 노트 페이지 . 프린터를 선택하고 인쇄하세요.
- 미리보기 이미지 없음:보기로 이동> 메모 페이지 Notes 페이지 보기에서 각 슬라이드를 엽니다. 각 노트 페이지에서 슬라이드 축소판을 삭제합니다.
- 그런 다음 파일을 선택합니다.> 인쇄 그리고 프린터를 선택합니다. 전체 페이지 슬라이드 옆 , 화살표를 선택합니다. 인쇄 레이아웃 아래 , 메모 페이지를 선택합니다.> 인쇄 .
이 문서에서는 Microsoft PowerPoint에서 프레젠테이션 슬라이드와 함께 발표자 노트를 인쇄하는 방법에 대해 설명합니다. 정보에는 PowerPoint 2019~2013, Mac용 PowerPoint 및 Microsoft 365용 PowerPoint가 포함됩니다.
PC용 PowerPoint에서 발표자 노트를 인쇄하는 방법
발표자 노트를 인쇄하는 것은 슬라이드의 축소판 이미지를 포함하는지 여부에 관계없이 간단한 과정입니다.
슬라이드 축소판으로 노트 인쇄
-
PowerPoint 프레젠테이션을 엽니다.
-
파일 선택 을 클릭한 다음 인쇄를 선택합니다. .
-
설정 아래 , 전체 페이지 슬라이드 옆 , 아래쪽 화살표를 선택합니다.
-
인쇄 레이아웃 아래 , 메모 페이지를 선택합니다. .
-
원하는 프린터와 매수를 선택하세요.
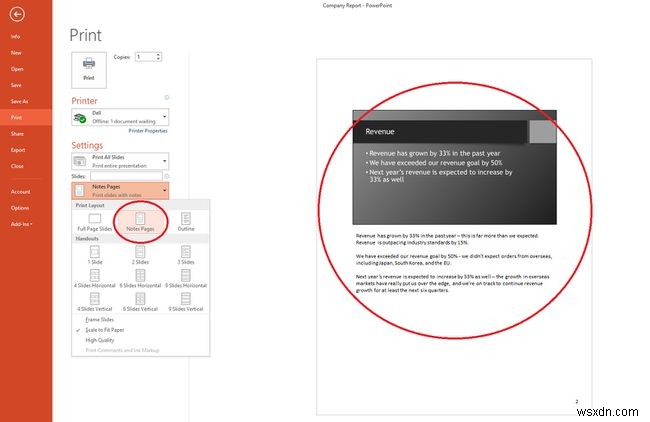
-
인쇄를 선택합니다.
슬라이드 축소판 없이 발표자 노트 인쇄
이 프로세스를 수행하려면 노트 페이지에서 슬라이드 축소판을 수동으로 제거해야 합니다.
-
보기를 선택합니다.> 메모 페이지 Notes 페이지 보기에서 각 슬라이드를 엽니다.
-
각 노트 페이지에서 슬라이드 축소판을 삭제합니다. 각 메모 페이지를 선택한 다음 슬라이드 축소판을 선택한 다음 삭제를 선택합니다. .
이 작업은 프레젠테이션에서 슬라이드를 삭제하지 않습니다. 노트 페이지에서 슬라이드 축소판만 삭제됩니다.
-
파일 선택> 인쇄 .
-
프린터 아래 , 원하는 프린터를 선택하십시오.
-
설정 아래 , 전체 페이지 슬라이드 옆 , 아래쪽 화살표를 선택합니다.
-
인쇄 레이아웃 아래 , 메모 페이지를 선택합니다. .
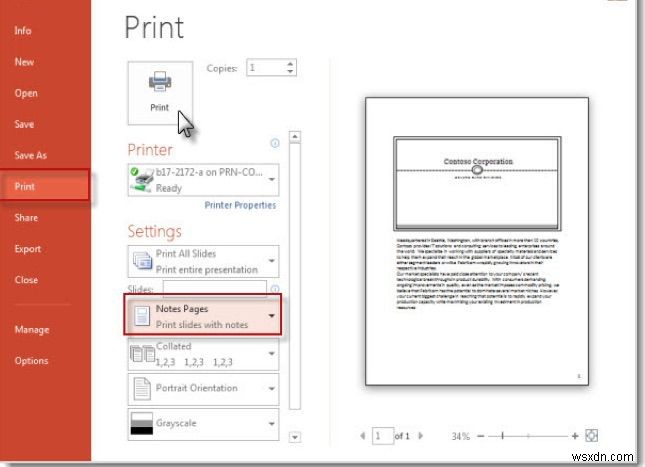
-
인쇄를 선택합니다. .
발표자 노트를 Word로 인쇄하기 위해 내보내기
또는 PowerPoint에서 발표자 노트를 내보내고 Microsoft Word에서 인쇄할 수 있습니다.
-
프레젠테이션을 엽니다.
-
파일> 내보내기를 선택합니다. .
-
내보내기에서 패널에서 유인물 만들기를 선택합니다. .
-
Word에서 유인물 만들기에서 패널에서 유인물 만들기를 선택합니다. . Microsoft Word로 보내기 대화 상자가 나타납니다.
-
슬라이드 옆의 메모 레이아웃 옵션을 선택합니다. 또는 슬라이드 아래 메모 .
-
붙여넣기를 선택합니다. 대화 상자 하단의 옵션을 선택한 다음 확인을 선택합니다. . 발표자 노트가 Word로 내보내졌습니다.
Mac에서 발표자 노트가 포함된 슬라이드 인쇄
Mac용 PowerPoint를 사용하는 경우 프로세스가 약간 다릅니다.
-
파일 열기 메뉴에서 인쇄를 선택합니다. .
-
인쇄에서 대화 상자에서 세부정보 표시를 선택합니다. .
-
레이아웃 상자에서 , 메모를 선택합니다. .
-
다른 인쇄 옵션을 추가한 다음 인쇄를 선택합니다. .
