알아야 할 사항
- SoundCloud 파일에 대한 링크 삽입:파일의 URL을 복사합니다. Google 프레젠테이션에서 사운드를 원하는 슬라이드를 선택한 다음 삽입 을 선택하십시오.> 링크 .
- YouTube 오디오 삽입:시작 및 종료 타임스탬프를 기록하고 공유 를 선택합니다.> 복사 . 슬라이드를 선택하고 삽입 을 선택하십시오.> 동영상 , URL을 붙여넣습니다.
- MP3 및 WAV 오디오 파일을 MP4로 변환한 다음 파일 슬라이드를 추가하세요.
이 문서에서는 스트리밍 서비스, YouTube 동영상 또는 MP4 형식으로 변환한 사운드 파일의 오디오를 Google 프레젠테이션에 삽입하는 방법을 설명합니다.
음악 스트리밍 서비스를 사용하여 Google 슬라이드에 오디오 삽입
웹에서 프레젠테이션에 사용할 사운드 파일을 찾은 경우 오디오를 재생하려는 슬라이드의 파일에 대한 링크를 삽입합니다. YouTube Music, SoundCloud, Spotify 및 Apple Music과 같은 음악 스트리밍 서비스에서 사운드 파일에 대한 링크를 찾을 수 있습니다.
음악 스트리밍 서비스에서 오디오를 재생할 때 프레젠테이션 중에 오디오를 시작 및 중지해야 하며 사용하는 컴퓨터가 인터넷에 연결되어 있어야 합니다.
SoundCloud 파일의 링크를 Google 프레젠테이션 프레젠테이션에 삽입
-
브라우저 창에서 SoundCloud를 열고 사용하려는 사운드트랙이 포함된 페이지로 이동합니다.
음악에 저작권이 있는 경우 사용 허가를 받아야 합니다. 크리에이티브 커먼즈 라이선스가 있는 경우 해당 음악가에게 크레딧을 제공해야 합니다. Public Domain이라면 자유롭게 사용하실 수 있습니다.
-
공유 선택 .
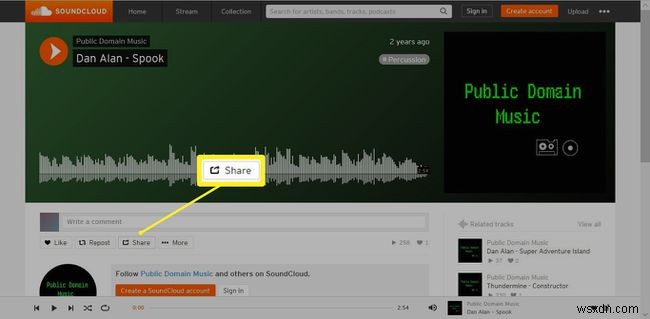
-
사운드트랙의 URL을 복사합니다.
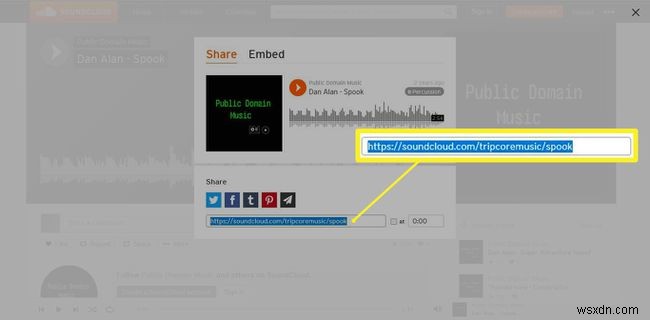
-
사운드 파일을 재생할 Google 프레젠테이션을 엽니다.
-
사운드 파일이 재생될 슬라이드를 선택하세요.
-
링크에 대한 슬라이드의 아이콘이나 텍스트를 선택하십시오.
-
삽입으로 이동> 링크 .
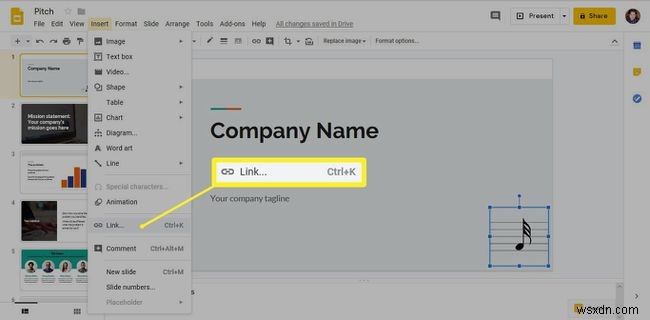
-
링크 에 링크를 붙여넣습니다. 텍스트 상자를 클릭하고 적용을 선택합니다. .
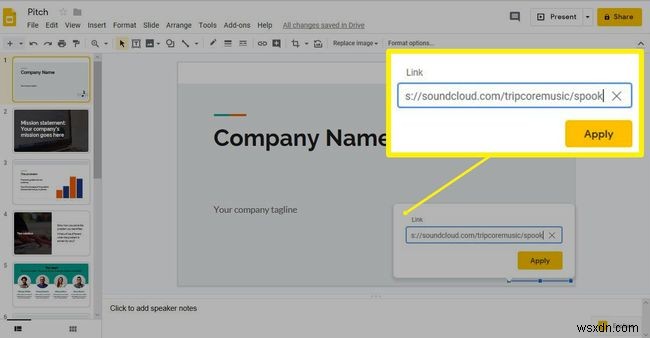
-
오디오 파일을 테스트하고 재생되는지 확인하려면 발표를 선택하세요. .
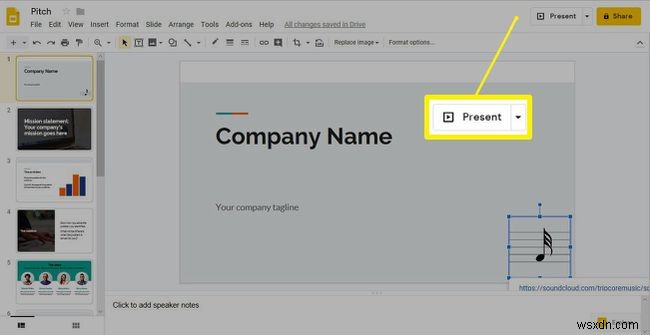
-
링크가 포함된 텍스트 또는 이미지를 선택하세요.
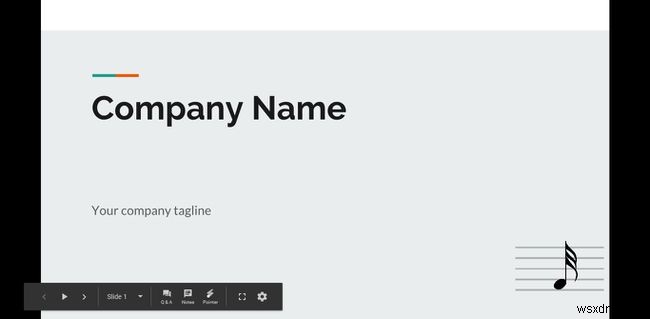
-
SoundCloud 오디오 파일 페이지가 있는 새 브라우저 창이 열립니다.
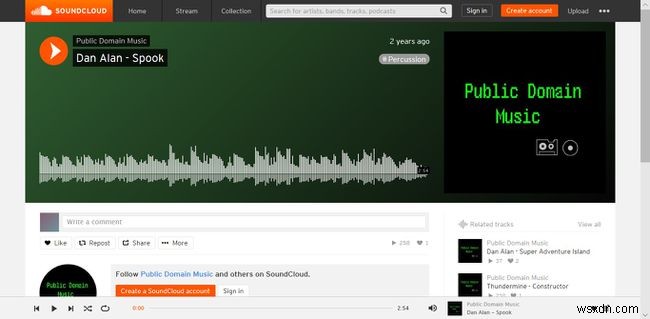
-
재생 선택 .
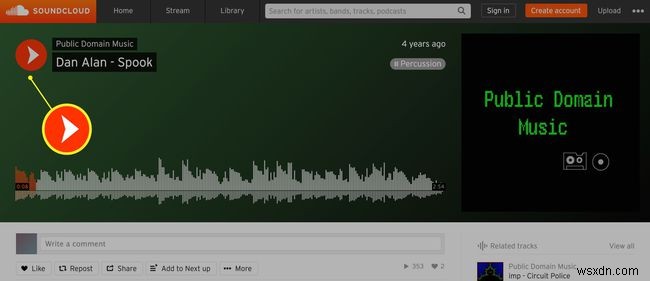
-
프레젠테이션으로 돌아가려면 브라우저 창을 최소화하세요.
-
오디오를 종료하려면 사운드트랙 웹페이지로 돌아가서 일시중지를 선택하세요. .
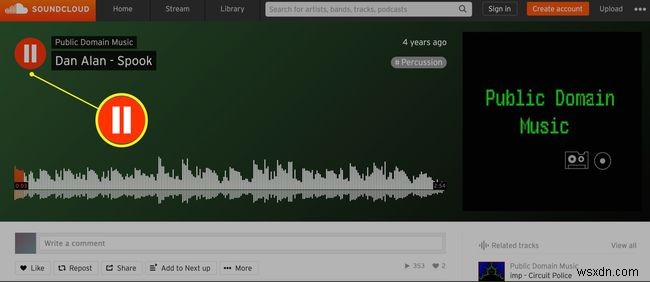
YouTube 동영상을 사용하여 Google 슬라이드에 오디오 추가
Google 프레젠테이션에서 사운드를 사용하는 또 다른 방법은 YouTube 동영상을 삽입하는 것입니다. 청중에게 비디오를 보여줄 필요는 없으며 대신 오디오만 듣도록 비디오를 숨길 수 있습니다.
-
YouTube로 이동합니다.
-
사용하려는 동영상이 포함된 페이지로 이동합니다.
비디오를 재생하고 프레젠테이션에 사용할 비디오 부분의 시작 및 종료 타임스탬프를 기록해 둡니다.
-
공유 선택 .
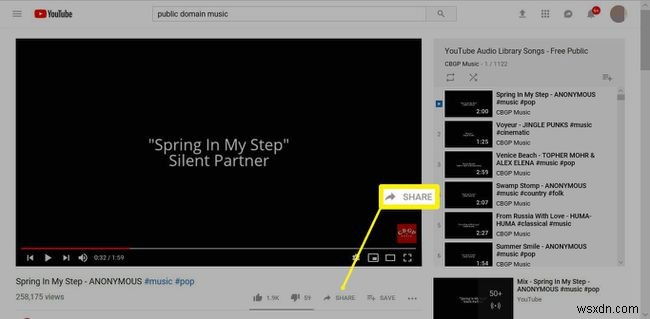
-
복사 를 선택하십시오. 링크를 클립보드에 복사합니다.
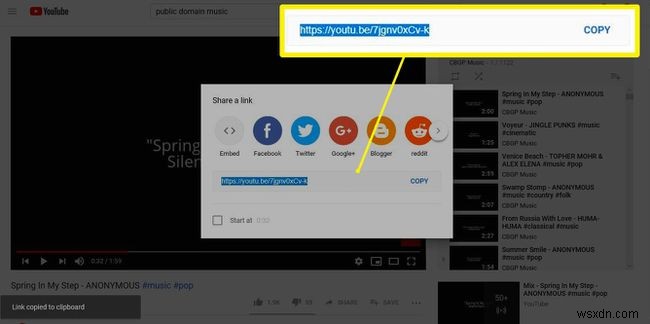
-
오디오 파일이 포함될 프레젠테이션을 엽니다.
-
파일을 재생할 슬라이드를 선택하십시오.
-
삽입으로 이동> 동영상 .
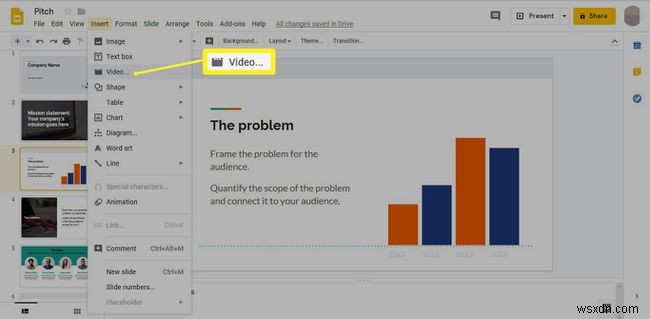
-
동영상 삽입에서 대화 상자에서 URL별을 선택합니다. .
-
YouTube 동영상의 URL을 붙여넣고 선택을 선택합니다. .
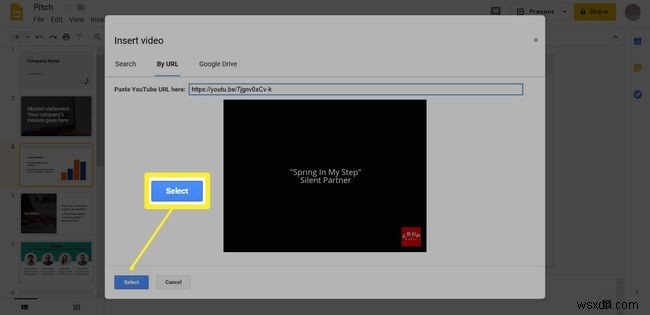
-
동영상의 축소판 이미지가 슬라이드에 나타납니다.
-
방해가 되지 않도록 동영상 크기를 조정하고 이동하세요.
-
동영상을 선택하세요.
-
형식 옵션 선택 .
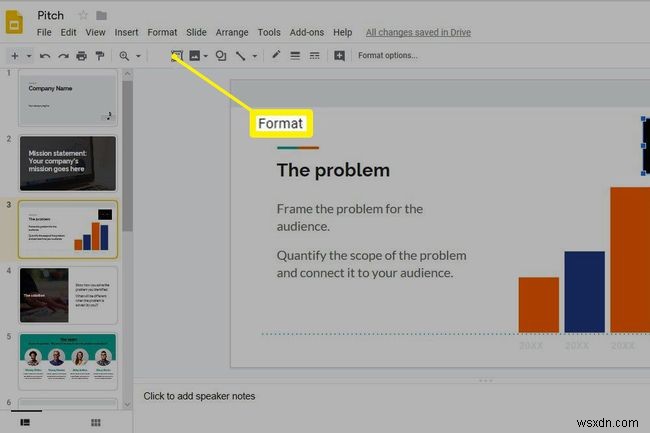
-
형식 옵션에서 창에서 동영상 재생 확장 목록.
-
시작 시간 을 입력합니다. 및 종료 시간 동영상을 재생할 때 사용할 타임스탬프입니다.
-
발표 시 자동재생 선택 .
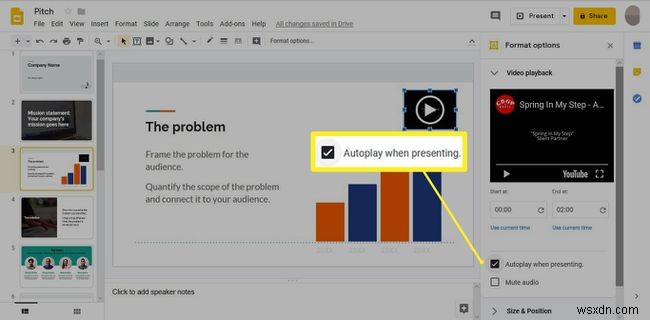
-
형식 옵션 닫기 완료되면 패널이 표시됩니다.
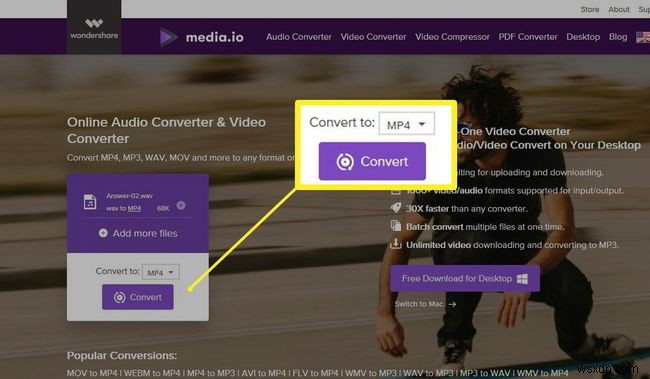
-
발표 선택 현재 슬라이드에서 슬라이드쇼를 시작합니다.
-
동영상이 자동으로 시작되고 오디오가 들립니다.
슬라이드에서 비디오 아이콘을 숨기는 방법
슬라이드에서 비디오 아이콘을 숨기는 몇 가지 방법이 있습니다.
- 동영상 크기를 최대한 작게 조정하고 방해가 되지 않는 위치로 이동합니다.
- 사진 뒤에 동영상을 숨깁니다.
- 동영상 위에 도형을 그리고 슬라이드 배경 색상과 일치하는 채우기 색상을 선택합니다.
Google 슬라이드에 오디오 파일을 추가하는 방법
자신의 오디오 파일이나 사용 권한이 있는 다른 오디오 파일을 사용하려면 프레젠테이션에서 MP3 및 WAV 오디오 파일을 MP4 비디오 형식으로 변환하십시오. 그런 다음 오디오 파일이 동영상으로 변환되면 Google 프레젠테이션에 오디오를 쉽게 삽입할 수 있습니다.
시작하기 전에 자신의 오디오를 녹음하거나 무료 오디오 파일을 다운로드하십시오. 그런 다음 좋아하는 무료 오디오 변환기 소프트웨어 프로그램을 사용하여 해당 오디오 파일을 비디오 형식으로 변환합니다. 여러 온라인 변환기가 있지만 무료로 사용할 수 있는 변환기는 media.io 오디오 변환기입니다.
media.io를 사용하여 오디오를 MP4로 변환하려면:
-
media.io 웹사이트로 이동합니다.
-
파일 추가를 선택합니다. .
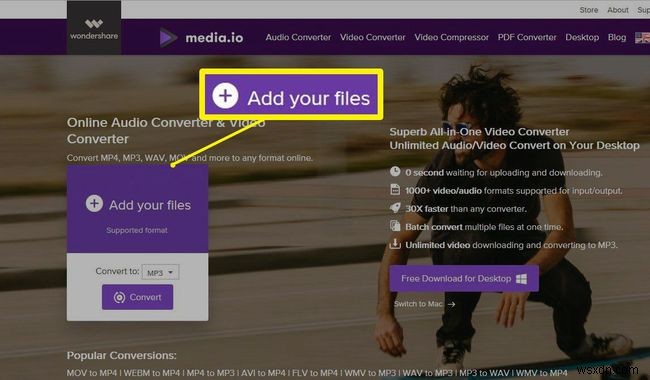
-
오디오 파일이 포함된 폴더로 이동하여 파일을 선택한 다음 열기를 선택합니다. . 웹 페이지로 돌아가고 파일이 목록에 추가됩니다.
-
필요한 경우 파일을 더 추가합니다.
-
변환을 선택합니다. 드롭다운 화살표, 동영상 가리킴 , MP4를 선택합니다. .
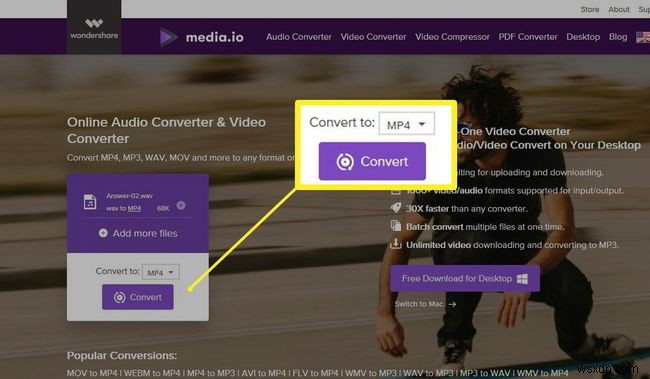
-
변환 을 선택하십시오. 파일이 MP4 형식으로 변환되는 동안 기다립니다.
-
변환이 완료되면 모두 다운로드를 선택합니다. .
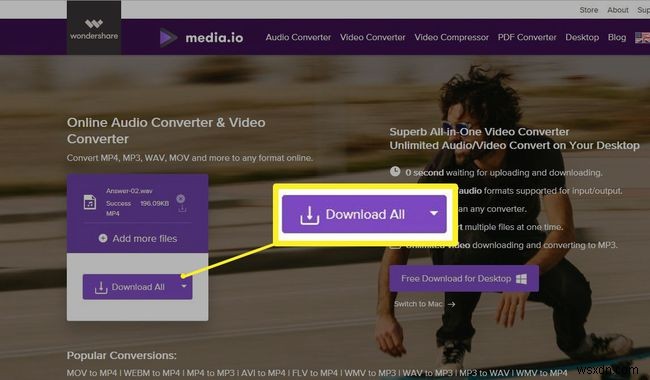
-
파일은 브라우저의 기본 다운로드 방법을 사용하여 컴퓨터에 다운로드됩니다.
-
파일은 ZIP 형식입니다. 컴퓨터의 폴더에 파일 압축을 풉니다.
Google 드라이브를 사용하여 슬라이드에 오디오 삽입
MP4 형식으로 변환된 오디오 파일을 Google 드라이브에 저장하면 Google 프레젠테이션에 오디오를 쉽게 삽입할 수 있습니다.
-
Google 드라이브에 로그인합니다. 계정.
-
파일을 저장할 폴더로 이동합니다.
-
새로 만들기 선택 .
-
파일 업로드 선택 .
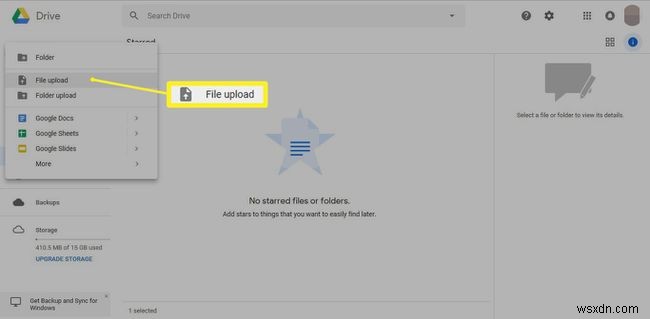
-
변환된 오디오 파일이 포함된 폴더로 이동하여 파일을 선택한 다음 열기를 선택합니다. .
-
오디오가 포함될 프레젠테이션을 엽니다.
-
오디오를 재생할 슬라이드를 선택하세요.
-
삽입으로 이동 동영상을 선택합니다. .
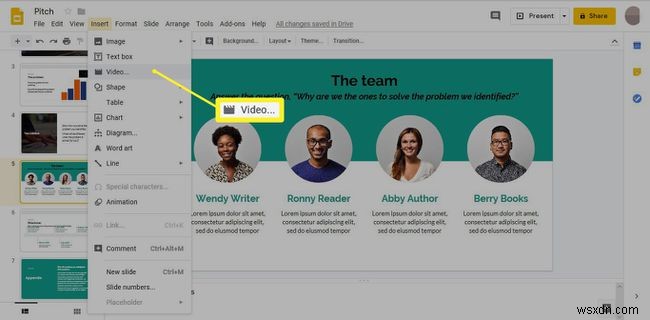
-
내 드라이브 선택 .
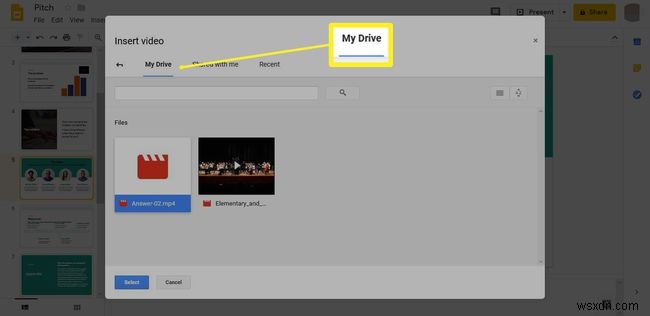
-
변환된 오디오 파일을 선택합니다.
-
선택을 선택합니다. .
-
동영상 선택 아이콘.
슬라이드의 중요한 정보를 가리지 않도록 동영상의 크기를 조정하고 이동하세요.
-
형식 옵션 선택 .
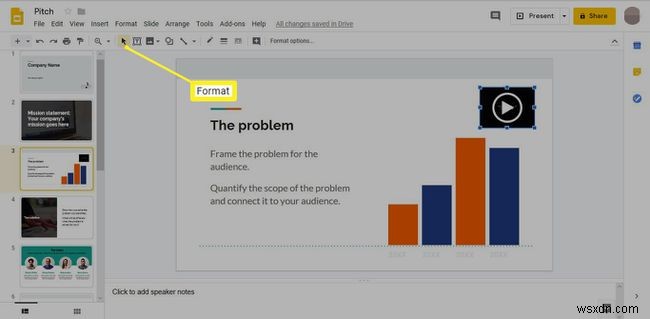
-
동영상 재생 선택 목록을 확장합니다.
-
발표 시 자동재생 선택 .
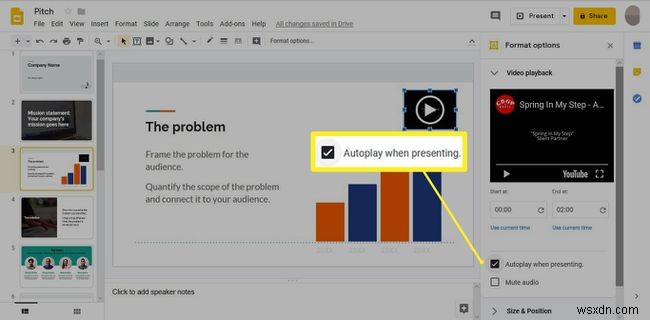
-
발표 선택 현재 슬라이드에서 슬라이드쇼를 시작하고 오디오가 자동으로 재생되도록 합니다.
