알아야 할 사항
- 기본 PowerPoint:홈> 새 슬라이드> 슬라이드 재사용> 찾아보기 .
- 보조 PowerPoint:열기 . 개별 슬라이드를 마우스 오른쪽 버튼으로 클릭하고 슬라이드 삽입을 선택합니다. , 또는 모든 슬라이드 삽입을 선택합니다. .
이 문서에서는 두 개 이상의 PowerPoint 프레젠테이션을 하나의 프레젠테이션으로 결합하는 방법을 설명합니다. Mac 또는 PC 버전의 PowerPoint를 사용하든 PowerPoint 프레젠테이션을 쉽게 결합할 수 있습니다.
방법 1:슬라이드 재사용
Microsoft PowerPoint는 슬라이드 재사용 옵션을 제공합니다. 이 방법은 PowerPoint 프레젠테이션을 모두 열 필요가 없으므로 프레젠테이션을 결합하는 가장 빠르고 쉬운 방법입니다.
-
기본 PowerPoint 프레젠테이션을 엽니다. 가장 큰 프레젠테이션을 선택하거나 유지하려는 서식이 있는 프레젠테이션을 선택할 수 있습니다.
슬라이드를 삽입하면 현재 선택한 슬라이드 뒤에 삽입됩니다. 슬라이드를 삽입하기 전에 이 점을 염두에 두십시오.
-
홈으로 이동 탭을 클릭하세요.
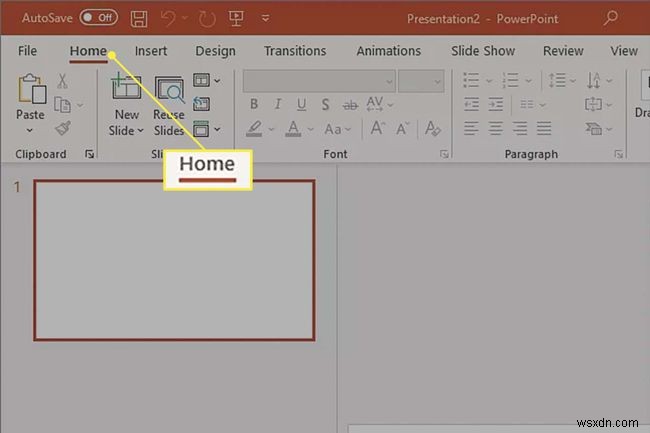
-
새 슬라이드를 클릭합니다. . 드롭다운 메뉴가 열립니다.
최신 버전의 PowerPoint에는 전용 슬라이드 재사용이 있습니다. 버튼.
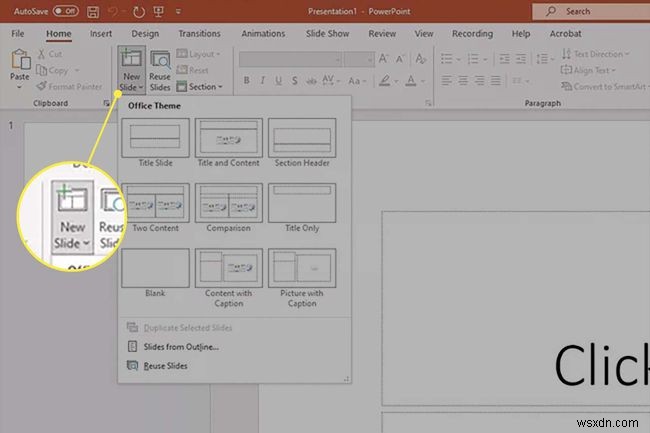
-
슬라이드 재사용 선택 , 메뉴 하단에 있습니다.
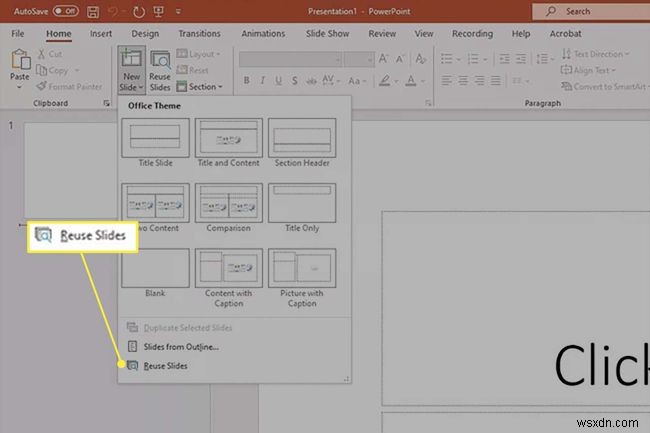
-
찾아보기를 클릭합니다. .
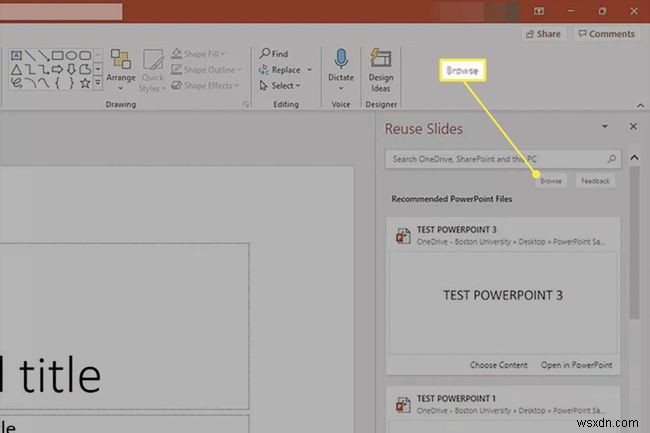
-
두 번째 PowerPoint 파일을 찾아 열기를 클릭합니다. . 두 번째 프레젠테이션의 슬라이드가 슬라이드 재사용 메뉴에 나타납니다.
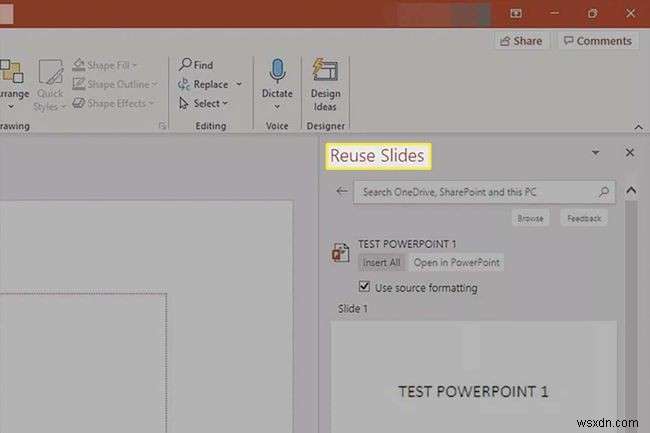
-
소스 형식을 유지해야 합니다. 슬라이드의 서식을 유지하려면 가 선택됩니다. 체크하지 않으면 슬라이드를 삽입할 때 기본 PowerPoint의 서식이 슬라이드에 적용됩니다.
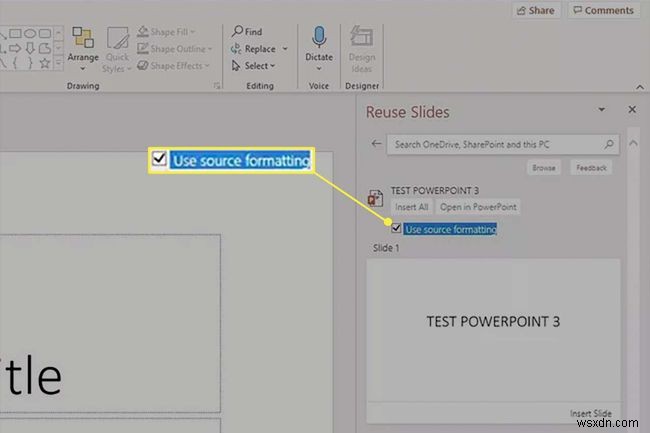
-
개별 슬라이드를 삽입하려면 슬라이드를 선택하고 슬라이드 삽입을 클릭하세요. .
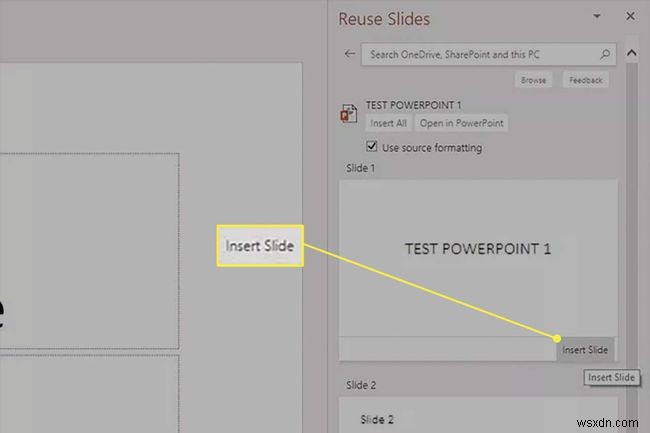
-
PowerPoint 프레젠테이션의 모든 슬라이드를 다시 사용하려면 모두 삽입을 클릭합니다. . 이 항목이 표시되지 않으면 슬라이드 하나를 마우스 오른쪽 버튼으로 클릭하고 모든 슬라이드 삽입을 선택합니다. .
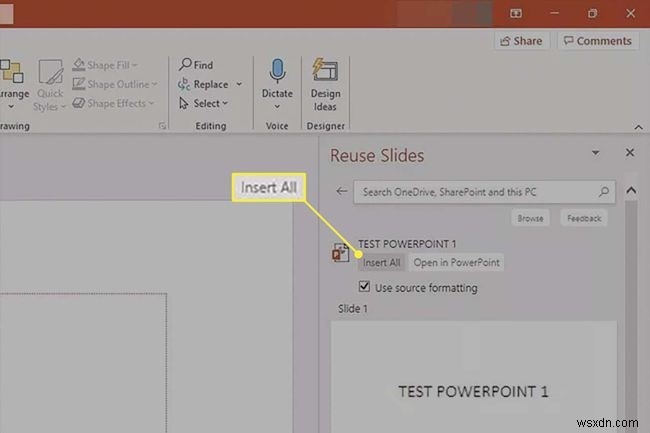
-
슬라이드가 프레젠테이션에 병합된 후 저장 당신의 일.
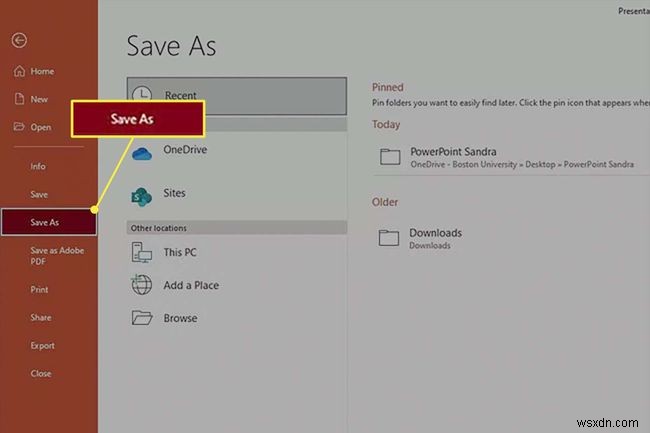
방법 2:슬라이드 복사
여러 PowerPoint 프레젠테이션의 슬라이드를 결합해야 하는 경우 PowerPoint Sides를 복사하는 것이 또 다른 빠른 방법입니다. 최종 프레젠테이션에서 각 슬라이드 배치가 끝나는 위치를 쉽게 선택할 수 있습니다.
-
이동하려는 슬라이드가 있는 PowerPoint 프레젠테이션을 엽니다.
-
왼쪽의 슬라이드 뷰어에서 복사할 슬라이드를 선택하세요.
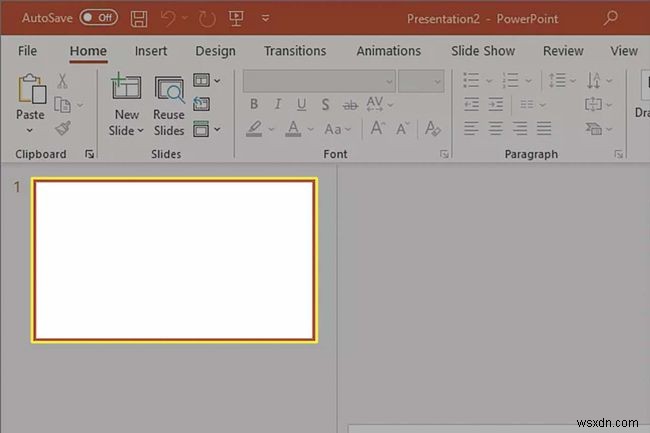
-
선택한 슬라이드를 마우스 오른쪽 버튼으로 클릭하고 복사합니다.
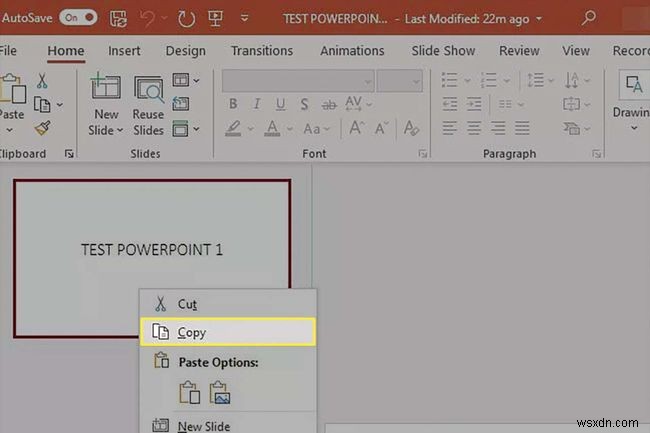
-
기본 PowerPoint 프레젠테이션을 엽니다.
-
슬라이드를 삽입할 위치를 마우스 오른쪽 버튼으로 클릭합니다. 붙여넣기 옵션 메뉴가 나타납니다.
CTRL + V를 사용할 수도 있습니다. 슬라이드를 붙여넣습니다. Mac에서는 command + V를 사용합니다. . 붙여넣기 옵션 메뉴는 계속 표시됩니다.
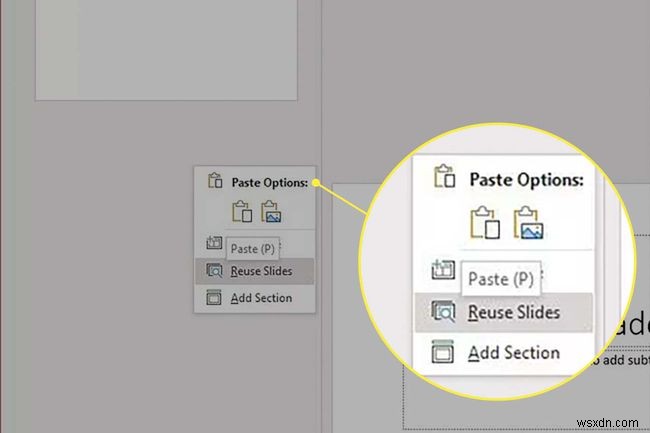
-
삽입한 슬라이드가 기본 PowerPoint와 일치하도록 하려면 대상 테마 사용을 클릭하세요. 왼쪽에. 이렇게 하면 복사한 슬라이드가 기본 프레젠테이션에 맞게 조정됩니다.
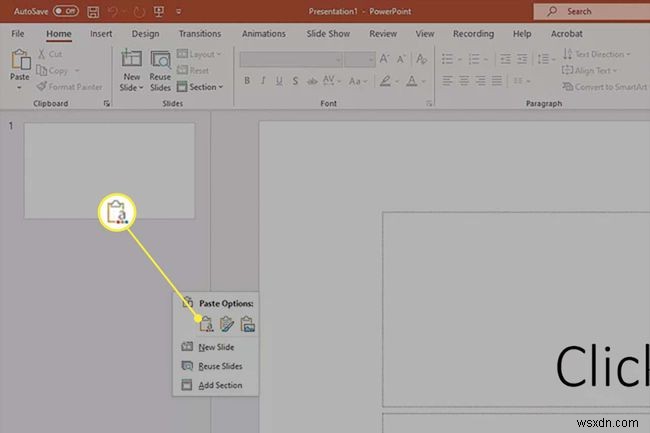
-
삽입한 슬라이드의 테마를 유지하려면 원본 서식 유지를 클릭하세요. . 슬라이드는 원래 모양을 유지합니다.
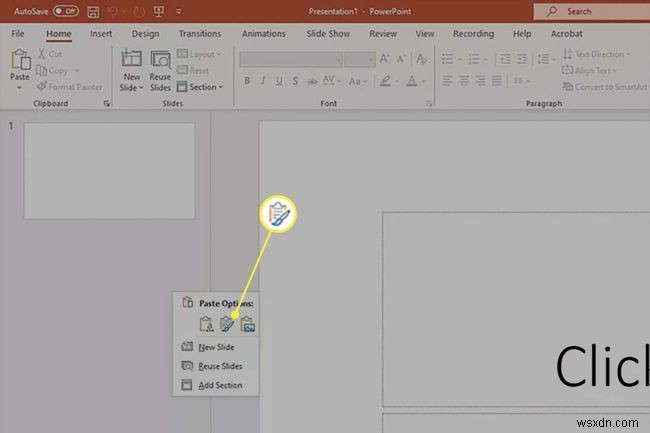
-
모든 슬라이드를 이동한 후 프로젝트를 저장합니다.
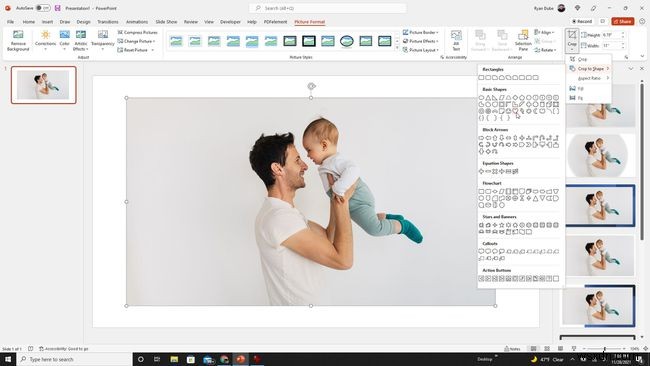
- PowerPoint를 하나의 PDF로 병합하려면 어떻게 합니까?
먼저 슬라이드를 복사하여 기본 프레젠테이션에 붙여넣거나 슬라이드 재사용을 사용하여 PowerPoint 프레젠테이션을 결합합니다. 옵션. 슬라이드를 병합된 하나의 문서로 결합한 후 PowerPoint를 PDF로 저장하세요. 파일로 이동> 다른 이름으로 저장> PDF 또는 파일> 저장 및 보내기> PDF/XPS 문서 만들기> 게시 .
- 잠긴 PowerPoint 여러 개를 하나의 프레젠테이션으로 병합하려면 어떻게 합니까?
잠긴 PowerPoint 여러 개를 병합하려면 잠금을 해제할 암호를 알아야 합니다. 비밀번호 액세스 권한이 있으면 PowerPoint를 열고 파일을 선택합니다.> 정보> 프레젠테이션 보호> 비밀번호로 암호화> 비밀번호의 콘텐츠 삭제 입력란> 확인을 선택합니다. . 이제 슬라이드를 하나의 기본 프레젠테이션으로 재사용하거나 복사할 수 있습니다.
