알아야 할 사항
- 강조 표시:셀 또는 셀 그룹 선택> 홈 > 셀 스타일 , 하이라이트로 사용할 색상을 선택합니다.
- 텍스트 강조 표시:텍스트 선택> 글꼴 색상 색상을 선택하세요.
- 하이라이트 스타일을 만들려면:홈 > 셀 스타일> 새 셀 스타일 . 이름을 입력하고 형식 을 선택하십시오.> 채우기 , 색상 선택> 확인 .
이 문서에서는 Excel에서 강조 표시하는 방법에 대해 설명합니다. 추가 지침에서는 사용자 지정 하이라이트 스타일을 만드는 방법을 다룹니다. 지침은 Excel 2019, 2016 및 Excel for Microsoft 365에 적용됩니다.
하이라이트는 왜?
Excel에서 셀을 강조 표시하도록 선택하면 많은 정보가 포함된 파일 내에서 데이터나 단어가 눈에 띄게 하거나 가독성을 높일 수 있습니다. Excel에서 셀과 텍스트를 모두 강조 표시로 선택할 수 있으며 필요에 맞게 색상을 사용자 지정할 수도 있습니다. Excel에서 강조 표시하는 방법은 다음과 같습니다.
Excel에서 셀을 강조 표시하는 방법
스프레드시트 셀은 Microsoft Excel 문서 내의 텍스트를 포함하는 상자이지만 대부분이 완전히 비어 있습니다. 비어 있는 Excel 셀과 채워진 Excel 셀 모두 색상 강조 표시를 포함하여 다양한 방법으로 사용자 지정할 수 있습니다.
-
장치에서 Microsoft Excel 문서를 엽니다.
-
강조 표시할 셀을 선택하세요.
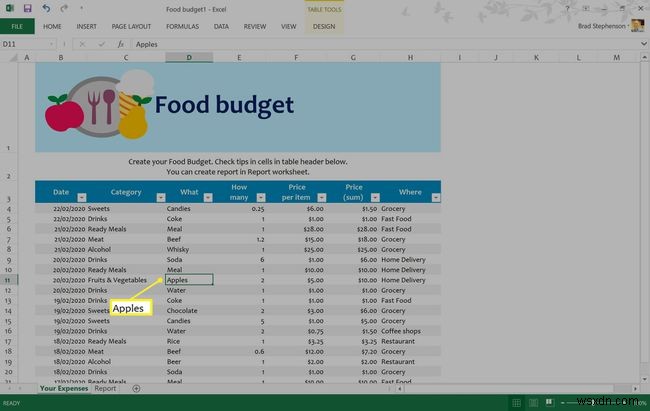
Excel에서 셀 그룹을 선택하려면 하나를 선택하고 Shift 키를 누릅니다. , 다른 것을 선택하십시오. 또는 Ctrl 키를 누른 상태에서 서로 분리된 개별 셀을 선택할 수 있습니다. 선택하는 동안.
-
상단 메뉴에서 홈을 선택합니다. , 뒤에 셀 스타일 .
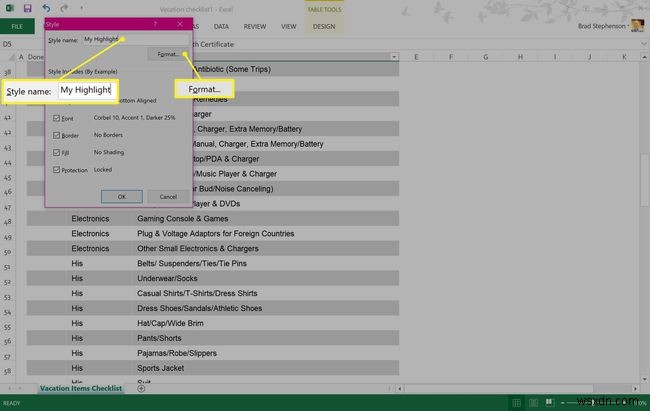
-
다양한 셀 색상 옵션이 있는 메뉴가 나타납니다. 각 색상 위에 마우스 커서를 올리면 Excel 파일에서 셀 색상 변경의 실시간 미리보기를 볼 수 있습니다.
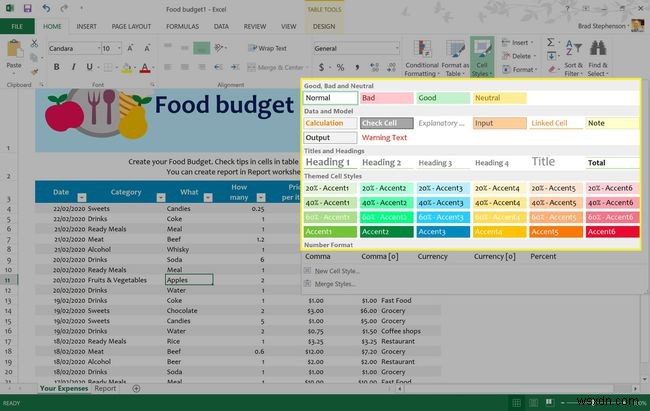
-
마음에 드는 하이라이트 색상을 찾으면 선택하여 변경 사항을 적용하세요.
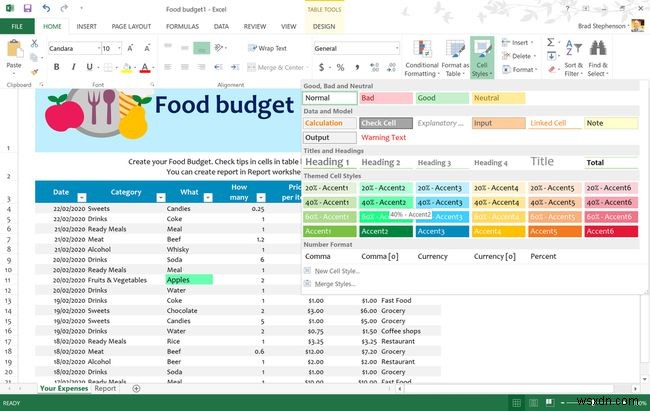
마음이 바뀌면 Ctrl 키를 누르십시오. +Z 셀 강조 표시를 취소합니다.
-
강조 표시를 적용할 다른 셀에 대해 반복합니다.
열이나 행의 모든 셀을 선택하려면 문서 측면의 숫자를 선택하거나 상단의 문자를 선택합니다.
Excel에서 텍스트를 강조 표시하는 방법
전체 셀 대신 Excel에서 텍스트를 강조 표시하려는 경우에도 그렇게 할 수 있습니다. 셀에 있는 단어의 색상만 변경하고 싶을 때 Excel에서 강조 표시하는 방법은 다음과 같습니다.
-
Microsoft Excel 문서를 엽니다.
-
서식을 지정할 텍스트가 포함된 셀을 두 번 클릭합니다.
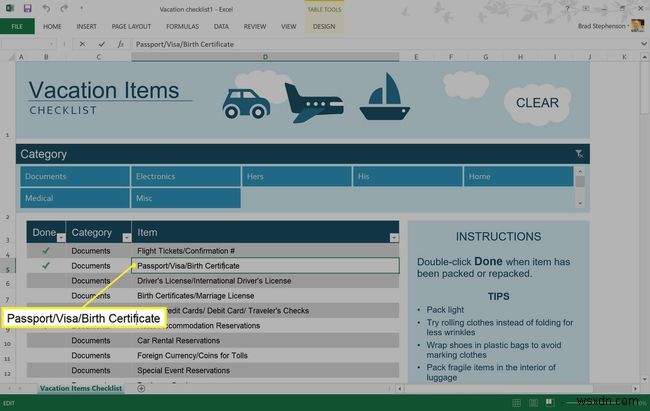
두 번 클릭하는 데 문제가 있는 경우 마우스 감도를 조정해야 할 수 있습니다.
-
마우스 왼쪽 버튼을 누르고 색상을 지정하려는 단어 위로 드래그하여 강조 표시합니다. 작은 메뉴가 나타납니다.
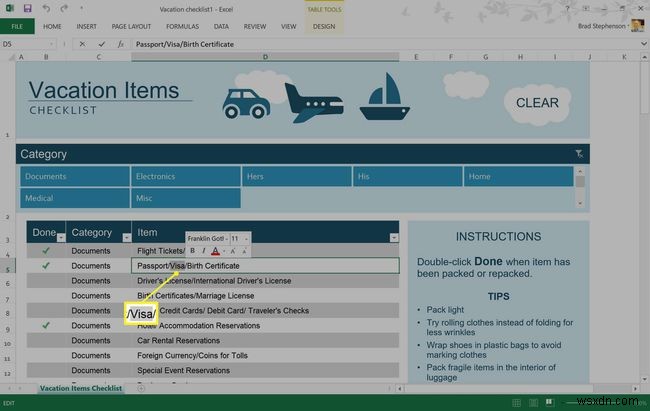
-
글꼴 색상 선택 기본 색상 옵션을 사용하려면 작은 메뉴에서 아이콘을 선택하거나 화살표 옆에 있는 사용자 지정 색상을 선택합니다.
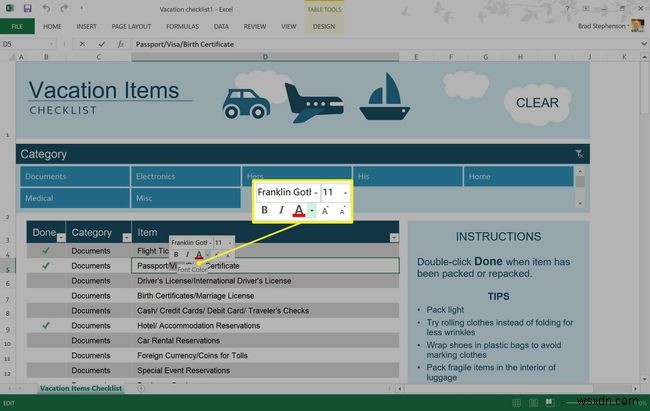
이 메뉴를 사용하여 Microsoft Word 및 기타 텍스트 편집기 프로그램에서와 같이 굵게 또는 기울임꼴 스타일 옵션을 적용할 수도 있습니다.
-
팝업 색상 팔레트에서 텍스트 색상을 선택합니다.
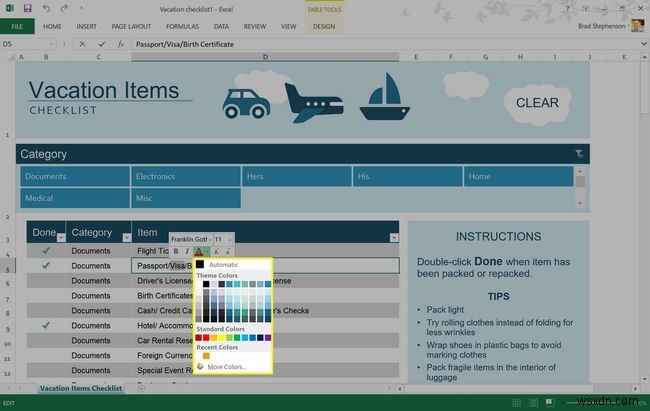
-
선택한 텍스트에 색상이 적용됩니다. 셀 선택을 취소하려면 Excel 문서의 다른 곳을 선택하세요.
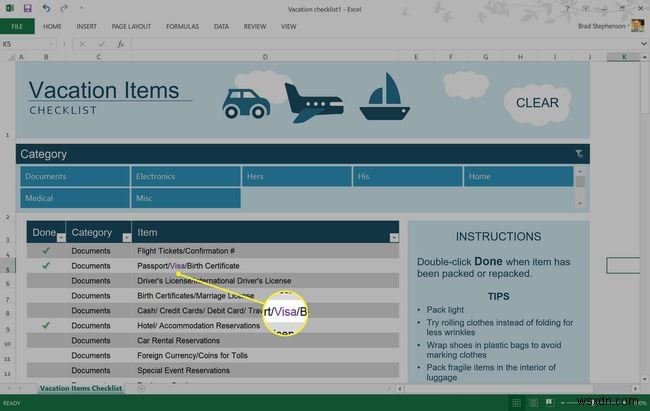
Microsoft Excel 강조 스타일을 만드는 방법
Microsoft Excel에는 많은 기본 셀 스타일 옵션이 있습니다. 그러나 사용 가능한 선택 사항이 마음에 들지 않으면 나만의 스타일을 만들 수 있습니다.
-
Microsoft Excel 문서를 엽니다.
-
홈 선택 , 뒤에 셀 스타일 .
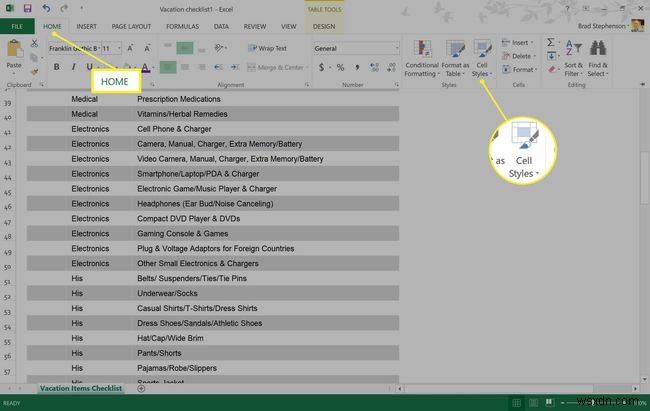
-
새 셀 스타일 선택 .
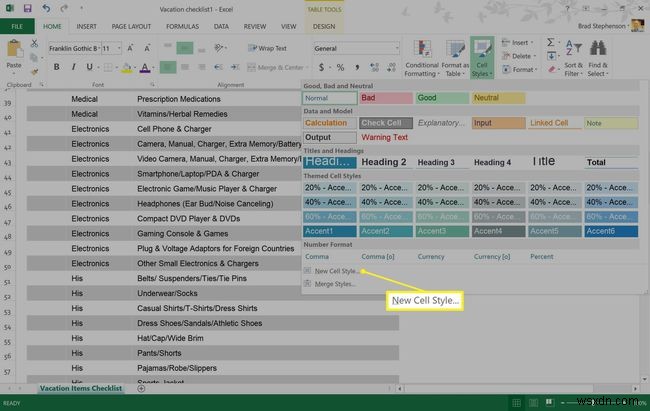
-
새 셀 스타일의 이름을 입력한 다음 서식을 선택합니다. .
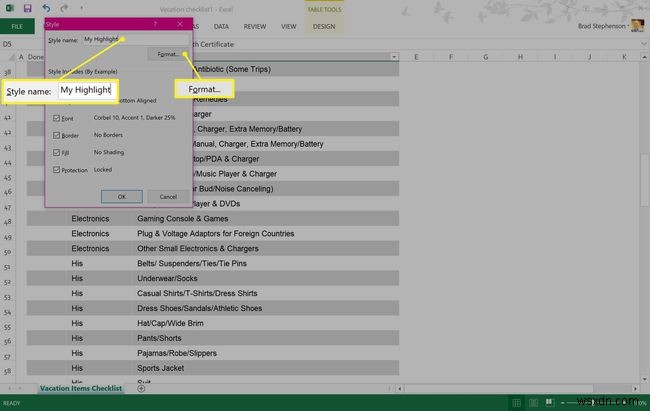
-
채우기 를 선택하십시오. 셀 서식 창에서
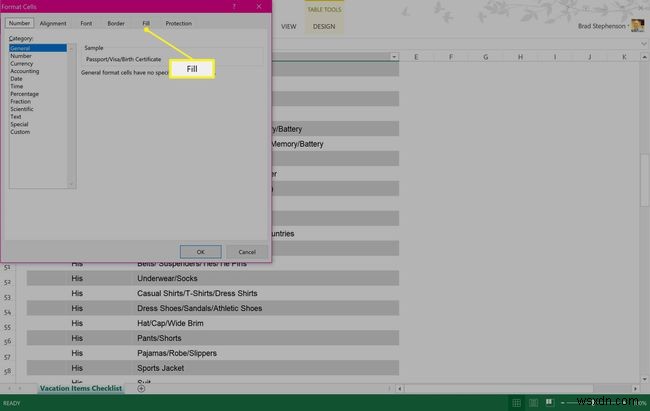
-
팔레트에서 채우기 색상을 선택합니다. 맞춤, 글꼴 또는 테두리 탭을 선택하여 새 스타일을 변경한 다음 확인을 선택합니다. 저장합니다.
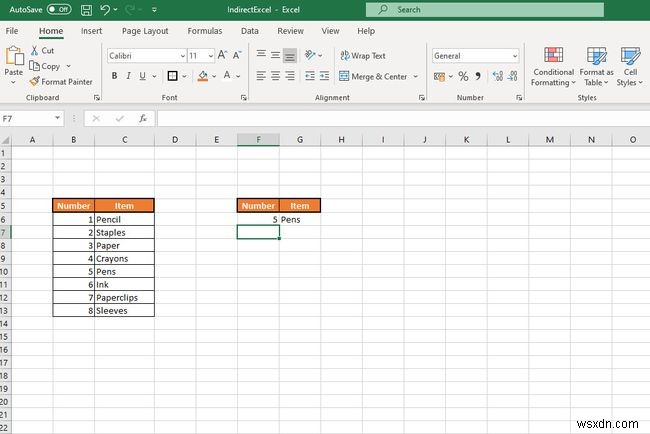
이제 셀 스타일 메뉴 상단에 사용자 정의 셀 스타일이 표시되어야 합니다.
