Microsoft Excel은 놀라운 도구이지만 액세스할 수 있는 데이터만큼만 유용합니다. Microsoft Access, Google Adwords, Gmail 또는 데이터를 CSV 또는 XLS 파일로 내보낼 수 있는 다른 프로그램과 같은 다른 응용 프로그램에서 작업하는 경우 파일을 Excel로 가져오는 방법을 배워야 합니다. 이렇게 하면 모든 종류의 함수와 공식을 수행하여 데이터를 더 잘 해석하거나 데이터 표시 및 관리 방식을 더 잘 제어할 수 있습니다.
자세한 정보는 Excel 방법 안내를 확인하세요.
이 지침과 함께 스크린샷은 Microsoft 365 Excel 버전용이지만 지침은 Excel 2019 및 Excel 2016에도 적용됩니다.
Excel로 데이터를 내보내는 방법
Excel은 다른 Excel 통합 문서에서 텍스트 파일, Facebook, 기타 테이블 및 데이터 범위, 입력한 모든 웹 URL에 이르기까지 다양한 소스에서 데이터를 가져올 수 있습니다. 데이터에 액세스할 준비가 된 경우 해당 소스에서 직접 가져올 수 있습니다. 이에 대해 여기에서 다룰 것입니다.
일부 응용 프로그램의 경우 먼저 해당 응용 프로그램에서 데이터를 내보내거나 Excel로 직접 내보내는 옵션이 필요할 수 있습니다. 개별적으로 나열하기에는 애플리케이션이 너무 많기 때문에 이 기사의 범위를 벗어납니다. 그러나 일반적으로 파일 > 내보내기 Excel과 호환되는 파일 형식을 선택하거나 Excel로 직접 내보내는 경우 Excel 자체를 선택합니다. Microsoft Excel은 긴 파일 형식 목록을 지원하지만 일반적으로 데이터를 CSV(쉼표로 구분된 값) 또는 텍스트 형식으로 나타내기를 원합니다.
Excel로 데이터를 가져오는 방법
Excel로 데이터 내보내기를 연습하려면 Microsoft의 샘플 데이터베이스를 사용하여 예제를 따라할 수 있습니다.
-
내보내기/가져오기 프로세스를 시작하기 전에 데이터를 빠르게 살펴보고 모든 것이 제대로 되어 있는지 확인하는 것이 좋습니다. 전체 가져오기/내보내기 작업을 다시 실행해야 할 수 있으므로 부정확하거나 불완전한 데이터를 가져오는 경우에만 시간을 낭비하게 됩니다.
-
준비가 되면 특정 응용 프로그램이나 소스와 함께 필요한 경우 데이터를 내보낸 다음 데이터를 가져올 Excel 워크시트를 열거나 만듭니다.
-
데이터 선택 탭을 클릭하세요.
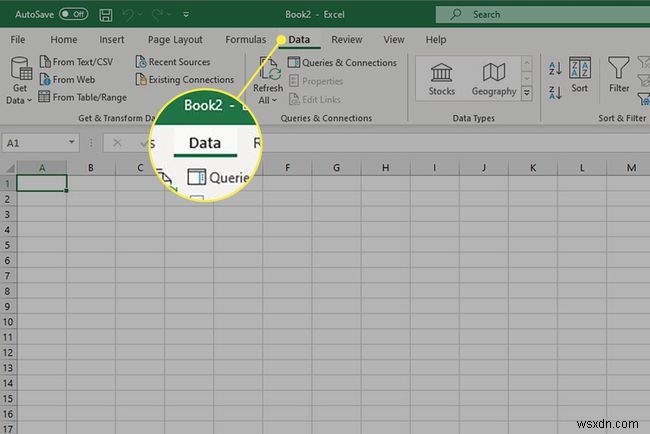
-
데이터 가져오기 및 변환 위 부제목은 선택할 수 있는 여러 옵션이지만 해당 사항이 없으면 일반화된 데이터 가져오기 를 선택하십시오. 버튼.
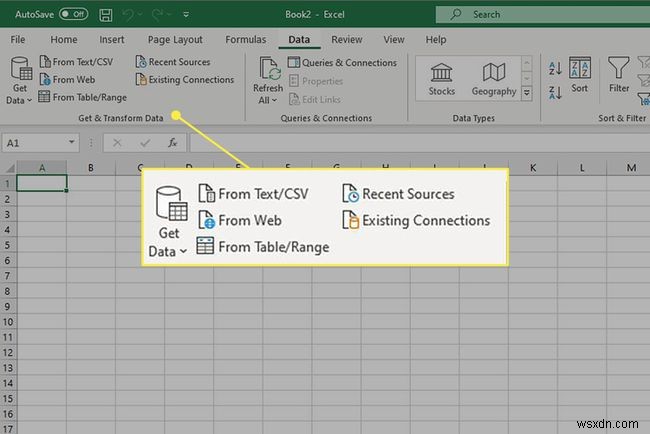
-
Access 데이터베이스를 가져오려면 데이터 가져오기> 데이터베이스에서 를 선택하십시오.> Microsoft Access 데이터베이스에서 .
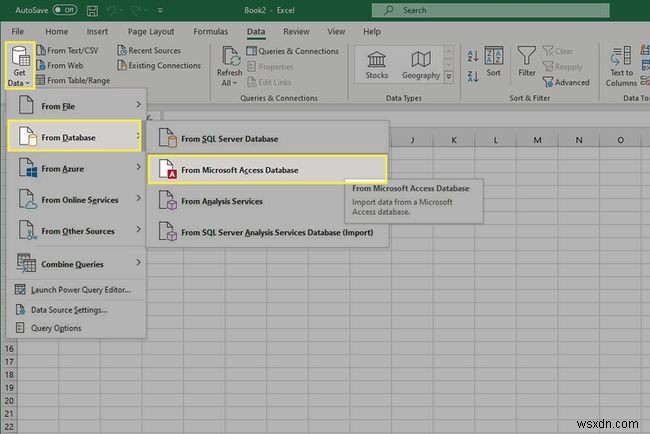
-
이어지는 파일 탐색기 창에서 데이터를 가져올 데이터베이스(또는 다른 파일 형식)를 선택하고 확인을 선택합니다. .
-
Access 파일에 여러 데이터베이스가 있는 경우 네비게이터 창은 여러 가져오기 옵션을 제공합니다. 이 경우 qrySalesbyCategory를 가져옵니다. 선택한 다음 로드를 선택하여 . 데이터를 가져오기 전에 변경하려면 데이터 변환을 선택하세요. 대신.
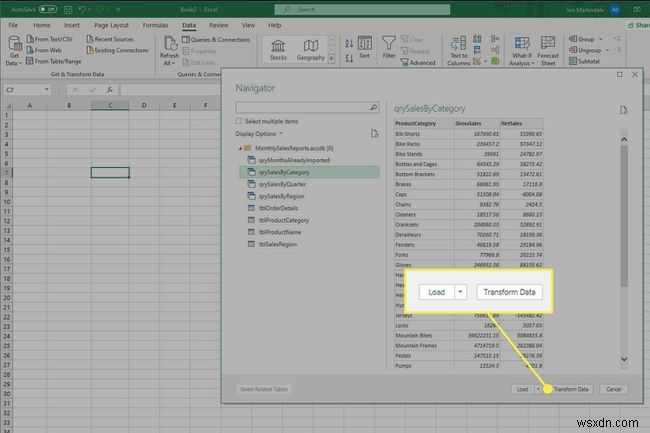
Excel은 데이터시트, 양식 및 보고서만 가져올 수 있습니다. 매크로 및 모듈과 같은 추가 기능은 Excel 워크시트로 가져올 수 없습니다.
데이터베이스의 크기와 PC의 속도에 따라 데이터 가져오기에 시간이 걸릴 수 있으므로 완료될 때까지 기다리세요. 그러나 모든 것이 계획대로 진행되면 완료되면 이제 데이터를 Excel로 완전히 가져와 유용한 형식으로 표시해야 합니다. 더 필요한 경우 데이터를 계속 가져오거나 Excel에서 제공하는 함수, 수식 및 기타 유용한 도구를 적용하는 작업을 시작할 수 있습니다.
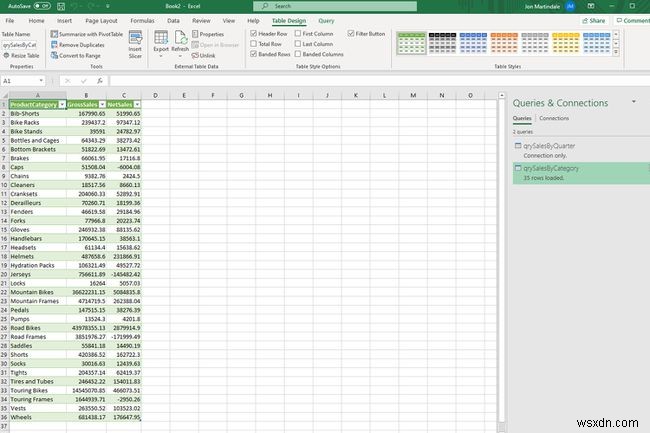
Access와 같은 일부 호환 응용 프로그램에서는 활성 Access 데이터베이스에서 데이터를 복사하여 Excel에 붙여넣을 수 있습니다. 더 많은 유형을 보려면 복사 및 붙여넣기 가이드를 확인하세요.
