알아야 할 사항
- 복제할 워크시트를 선택하고 Ctrl 을 길게 누릅니다. 키를 누른 다음 선택한 탭을 복사하려는 위치에 끌어다 놓습니다.
- 또는 워크시트를 선택하고 서식으로 이동합니다.> 시트 이동 또는 복사 , 복사할 대상을 선택하십시오.
- 한 Excel 파일에서 다른 Excel 파일로 워크시트를 복사하려면 두 파일을 모두 열고 보기 로 이동하십시오.> 나란히 보기 , 드래그 앤 드롭.
이 문서에서는 다양한 방법을 사용하여 Excel에서 시트를 복사하는 방법에 대해 설명합니다. 지침은 Excel 2019, Excel 2016, Excel 2013, Excel 2010 및 Excel for Microsoft 365에 적용됩니다.
드래그하여 Excel에서 시트를 복제하는 방법
시트를 통합 문서 내의 다른 위치로 복사하는 가장 간단하고 간단한 방법은 시트를 드래그하는 것입니다.
-
복제할 워크시트를 선택합니다.
-
Ctrl 키를 길게 누릅니다. 키.
-
선택한 탭을 드래그하여 사본을 만들려는 위치에 놓으십시오.
워크시트 탭에서 Excel의 시트를 복제하는 방법
Excel에서 시트를 복제하는 또 다른 쉬운 방법은 워크시트 탭 메뉴를 사용하는 것입니다. 이 오른쪽 클릭 메뉴에는 현재 시트를 이동하거나 복사하는 옵션이 있습니다.
-
복제하려는 워크시트의 탭을 마우스 오른쪽 버튼으로 클릭합니다.
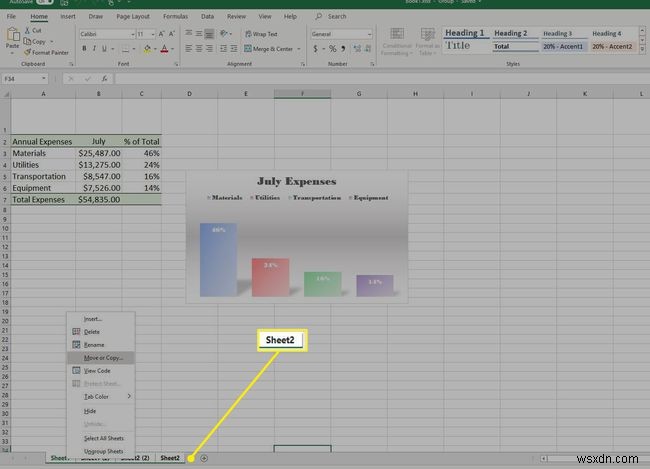
-
이동 또는 복사 선택 . 이동 또는 복사 대화 상자가 열립니다.
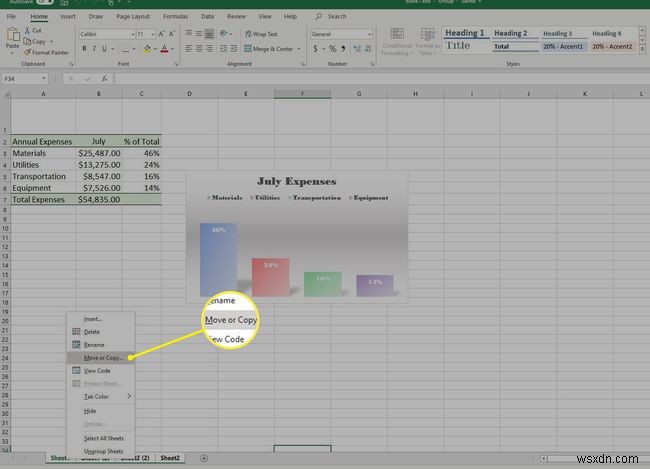
-
시트 앞에서 사본의 위치를 선택합니다. . 또는 끝으로 이동을 선택합니다. .
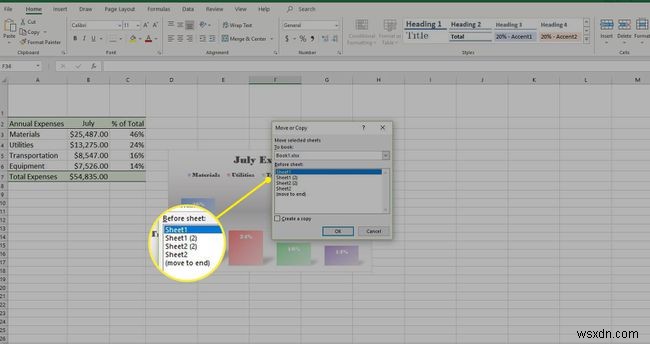
-
사본 만들기 를 선택하십시오. 확인란.
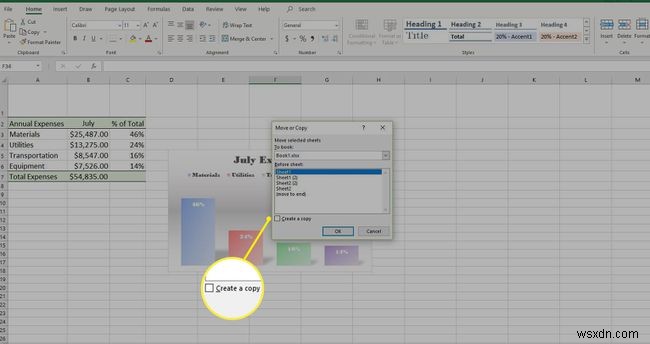
-
확인 선택 .
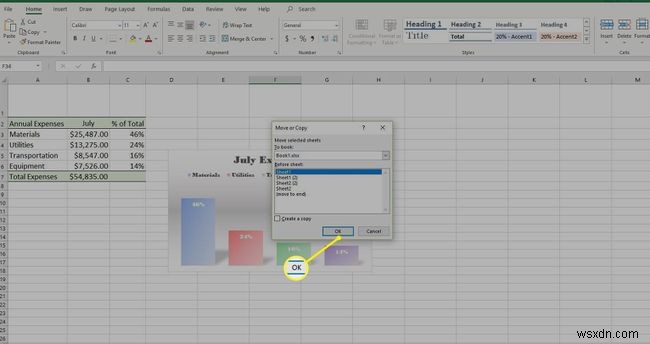
리본에서 Excel의 시트를 복제하는 방법
Excel 리본의 서식 섹션은 워크시트를 복제하는 추가 방법을 제공합니다.
-
복사하려는 워크시트를 엽니다.
-
형식 선택 셀 홈 그룹 탭.
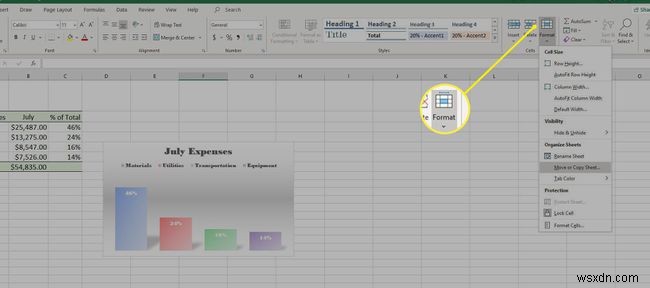
-
시트 이동 또는 복사 선택 . 이동 또는 복사 대화 상자가 열립니다.
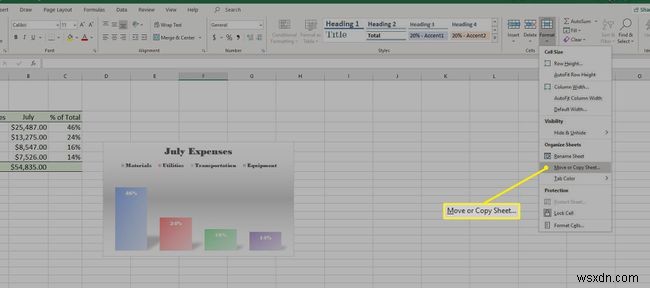
-
시트 앞에서 사본의 위치를 선택합니다. . 또는 끝으로 이동을 선택합니다. .
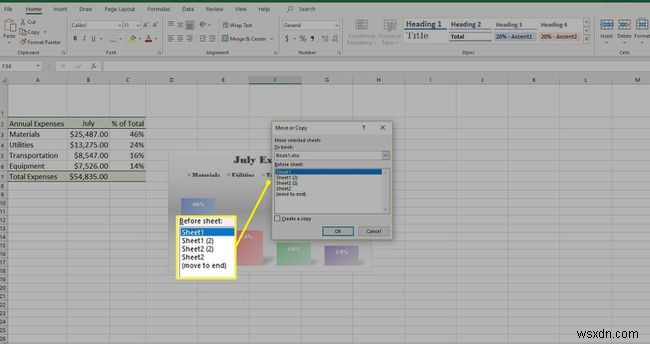
-
사본 만들기 를 선택하십시오. 확인란.
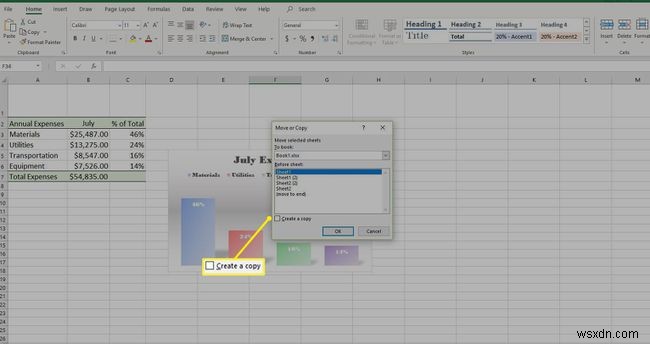
-
확인 선택 .
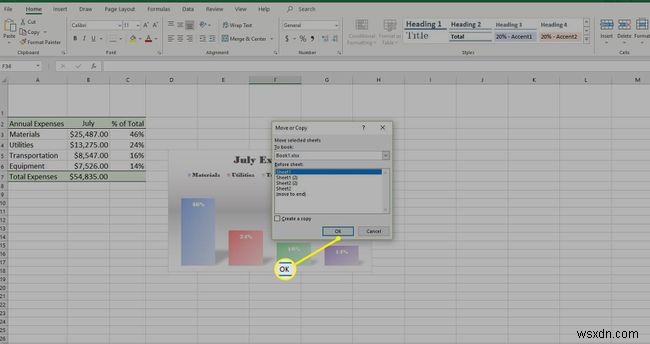
Excel의 시트를 다른 통합 문서로 복사하는 방법
워크시트를 동일한 통합 문서의 다른 위치로 복사하는 데 사용되는 방법은 시트를 다른 Excel 파일에 복제할 때도 적용되지만 각 방법에 대해 몇 가지 추가 단계가 있습니다.
드래그하여 시트를 다른 통합 문서로 복사하는 방법
한 Excel 파일에서 다른 Excel 파일로 시트를 복사하려면 두 통합 문서가 모두 열려 있고 볼 수 있어야 합니다. 이를 수행하는 가장 쉬운 방법은 Microsoft의 분할 화면 옵션을 사용하여 통합 문서가 페이지에 나란히 표시되도록 하는 것입니다.
-
복사하려는 워크시트가 포함된 Excel 파일과 첫 번째 시트를 복사할 Excel 파일을 엽니다.
-
보기 를 선택하십시오. 탭.
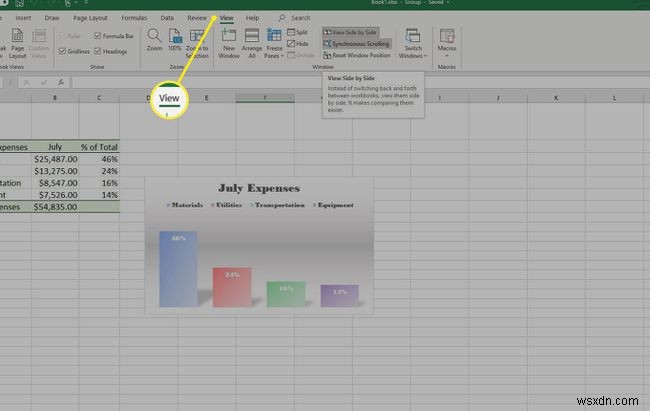
-
나란히 보기 선택 Windows 그룹에서 두 개의 통합 문서가 화면에 가로로 정렬됩니다.
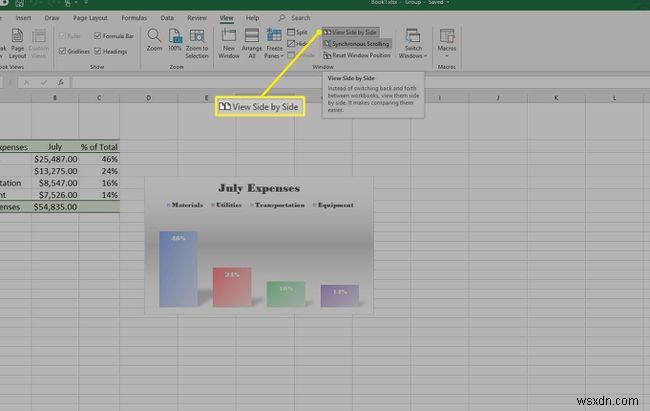
-
복제할 워크시트를 선택합니다.
-
Ctrl 키를 길게 누릅니다. 키.
-
선택한 탭을 두 번째 Excel 통합 문서에 끌어다 놓습니다.
워크시트 탭에서 다른 통합 문서로 시트를 복사하는 방법
이동 또는 복사 대화 상자에서 변경하여 중복 시트를 다른 통합 문서로 보냅니다.
-
복제하려는 워크시트의 탭을 마우스 오른쪽 버튼으로 클릭합니다.
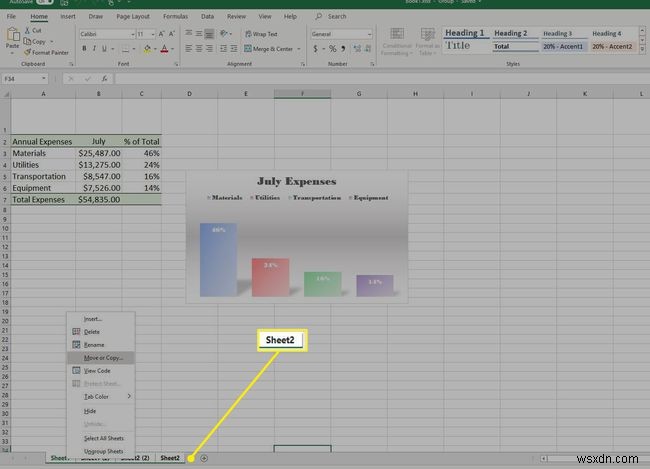
-
이동 또는 복사 선택 . 이동 또는 복사 대화 상자가 열립니다.
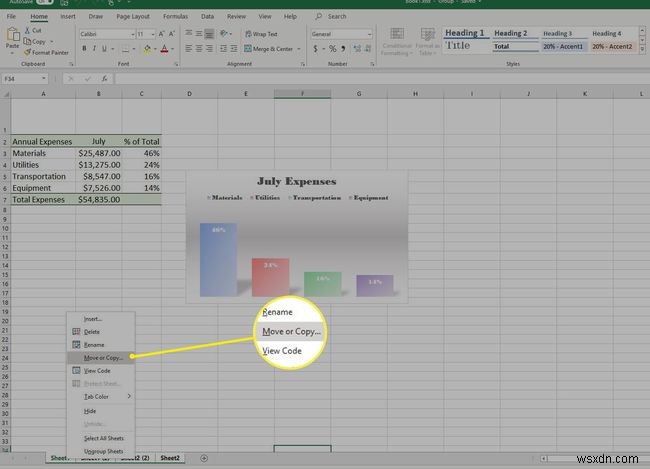
-
예약에서 대상 파일을 선택합니다. .
사본을 새 통합 문서에 넣으려면 새 책을 선택하세요. .
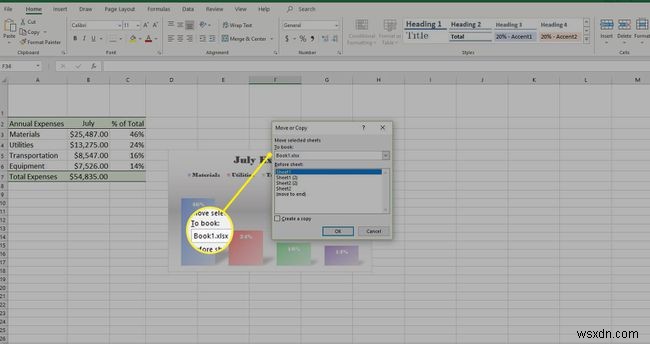
-
시트 전 아래에서 복사본을 만들 위치를 선택합니다. 또는 끝으로 이동을 선택합니다. .
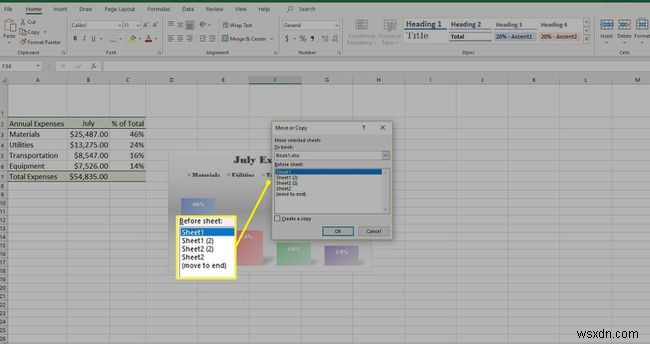
-
사본 만들기를 선택합니다. 확인란을 선택하고 확인을 선택합니다. .
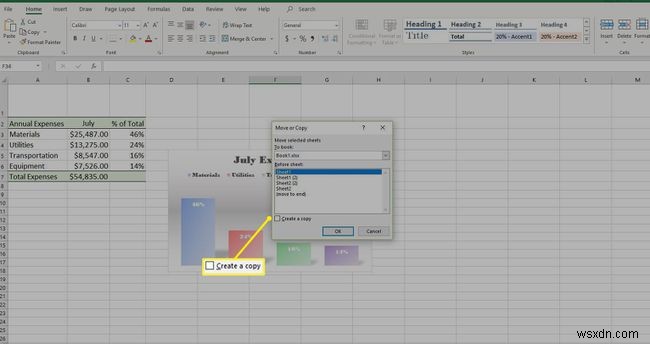
리본에서 시트를 다른 통합 문서로 복사하는 방법
리본에서 이동 또는 복사 대화 상자를 변경하여 다른 통합 문서에 중복 시트를 만듭니다.
-
복사하려는 워크시트를 엽니다.
-
형식 선택 홈 탭의 셀 그룹에서.
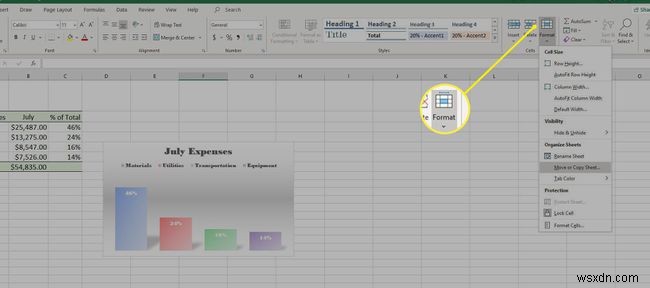
-
시트 이동 또는 복사 선택 . 이동 또는 복사 대화 상자가 열립니다.
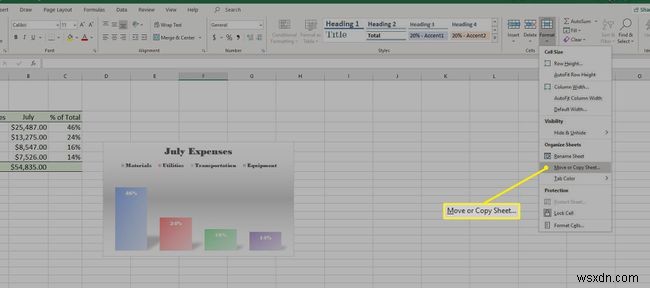
-
예약에서 대상 파일을 선택합니다. .
사본을 새 통합 문서에 넣으려면 새 책을 선택하세요. .
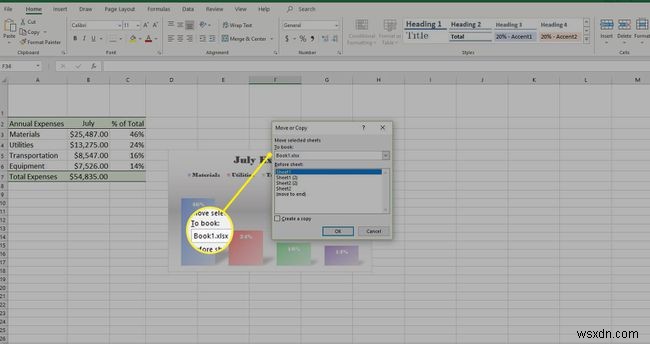
-
시트 전 아래에서 복사본을 만들 위치를 선택합니다. 또는 끝으로 이동을 선택합니다.
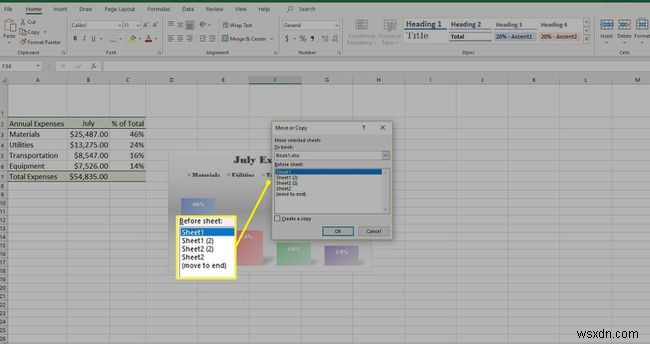
-
사본 만들기를 선택합니다. 확인란을 선택하고 확인을 선택합니다. .
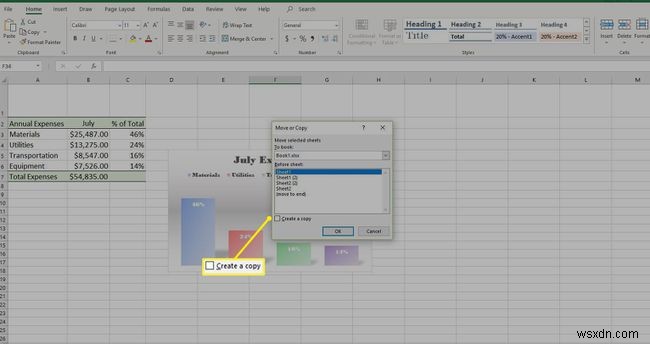
Excel에서 한 번에 여러 시트를 복사하는 방법
여러 시트를 Excel의 다른 통합 문서에 복사하는 것을 포함하여 나열된 방법 중 하나를 사용하여 여러 시트를 복제할 수 있습니다. 핵심은 다른 곳에서 복사를 시작하기 전에 복사하려는 모든 워크시트를 선택하는 것입니다.
-
두 통합 문서를 모두 열고 나란히 보기를 선택합니다. 보기 의 Windows 그룹에서 여러 워크시트의 복사본을 다른 Excel 파일로 끌어다 놓으려면 탭을 누르십시오.
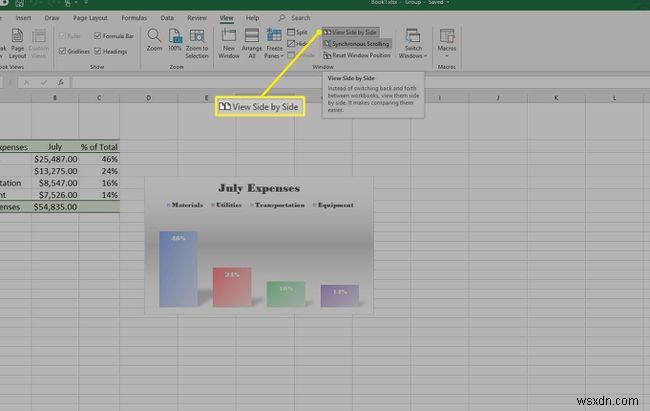
-
복사할 시트를 모두 선택하세요.
- 인접한 시트를 선택하려면 첫 번째 시트 탭을 선택하고 Shift 를 길게 누릅니다. 키를 누르고 마지막 탭에서 선택합니다.
- 인접하지 않은 시트를 선택하려면 첫 번째 시트 탭을 선택하고 Ctrl 키를 길게 누릅니다. 키를 누르고 복제하려는 각 추가 탭을 선택합니다.
-
복제본을 다른 위치로 드래그하려면 강조 표시된 탭 중 하나를 선택하고 Ctrl 키를 누릅니다. 키를 누르고 탭을 원하는 위치로 끕니다.
-
탭에서 복사본을 만들려면 강조 표시된 탭을 마우스 오른쪽 버튼으로 클릭하고 복사 또는 이동을 선택합니다. 그런 다음 모든 워크시트의 복제본을 생성할 위치를 선택합니다.
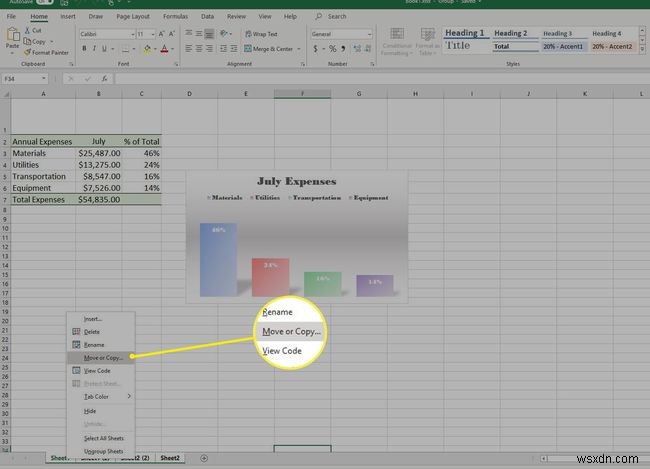
-
리본에서 사본을 만들려면 서식 을 선택하십시오. 홈 탭에서 시트 이동 또는 복사를 선택합니다. 그런 다음 모든 워크시트의 복제본을 생성할 위치를 선택합니다.
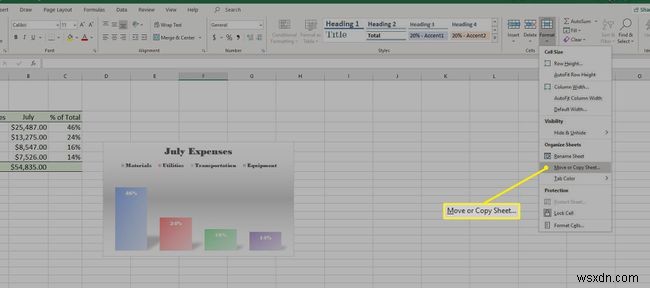
Excel에서 시트를 이동하는 방법
다른 위치나 다른 Excel 파일에 워크시트를 복제하지 않고 Excel 워크시트를 재배치하려는 경우 이동하는 것은 복사하는 것과 매우 유사하며 몇 가지 옵션이 있습니다.
- 워크시트의 탭을 선택하고 이동하려는 위치로 끌어다 놓기만 하면 됩니다.
- 탭을 마우스 오른쪽 버튼으로 클릭하고 이동 또는 복사를 선택합니다. 을 클릭한 다음 복사할 위치를 선택하고 복사본 만들기 확인란을 선택하지 않은 상태로 둡니다.
- 형식 선택 홈 탭에서 시트 이동 또는 복사를 선택합니다. 그런 다음 워크시트의 복제본을 생성할 위치를 선택합니다.
