알아야 할 사항
- 옵션 1:한 시트를 왼쪽으로 이동 =Ctrl+PgUp (페이지 위로) 한 장을 오른쪽으로 이동 =Ctrl+PgDn (페이지 아래로)
- 옵션 2:홈 탭> 찾기 및 선택 수정 아래 . 이동... 선택 참조 아래에 셀을 입력합니다. . Enter 키를 누릅니다. .
- 옵션 3:이름 상자 선택 A열 위. 이동할 셀 참조를 입력하고 Enter 키를 누릅니다. .
이 문서에서는 다양한 바로 가기와 셀 참조를 사용하여 워크시트 탭 사이와 큰 워크시트 사이에서 Excel을 빠르게 탐색하는 방법을 설명합니다. 이동과 같은 일부 방법 명령 - 바로 가기 키 조합을 사용하여 액세스할 수 있습니다. 이 지침은 모든 버전의 Windows용 Excel에서 작동해야 합니다. 버전 간의 사소한 차이점은 단계에서 설명됩니다.
바로 가기 키를 사용하여 Excel에서 워크시트 변경
Excel 통합 문서의 워크시트 간 전환은 워크시트 하단의 탭을 클릭하면 충분히 쉽게 수행되지만 속도가 느립니다. 최소한 키보드 단축키나 단축키를 선호하는 사람들의 의견으로는 그렇습니다. 가능하면 키를 누르십시오.
-
오른쪽으로 이동하려면 Ctrl 키를 길게 누릅니다. 키보드의 키를 누릅니다.
-
PgDn을 눌렀다 놓습니다. 키보드의 키를 누릅니다.
-
다른 시트를 오른쪽으로 이동하려면 PgDn을 눌렀다 놓습니다. 키를 두 번 누릅니다.
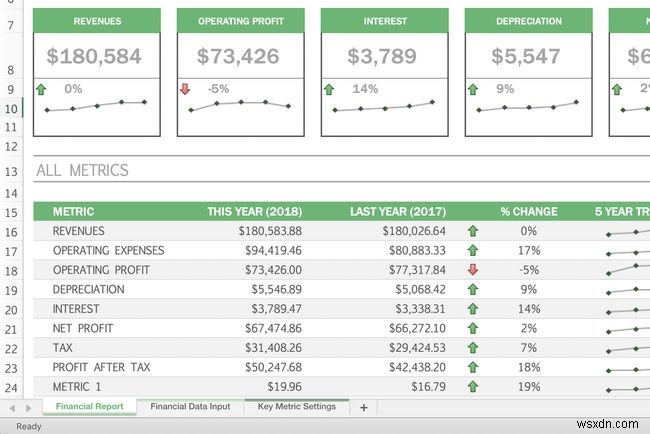
-
왼쪽으로 이동하려면 Ctrl 키를 길게 누릅니다. 키보드의 키를 누릅니다.
-
PgUp을 눌렀다 놓습니다. 키보드의 키를 누릅니다.
-
다른 시트를 왼쪽으로 이동하려면 PgUp을 눌렀다가 놓습니다. 키를 두 번 누릅니다.
'이동'을 사용하여 Excel 워크시트 이동
이동 Excel의 명령을 사용하여 워크시트의 다른 스프레드시트 셀로 빠르게 이동할 수 있습니다. 이동을 사용하지만 몇 개의 열과 행만 포함하는 워크시트에는 그다지 유용하지 않습니다. 더 큰 워크시트의 경우 워크시트의 한 영역에서 다른 영역으로 이동하는 또 다른 방법입니다.
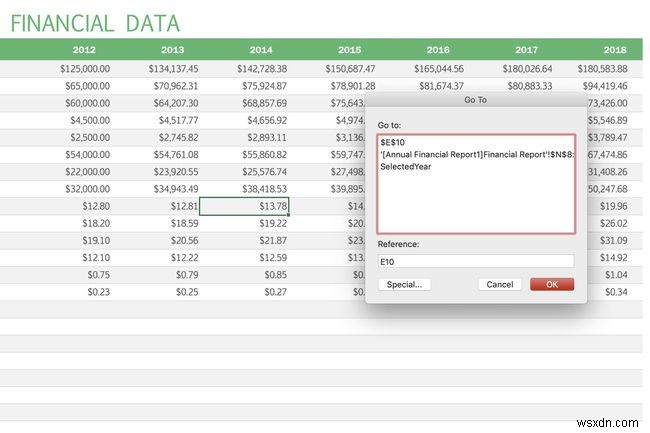
-
홈 선택 엑셀 상단의 탭. 표시되지 않으면 수정을 선택합니다. 메뉴.
-
찾기 및 선택 선택 편집 에서 그룹. 또는 수정을 사용한 경우 메뉴에서 찾기를 선택합니다. .
-
이동...을 선택합니다. 옵션.
-
참조에 대상 셀 참조를 입력합니다. 대화 상자 하단의 줄입니다.
-
확인을 클릭합니다. 또는 Enter 키를 누릅니다. 키보드의 키. 그 결과 활성 셀 강조 표시가 대화 상자에 입력한 셀 참조로 이동합니다.
'이동'하는 다른 방법
이동 명령은 다음 키보드 단축키로도 활성화할 수 있습니다.
- F5 키를 눌러 키를 누릅니다.
- Ctrl 키를 눌러 +G 키보드의 키 조합.
재사용을 위한 셀 참조 저장
이동하는 추가 기능 이전에 입력한 셀 참조를 큰 이동 나중에 참조할 수 있도록 대화 상자 상단에 있는 창. 워크시트의 두 개 이상의 영역 간에 앞뒤로 이동하는 경우 이동 대화 상자에 저장된 셀 참조를 재사용하여 더 많은 시간을 절약할 수 있습니다.
통합 문서가 열려 있는 동안에는 셀 참조가 대화 상자에 저장됩니다. 닫히면 이동에 저장된 셀 참조 목록 대화 상자가 삭제됩니다.
'이동'으로 워크시트 탐색
이동 셀 참조와 함께 시트 이름을 입력하여 동일한 통합 문서의 다른 워크시트로 이동하는 데 사용할 수도 있습니다.
느낌표(! ), 숫자 1 위에 있음 공백이 허용되지 않으므로 키보드에서 워크시트 이름과 셀 참조 사이의 구분 기호로 사용합니다.
예를 들어 시트 1에서 시트 3의 HQ567 셀로 이동하려면 , Sheet3!HQ567 입력 이동 참조 라인에 대화 상자를 열고 Enter 키를 누릅니다. 열쇠. 시트 이름에 공백이 하나 이상 있으면 'My Other Sheet'!B12 와 같이 따옴표를 사용하십시오. 워크시트 사이를 이동합니다.
이름 상자를 사용하여 Excel 워크시트 이동
이름 상자는 열 A 위에 있습니다. Excel 워크시트에서 셀 참조를 사용하여 해당 워크시트의 다른 영역으로 이동하는 데 사용할 수 있습니다.
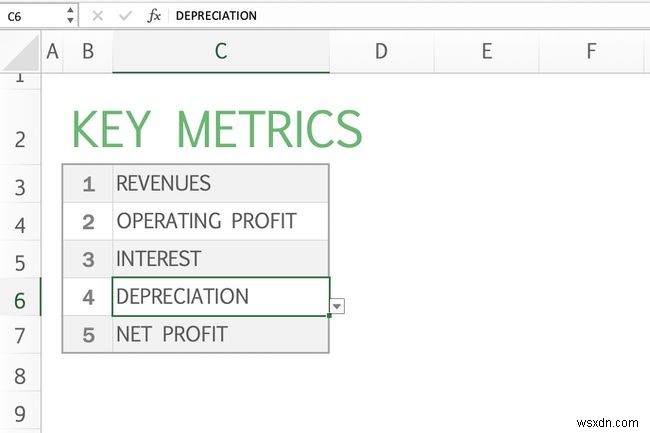
이동과 마찬가지로 명령, 이름 상자 몇 개의 데이터 열과 행만 포함하는 워크시트에는 도움이 되지 않을 수 있지만 더 큰 워크시트나 별도의 데이터 영역이 있는 워크시트의 경우 이름 상자를 사용하여 한 위치에서 다음 위치로 쉽게 이동하는 것은 매우 효율적인 작업 방법이 될 수 있습니다. .
불행히도 VBA 매크로를 생성하지 않고 키보드를 사용하여 이름 상자에 액세스할 수 있는 방법은 없습니다. 정상 작동하려면 이름 상자를 클릭해야 합니다. 마우스로.
이름 상자의 활성 셀 참조
일반적으로 이름 상자는 현재 또는 활성 셀에 대한 셀 참조 또는 명명된 범위(테두리나 상자로 윤곽이 표시된 현재 워크시트의 셀)를 표시합니다.
이름 상자에 새 셀 참조 또는 범위 이름 입력 입력 키는 활성 셀을 변경하고 블랙박스와 화면에 보이는 것을 새 위치로 이동합니다.
-
이름 상자를 클릭합니다. 열 A 위 활성 셀의 셀 참조를 강조 표시합니다.
-
셀 참조를 입력합니다. 원하는 목적지.
-
Enter 키를 누릅니다. 키보드의 키를 누릅니다.
-
활성 셀을 둘러싸고 있는 블랙 박스는 새로 선택한 활성 셀로 점프해야 합니다.
이름 상자를 사용하여 워크시트 간 탐색
이동 좋아요 , 이름 상자 셀 참조와 함께 시트 이름을 입력하여 동일한 통합 문서의 다른 워크시트로 이동하는 데 사용할 수도 있습니다.
자주하는 질문- Mac에서 Excel 워크시트 탭을 어떻게 전환합니까?
다음 워크시트로 이동하려면 Control을 누릅니다. +페이지 다운 또는 옵션 +오른쪽 화살표 . 이전 시트로 이동하려면 Control을 누릅니다. +페이지 다운 또는 옵션 +왼쪽 화살표 .
- Excel에서 워크시트 탭을 어떻게 숨김 해제합니까?
워크시트 탭을 숨김 해제하는 방법에는 몇 가지가 있지만 가장 쉬운 방법은 통합 문서 하단에 있는 탭을 마우스 오른쪽 버튼으로 클릭하고 숨기기 해제를 선택하는 것입니다.> 숨기기를 해제할 워크시트를 선택합니다.
- 엑셀에서 워크시트 탭을 어떻게 그룹화합니까?
Excel에서 워크시트를 그룹화하려면 Ctrl 키를 길게 누릅니다.> 그룹화할 각 워크시트 탭을 선택합니다. 통합 문서의 모든 워크시트를 그룹화하려면 워크시트 탭을 마우스 오른쪽 버튼으로 클릭하고 모든 시트 선택을 선택합니다. . 서식이 동일한 워크시트를 그룹화하는 것이 가장 좋습니다.
