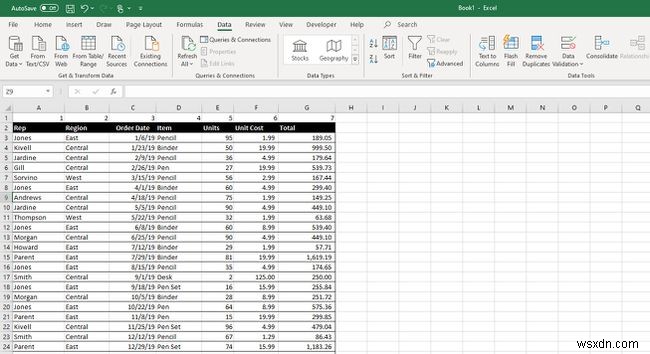알아야 할 사항
- Excel에서 열을 이동하는 가장 쉬운 방법은 강조 표시하고 Shift를 누르는 것입니다. , 새 위치로 드래그합니다.
- 잘라내기 및 붙여넣기를 사용하거나 데이터 정렬을 수행하여 데이터 탭에서 열을 재정렬할 수도 있습니다.
- 병합된 셀 그룹의 일부인 열은 이동하지 않습니다.
이 문서에서는 Excel에서 마우스를 사용하여 열을 이동하고, 열을 잘라내어 붙여넣고, 데이터 정렬 기능을 사용하여 열을 재정렬하는 방법에 대해 설명합니다. 이 지침은 Microsoft Excel 2019 및 2016과 Office 365의 Excel에 적용됩니다.
Excel에서 열을 이동하는 방법
Excel 워크시트의 열을 재정렬하는 방법에는 여러 가지가 있지만 그 중 하나가 다른 모든 것보다 쉽습니다. 하이라이트와 드래그 앤 드롭 동작만 있으면 됩니다. 마우스를 사용하여 Excel에서 열을 이동하는 방법은 다음과 같습니다.
-
열을 재정렬할 워크시트에서 이동하려는 열의 맨 위에 커서를 놓습니다. 커서가 화살표로 변경되는 것을 볼 수 있습니다. 표시되면 클릭하여 해당 열을 강조 표시합니다.
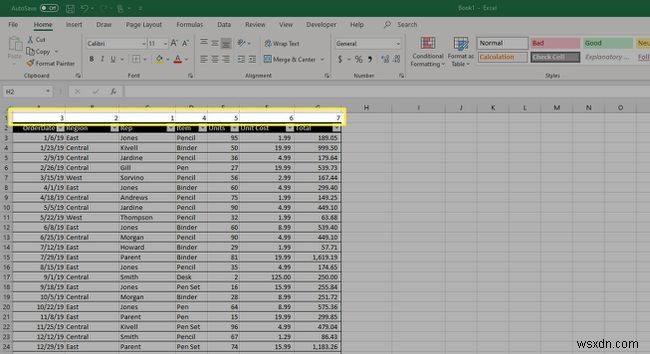
-
그런 다음 Shift 키를 길게 누릅니다. 키보드에서 키를 누른 다음 이동하려는 열의 오른쪽 또는 왼쪽 테두리를 클릭한 상태에서 오른쪽이나 왼쪽으로 드래그하세요.
열을 가로질러 커서를 끌면 새 열이 나타날 위치를 나타내기 위해 테두리가 어두워지는 것을 볼 수 있습니다. 위치가 마음에 들면 마우스 클릭을 놓으십시오.
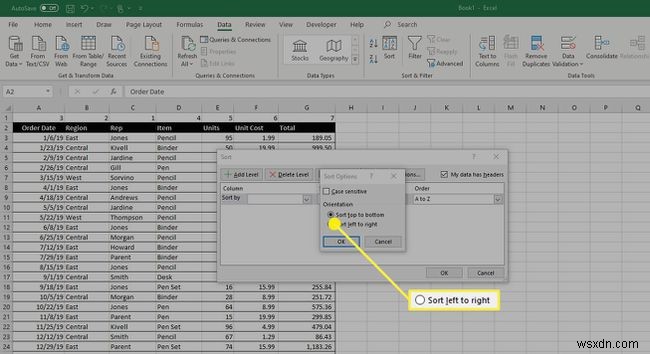
-
더 어두운 테두리로 표시된 위치로 열이 이동됩니다.
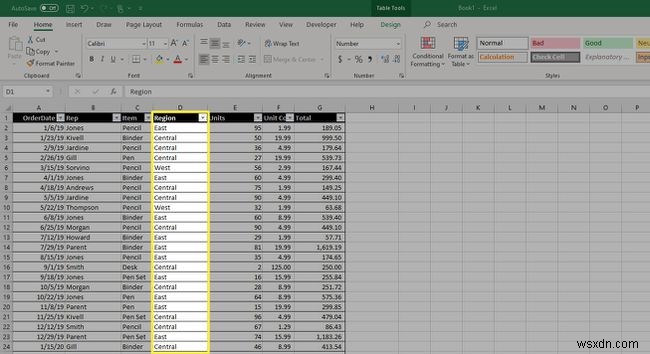
잘라내기 및 붙여넣기를 사용하여 Excel에서 열을 이동하는 방법
Excel에서 열을 이동하는 다음으로 가장 쉬운 방법은 이전 위치에서 새 위치로 열을 잘라내어 붙여넣는 것입니다. 이것은 예상한 대로 작동합니다.
-
이동하려는 열을 강조 표시한 다음 Ctrl + X를 누릅니다. 키보드에서 현재 위치에서 열을 잘라냅니다. 기둥 주위에 "행진하는 개미"가 표시되어 현재 위치에서 절단되었음을 나타냅니다.
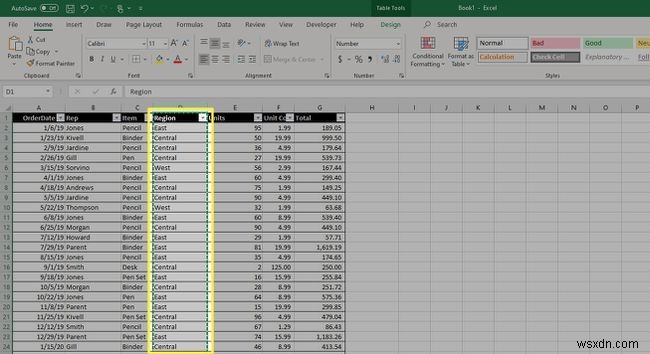
-
그런 다음 잘라낸 기둥을 이동할 위치 오른쪽의 기둥을 강조 표시하고 마우스 오른쪽 버튼을 클릭합니다. 메뉴에서 절단 세포 삽입을 선택합니다. .
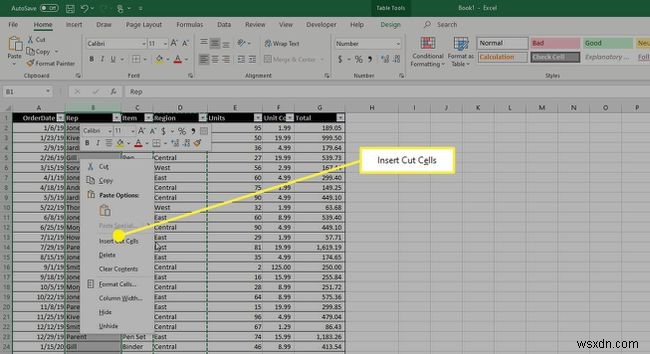
-
선택한 열의 왼쪽에 새 열이 삽입됩니다.
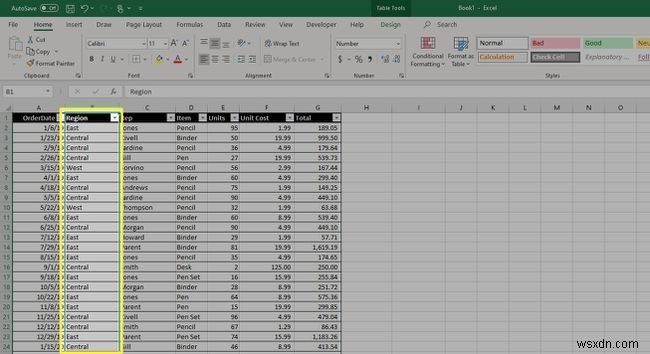
데이터 정렬을 사용하여 Excel에서 열을 이동하는 방법
데이터 정렬을 사용하여 열을 이동하는 것은 이동해야 하는 열이 한두 개뿐인 경우 가장 쉬운 방법은 아니지만 큰 스프레드시트가 있고 여러 열의 순서를 변경하려는 경우 이 작은 트릭을 사용하면 시간을 크게 절약할 수 있습니다.
기존 열에 데이터 유효성 검사가 있는 경우 이 방법이 작동하지 않습니다. 계속하려면 데이터 유효성 검사를 제거해야 합니다. 이렇게 하려면 데이터 유효성 검사가 있는 셀을 강조 표시하고 데이터 유효성 검사를 선택합니다.> 설정> 모두 지우기 , 확인을 클릭합니다. .
-
시작하려면 스프레드시트 맨 위에 행을 추가해야 합니다. 이렇게 하려면 첫 번째 행을 마우스 오른쪽 버튼으로 클릭하고 삽입을 선택합니다. 컨텍스트 메뉴에서.
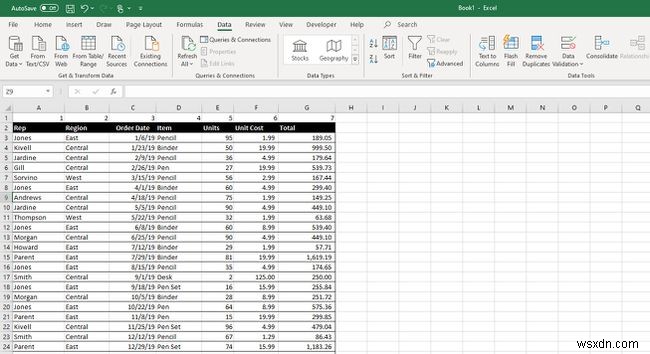
-
새 행이 맨 위 행 위에 삽입됩니다. 이 행은 페이지 상단, 다른 모든 헤더 행 또는 정보 행 위에 있어야 합니다.
스프레드시트를 살펴보고 새 맨 위 행에 숫자를 입력하여 스프레드시트에 표시하려는 순서대로 열에 번호를 지정합니다. 사용 중인 모든 열에 번호를 매기십시오.
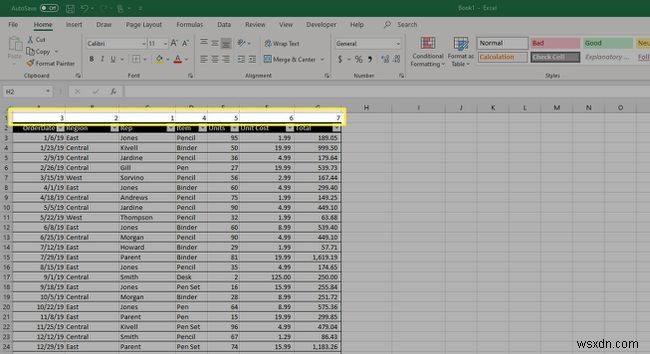
-
그런 다음 재정렬하려는 스프레드시트의 모든 데이터를 선택합니다. 그런 다음 데이터 탭의 정렬 및 필터 그룹에서 정렬을 클릭합니다. .
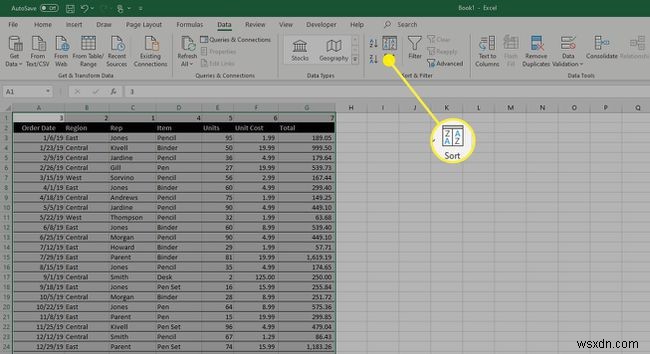
-
정렬에서 대화 상자에서 옵션을 클릭합니다. .
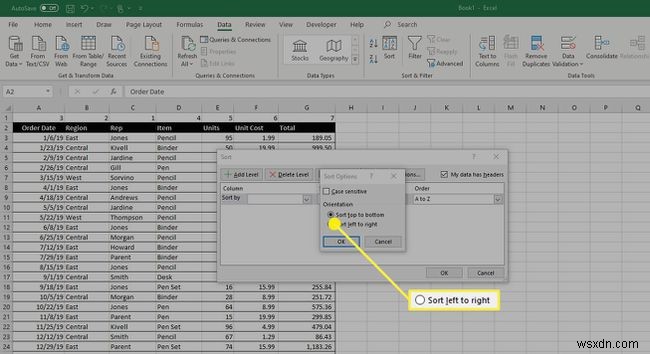
-
정렬 옵션에서 대화 상자에서 왼쪽에서 오른쪽으로 정렬 옆에 있는 라디오 버튼을 클릭합니다. 확인을 클릭합니다. .
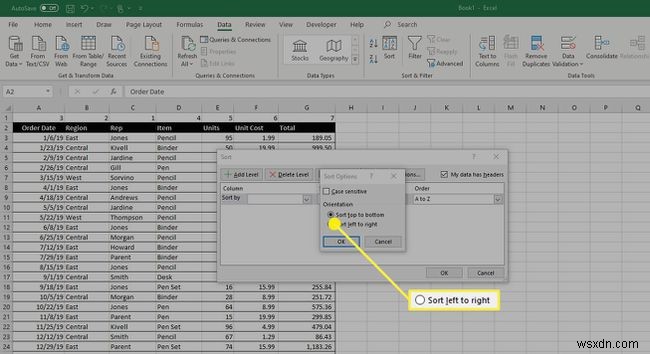
-
정렬로 돌아갑니다. 대화 상자. 정렬 기준에서 드롭다운 메뉴 선택 행 1 확인을 클릭합니다. .
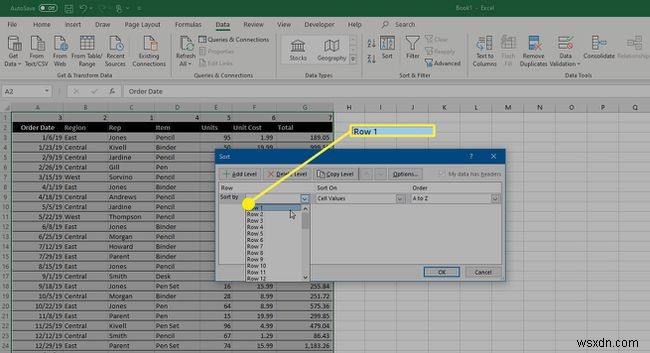
-
그러면 첫 번째 행에 나열된 숫자에 따라 열이 정렬됩니다. 이제 첫 번째 행을 마우스 오른쪽 버튼으로 클릭하고 삭제를 선택할 수 있습니다. 없애기 위해.