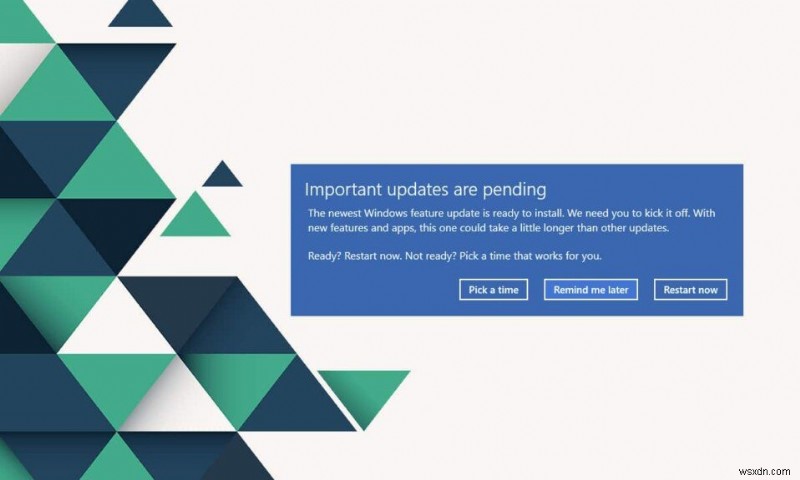
결함 없는 작업을 용이하게 하려면 Windows를 업데이트 상태로 유지해야 합니다. 새로운 Windows 11 출시와 함께 시스템을 최신 상태로 유지하는 것이 그 어느 때보다 중요해졌습니다. 또한 새로운 업데이트는 모든 응용 프로그램과 장치가 완벽하게 작동하도록 하여 운영 체제의 전반적인 안정성과 보안을 추가합니다. 불행히도 업데이트는 사용자에게 새로운 버그 및 관련 문제를 의미할 수도 있습니다. 따라서 Windows 10 업데이트 보류 중인 다운로드 문제에 직면했을 때 수행할 작업 ? 우리의 유용한 가이드는 Windows 10 업데이트 보류 중인 설치 중단 문제를 해결하는 방법을 알려줄 것입니다.
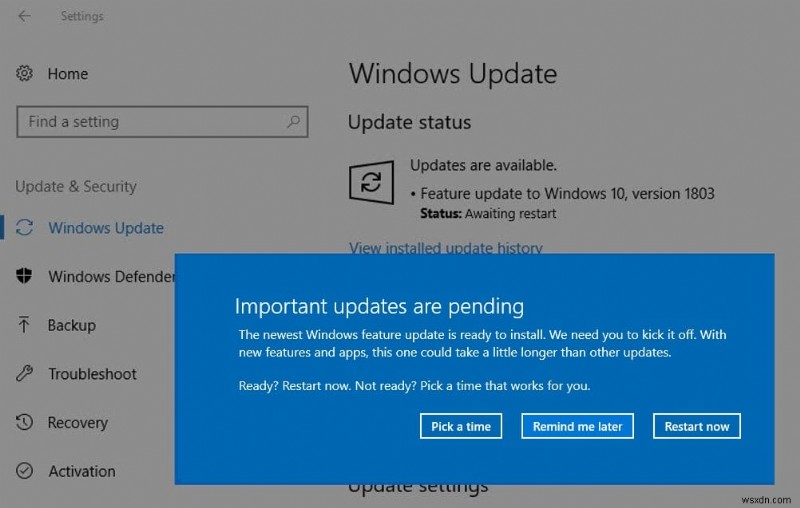
Windows 10 업데이트 보류 중인 설치 중단 문제를 해결하는 방법
이 문제는 다음과 같은 여러 요인으로 인해 발생합니다.
- 소프트웨어 충돌
- 시스템의 버그
- 사용자가 결정한 활성 시간
- 이전 보류 중인 업데이트
- 장애인 서비스
- 저장 공간 부족
다른 상태는 업데이트의 다른 단계 및/또는 문제를 나타냅니다. 동일한 내용을 이해하려면 아래의 표를 참조하십시오.
| 상태 | 의미 |
| 다운로드 보류 | 중요하지 않은 업데이트의 가용성을 알립니다. 사용자 권한을 기다리는 중 |
| 다운로드 | Microsoft 서버에서 업데이트 다운로드 시작을 알립니다. |
| 설치 보류 | 다운로드 프로세스의 끝을 표시합니다. 사용자 허가를 기다리고 있습니다. |
| 설치 대기 중 | 업데이트 설치를 시작하는 데 필요한 조건을 충족하기를 기다리는 중입니다. |
| 초기화 중 | 업데이트 설치 준비 시작을 의미합니다. |
| 설치 중 | 업데이트 설치 프로세스의 시작을 나타냅니다. |
컴퓨터에서 다운로드 보류 중인 Windows 10 업데이트 문제를 해결하려면 아래 나열된 방법을 따르십시오. 그래야만 최신 Windows 11을 다운로드할 수 있는지 여부를 확인할 수 있습니다.
방법 1:PC를 다시 시작하고 다시 시도
일부 업데이트는 대기열의 다른 업데이트가 먼저 설치될 때까지 기다리므로 컴퓨터를 다시 시작하면 이 문제를 해결하는 데 도움이 될 수 있습니다. 즉, 다음 업데이트를 배포하기 전에 시스템을 다시 시작해야 할 수 있습니다.
1. 전원 아이콘을 클릭합니다. 다시 시작을 선택합니다. .
2. 재부팅 후 Windows를 누릅니다. + I 키 함께 설정을 엽니다. .
3. 업데이트 및 보안을 클릭합니다. , 표시된 대로.

4. Windows 업데이트에서 섹션에서 업데이트 확인을 클릭합니다. 버튼.
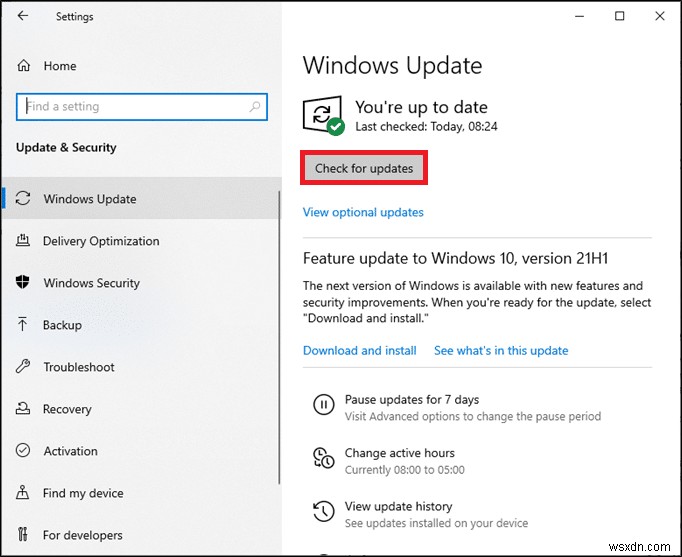
5. Windows는 업데이트가 있는 경우 검색, 다운로드 및 설치합니다.

방법 2:업데이트 재다운로드
이 문제는 파일 누락이나 연결 중단과 같은 다운로드 프로세스 중에 문제가 발생한 경우에도 나타날 수 있습니다. 여기에 설명된 대로 이전에 다운로드한 업데이트를 삭제하고 다시 한 번 다운로드해야 합니다.
1. 파일 탐색기를 엽니다. Windows + E 키를 눌러 동시에.
2. 주소 표시줄에 다음 위치 경로를 입력합니다. Enter 키를 누릅니다. .
C:\Windows\SoftwareDistribution\Download
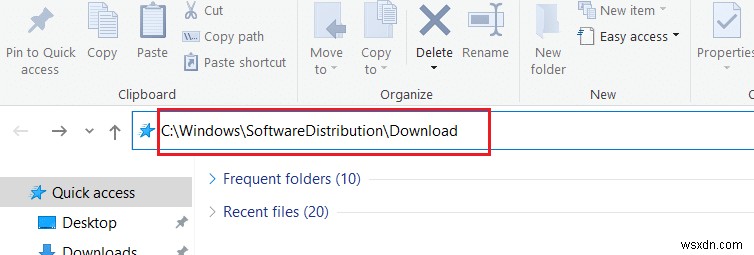
3. Ctrl + A 키를 누릅니다. 모든 파일과 폴더를 선택합니다. 그런 다음 Shift + Delete 키를 누릅니다. 영구적으로 삭제합니다.
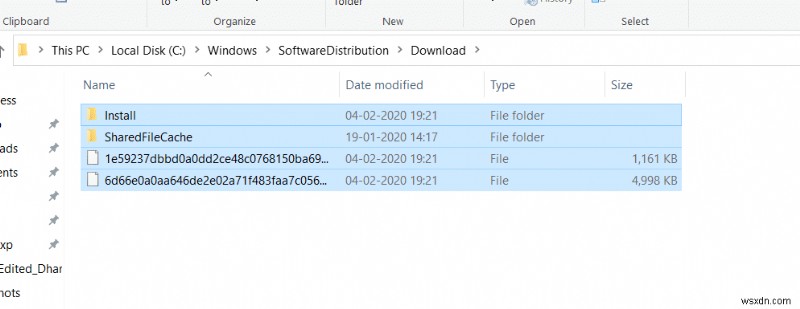
4. 그런 다음 PC를 다시 시작하고 방법 1에 설명된 단계에 따라 업데이트를 다시 다운로드합니다. .
방법 3:Windows 업데이트 서비스 활성화
컴퓨터가 업데이트 프로세스를 시작하거나 완료하기 위해 입력을 기다릴 필요가 없도록 업데이트 설치 방법을 구성할 수 있습니다. 그러면 Windows 업데이트 보류 중인 설치 문제가 해결됩니다.
1. 실행 실행 Windows + R 키를 눌러 대화상자 동시에.
2. services.msc 를 입력합니다. Enter 키를 누릅니다. .
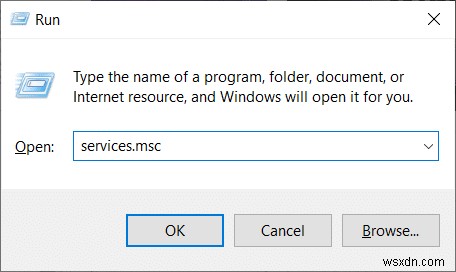
3. 오른쪽 창에서 서비스 목록을 스크롤하고 Windows 업데이트를 두 번 클릭합니다. .
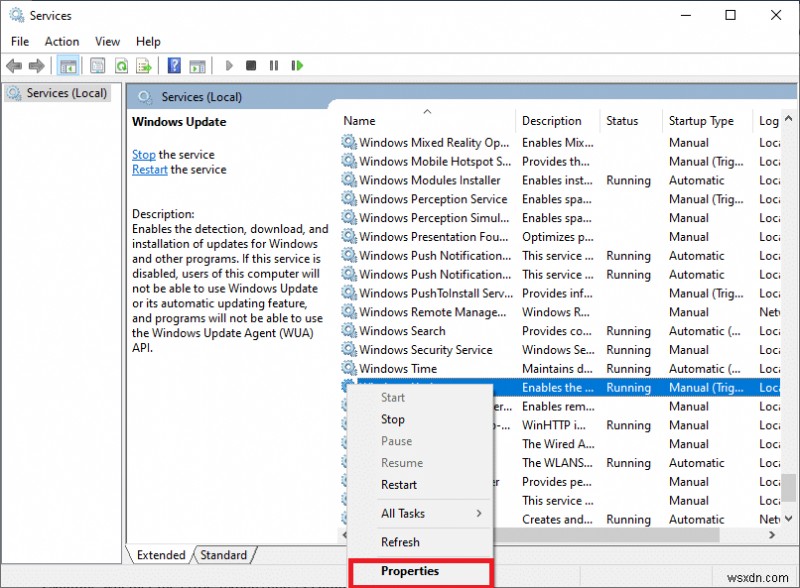
4. 일반 에서 탭에서 자동 을 선택하십시오. 시작 유형에서 드롭다운 목록.
<강한> 
5. 적용> 확인 을 클릭하십시오. Windows 10 시스템을 다시 시작하십시오.
방법 4:백그라운드 지능형 전송 서비스 활성화
마찬가지로 BITS를 활성화한 상태로 유지하면 Windows 업데이트 보류 중인 다운로드 또는 설치 문제에 도움이 됩니다.
1. 서비스 실행 실행을 통한 창 방법 3에 설명된 대로 대화 상자 .
2. 오른쪽 창에서 Background Intelligent Transfer Service를 마우스 오른쪽 버튼으로 클릭합니다. 속성을 선택합니다. , 표시된 대로.
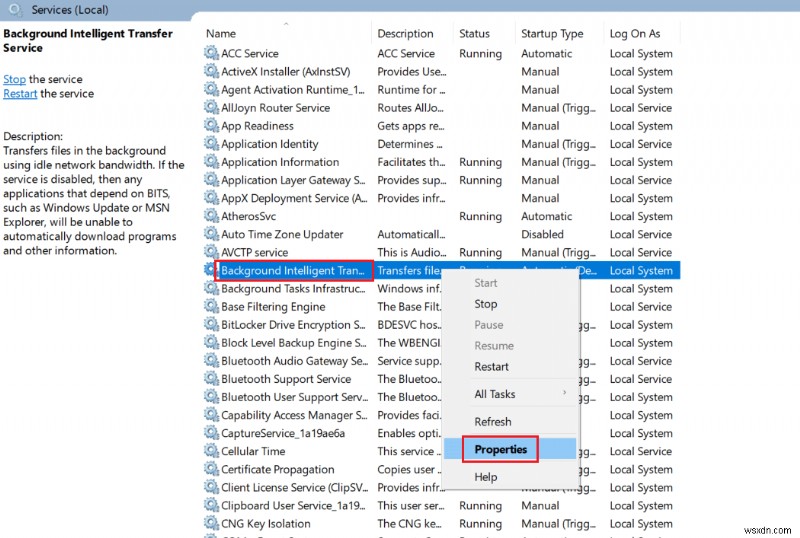
3. 일반 아래 탭에서 자동 을 선택하십시오. 시작 유형 드롭다운 목록에서 .
4. 적용> 확인 을 클릭하십시오. 이 변경 사항을 저장합니다.
<강한> 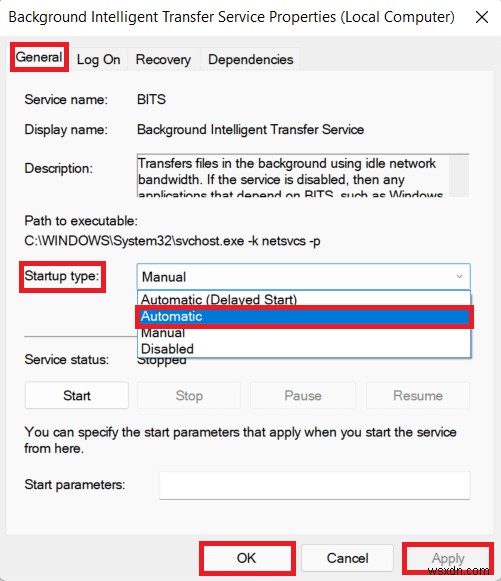
방법 5:자동 암호화 서비스 활성화
BITS 및 Windows 업데이트 서비스와 마찬가지로 이 역시 결함 없는 업데이트 프로세스와 Windows 업데이트 보류 중인 설치 중단 문제를 방지하는 데 필수적입니다.
1. 서비스를 엽니다. 창에서 아래로 스크롤하여 암호화 서비스 , 표시된 대로.

2. 두 번 클릭하여 암호화 서비스를 엽니다. 속성 .
3. 자동을 선택합니다. 시작 유형 옵션 , 아래 그림과 같습니다.
<강한> 
4. 적용> 확인 을 클릭하십시오. PC를 재부팅합니다.
방법 6:Windows 업데이트 문제 해결사 실행
Windows에는 다양한 시나리오와 관련된 많은 문제 해결사가 제공됩니다. Windows 업데이트 문제 해결사를 실행하여 Windows 10 업데이트 설치 보류 문제를 해결할 수 있습니다.
1. Windows + I 키를 누릅니다. 함께 설정을 엽니다. 업데이트 및 보안을 클릭합니다. , 그림과 같이
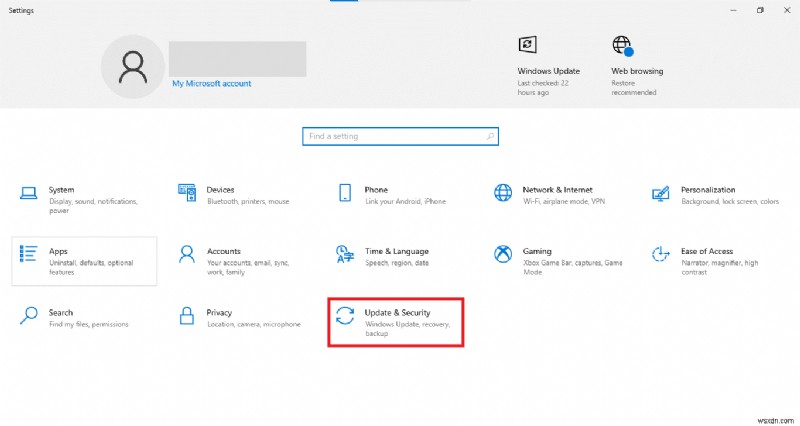
2. 문제해결을 클릭합니다. 왼쪽 창에서 오른쪽 창에서 아래로 스크롤하여 Windows 업데이트 그런 다음 문제해결 도구 실행을 선택합니다. 옵션.
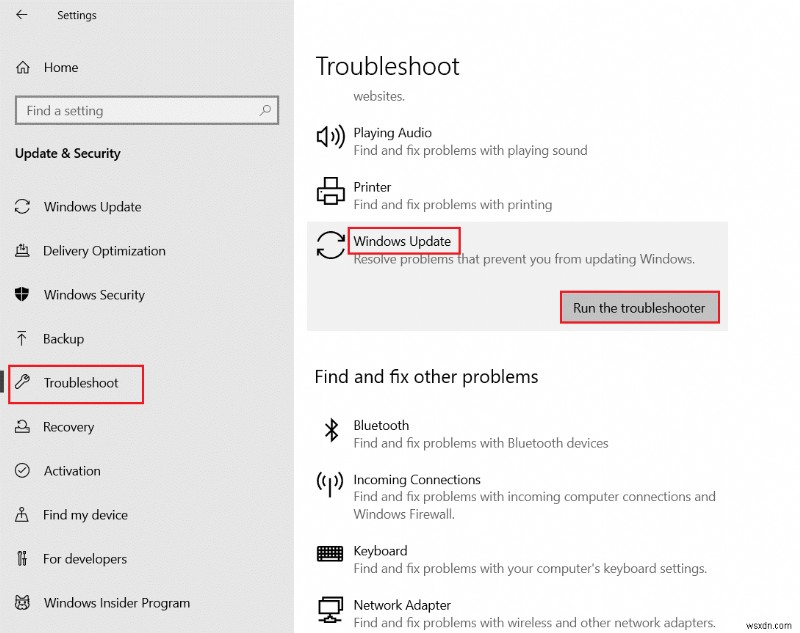
3. Windows는 Windows 업데이트를 방해하는 문제를 감지하고 해결합니다.
방법 7:Windows 업데이트 재설정
또는 명령 프롬프트에서 일부 명령을 실행하여 Windows 업데이트 서비스 구성요소를 재설정하고 다운로드 보류 중인 Windows 10 업데이트 문제를 해결할 수 있습니다. 이 명령은 Software Distribution 및 Catroot 2 폴더의 이름을 바꾸는 데도 도움이 됩니다.
1. 시작 아이콘 을 클릭하십시오. cmd 입력 명령 프롬프트 검색 . 그런 다음 관리자 권한으로 실행을 선택합니다. , 표시된 대로.
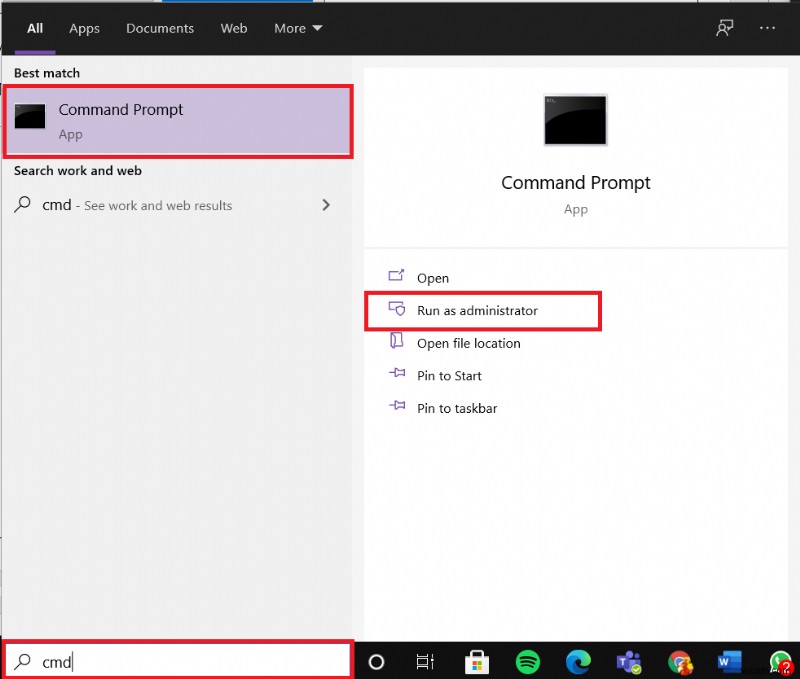
2. 다음 명령을 개별적으로 입력하고 Enter 키를 누릅니다. 각 후:
net stop wuauserv net stop cryptSvc net stop bits net stop msiserver ren C:\Windows\SoftwareDistribution SoftwareDistribution.old ren C:\Windows\System32\catroot2 catroot2.old

3. 다음 명령을 실행하여 서비스를 다시 시작합니다.
net start wuauserv net start cryptSvc net start bits net start msiserver

방법 8:손상된 시스템 파일 스캔 및 수정
손상된 시스템 파일로 인해 업데이트가 중단될 수 있습니다. DISM 및 SFC 명령을 실행하면 이러한 파일을 복구하고 다시 빌드하여 Windows 업데이트 보류 중인 설치 중단 문제를 해결할 수 있습니다. 이러한 스캔을 실행하는 방법은 다음과 같습니다.
1. 명령 프롬프트를 엽니다. 방법 7의 지침에 따라 관리 권한이 있는 경우 .
2. sfc /scannow 를 입력합니다. 아래 그림과 같이 Enter 키를 누릅니다. .
3. 시스템 파일 검사기 그 과정을 시작할 것입니다. 확인이 100% 완료될 때까지 기다립니다. 진술이 나타납니다.

4. 이제 다음 DISM 명령을 입력하여 손상된 파일을 검색하고 복구합니다. Enter 키를 눌러 실행합니다.
Dism /Online /Cleanup-Image /CheckHealth DISM.exe /Online /Cleanup-Image /ScanHealth DISM.exe /Online /Cleanup-Image /RestoreHealth

5. 이제 C:\Windows\SoftwareDistribution\Download의 모든 내용을 삭제합니다. 방법 2에 설명된 대로 폴더 .
6. C:\Windows\System32\catroot2 위치의 파일 및 폴더에 대해 동일한 작업을 반복합니다. 폴더.
7. 마지막으로 Windows 10 PC를 다시 시작하고 방법 1의 지침에 따라 업데이트를 다운로드합니다. .
방법 9:요금제 연결을 통한 다운로드 허용
측정된 연결 설정으로 인해 해당 다운로드가 중단되었거나 보류 중일 수 있습니다. 다음은 Windows 10 업데이트 보류 중인 설치 문제를 해결하기 위해 끄는 방법입니다.
1. Windows 를 누릅니다. + 나 설정 을 여는 키 창.
2. 네트워크 및 인터넷을 클릭합니다. , 표시된 대로.
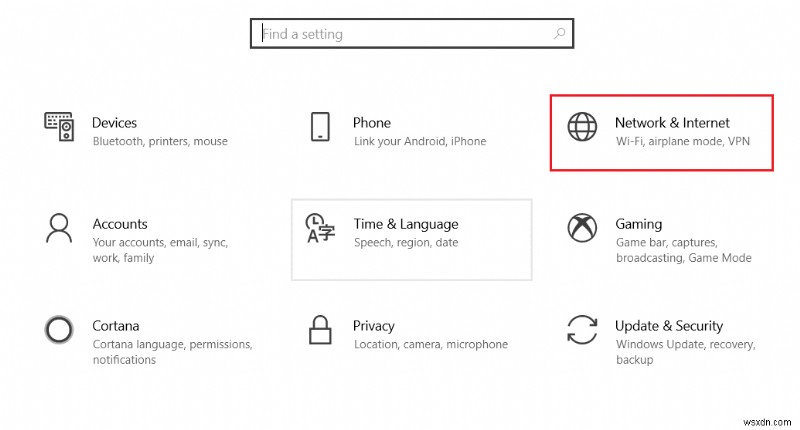
3. 그런 다음 Wi-Fi를 선택합니다. 왼쪽 창에서 네트워크를 클릭합니다. 현재 연결되어 있습니다.

4. 데이터 통신 연결로 설정 옵션을 끕니다. , 아래 그림과 같습니다.

방법 10:활동 시간 변경
업데이트는 일상적인 작업에 방해가 되지 않도록 활성 시간 외에 수행되도록 예약되었을 수 있습니다. Windows 업데이트 설치 중단 문제를 해결하기 위해 활성 또는 근무 시간 설정을 수정하는 방법은 다음과 같습니다.
1. 설정> 업데이트 및 보안으로 이동합니다. , 방법 1과 같이 .
2. Windows 업데이트에서 화면에서 사용 시간 변경을 클릭합니다.

3. 활동을 기반으로 이 기기의 활동 시간을 자동으로 조정 토글을 끕니다. 옵션.

4. 변경을 클릭합니다. 현재 활동 시간 옆 , 아래에 강조 표시된 대로.
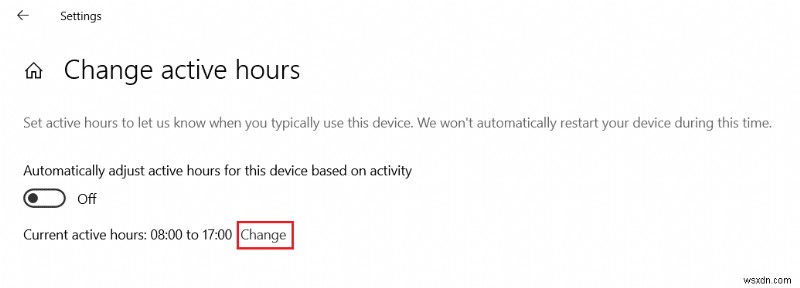
5. 시작 시간 조정 &종료 시간 편의에 따라 저장을 클릭합니다.

방법 11:새로운 업데이트를 위한 공간 확보
분명히 새로운 업데이트가 발생하려면 기본 드라이브, 즉 C 디스크에 충분한 공간이 있어야 합니다. . 공간을 비우면 Windows 10 업데이트 보류 중인 설치 문제가 해결됩니다.
휴지통 비우기
1. 휴지통 을 마우스 오른쪽 버튼으로 클릭하십시오. 데스크톱에서 .
2. 휴지통 비우기를 클릭합니다. , 그림과 같이.
<강한> 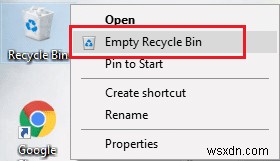
3. 예 를 클릭하십시오. 삭제를 확인합니다.

임시 파일 삭제
1. Windows 를 누릅니다. + 나 키를 함께 눌러 설정 을 엽니다. 창.
2. 시스템을 클릭합니다. , 표시된 대로.

3. 임시 파일 을 클릭하십시오. 그런 다음 Windows에서 삭제할 수 있는 파일과 확보할 수 있는 공간을 검색하도록 합니다.
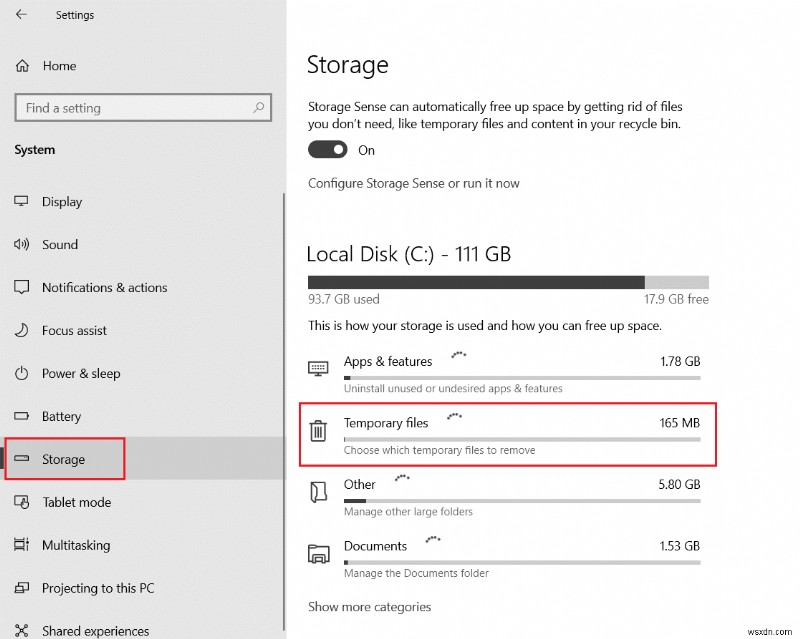
4. 파일 제거를 클릭합니다. .
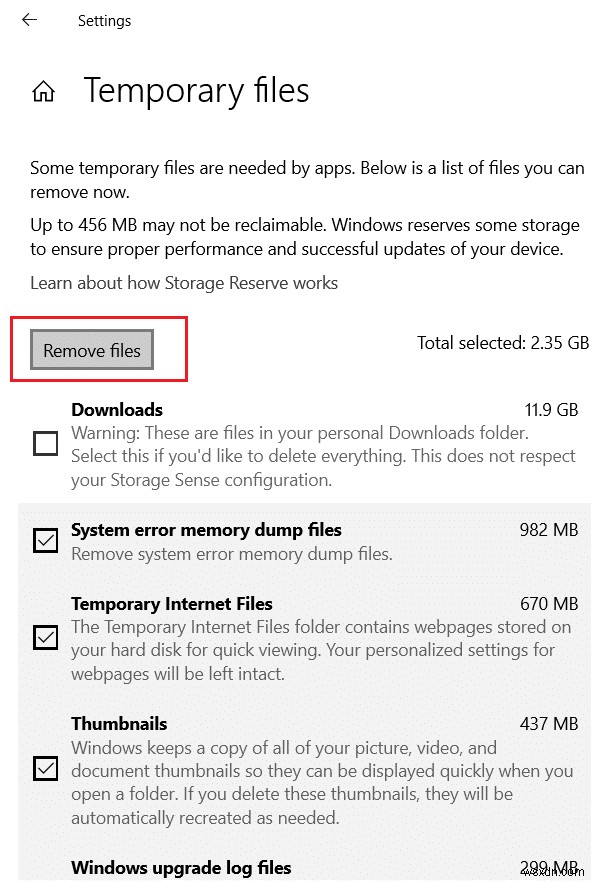
권장:
- Windows 10에서 마이크를 음소거하는 방법
- Windows 10에서 장치가 마이그레이션되지 않음 오류 수정
- Git 병합 오류 수정 방법
- Xfinity Stream의 오류 TVAPP-00100 수정
이 문서가 다운로드 또는 설치 보류 중인 Windows 10 업데이트 수정에 도움이 되었기를 바랍니다. 문제. 아래 의견 섹션에서 이 문제를 해결한 경험을 알려주십시오. 또한 다음에 쓰고 싶은 주제도 알려주세요.
