
마이크 또는 마이크는 오디오 파동을 컴퓨터의 입력으로 전기 신호로 변환하는 작은 전자 장치입니다. 온라인에서 다른 사람과 통신하려면 마이크가 필요합니다. 항상 인터넷에 연결되어 있다면 Windows 10의 마이크가 보안 위협이 될 수 있습니다. 개인 정보가 걱정된다면 마이크를 음소거하거나 비활성화하는 것이 좋습니다. 요즘 해커는 도구와 기술을 활용하여 웹캠과 마이크를 해킹하여 모든 활동을 기록합니다. 개인 정보 침해 및 데이터 도난을 방지하려면 음소거하는 것이 좋습니다. 내장된 마이크 음소거 버튼을 사용할 수 있습니다. 비활성화하려면 키보드에 내장되어 있습니다. 그러나 아래에서 설명하는 것처럼 Windows 10에서 마이크를 음소거하는 방법에 대한 몇 가지 다른 방법이 있습니다.
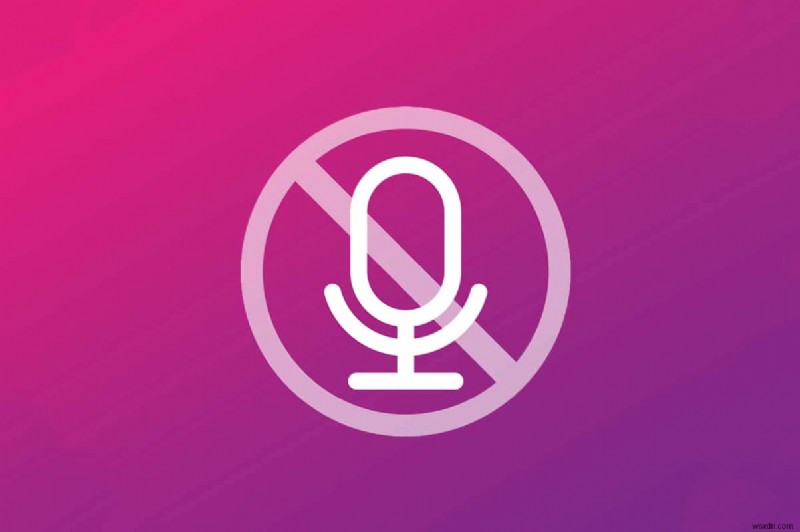
Windows 10에서 마이크를 음소거하는 방법
노트북에는 전용 마이크 음소거 버튼이 있는 마이크가 내장되어 있습니다. 데스크탑의 경우 마이크를 별도로 구매해야 합니다. 또한 마이크 음소거 버튼이나 마이크 음소거 단축키가 없습니다. 외부 마이크는 더 나은 품질을 제공하며 다음과 같은 경우에 필요합니다.
- 음성/영상 채팅
- 게임
- 회의
- 강의
- 음성 지원 기기
- 음성 지원
- 음성 인식 등
Windows 10에서 마이크를 설정하고 테스트하는 방법을 알아보려면 여기를 읽어보세요. Windows 10에서 마이크를 음소거하는 방법을 알아보려면 아래를 읽어보세요.
방법 1:마이크 음소거 버튼 사용
- 마이크 음소거 해제 또는 음소거 단축키 조합은 자동 단축키입니다. 또는 기능 키 (F6) 모든 최신 노트북에서 제공됩니다.
- 또는 타사 앱이나 코딩 매크로를 사용하여 동일한 기능을 활성화할 수 있습니다. 그런 다음 Ctrl + Alt 키의 키 조합을 사용할 수 있습니다. , 기본적으로 설정하거나 필요에 따라 마이크 음소거 단축키 콤보를 사용자 지정합니다.
방법 2:마이크 설정을 통해
Windows 설정을 통해 마이크를 비활성화하는 것은 빠르고 쉬운 방법입니다. 이를 수행하는 단계는 다음과 같습니다.
1. Windows 설정 실행 Windows + I 키를 눌러 동시에.
2. 설정에서 창에서 개인정보 를 선택합니다. 아래 강조 표시된 대로.
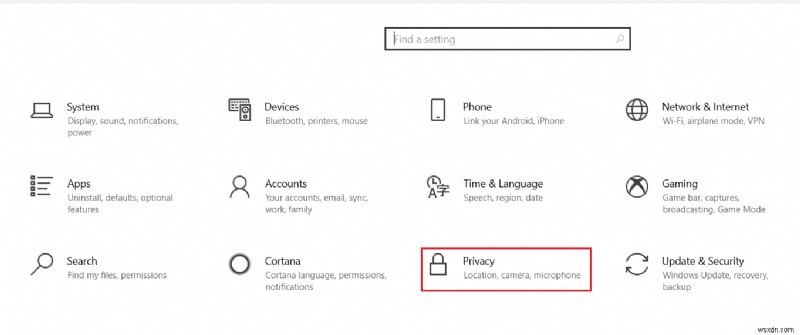
3. 이제 마이크를 클릭합니다. 왼쪽 창에서.

4. 변경을 클릭합니다. 이 기기의 마이크에 대한 액세스 허용 아래의 버튼 섹션.
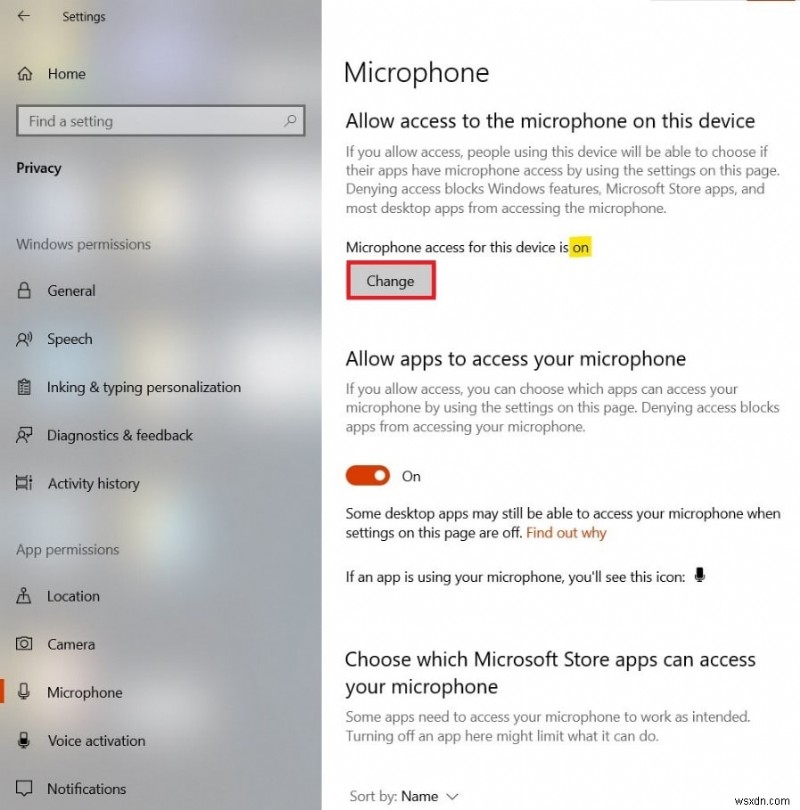
5. 마이크라는 메시지가 나타납니다. 이 기기에 대한 액세스 . 끄기 표시된 대로 이 옵션을 선택합니다.

이렇게 하면 시스템의 모든 애플리케이션에 대한 마이크 액세스가 꺼집니다.
방법 3:기기 속성을 통해
사운드 설정의 기기 속성에서 마이크를 비활성화하는 방법은 다음과 같습니다.
1. Windows + X 키를 누릅니다. 함께 시스템을 선택합니다. 목록에서.

2. 소리를 클릭합니다. 왼쪽 창에서 오른쪽 창에서 기기 속성을 클릭합니다. , 강조 표시된 대로.

3. 여기에서 비활성화 를 선택하십시오. 마이크 음소거 옵션.
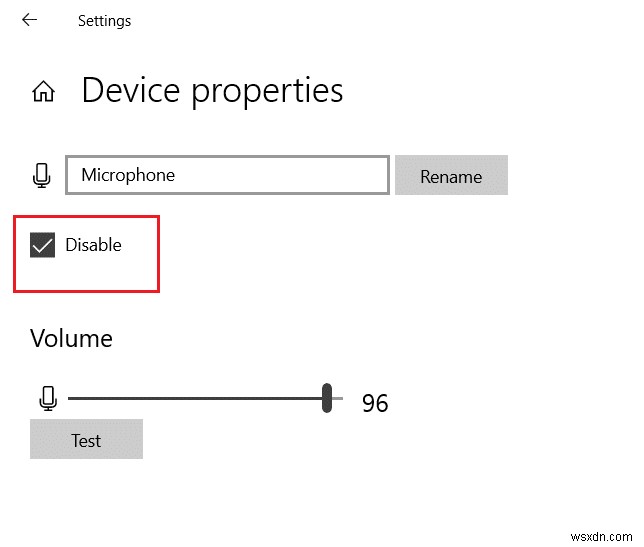
방법 4:사운드 장치 관리 옵션을 통해
사운드 장치 관리 옵션을 통해 마이크를 비활성화하는 것은 랩톱에서 마이크를 비활성화하는 또 다른 효과적인 방법입니다. 다음 단계를 따르십시오.
1. 사운드로 이동합니다. 1-2단계에 따라 설정 이전 방법의.
2. 사운드 기기 관리를 클릭합니다. 입력 아래의 옵션 아래에 강조표시된 카테고리입니다.

3. 마이크를 클릭합니다. 그런 다음 사용 중지를 클릭합니다. 버튼을 눌러 Windows 10 노트북/데스크톱에서 마이크를 음소거합니다.
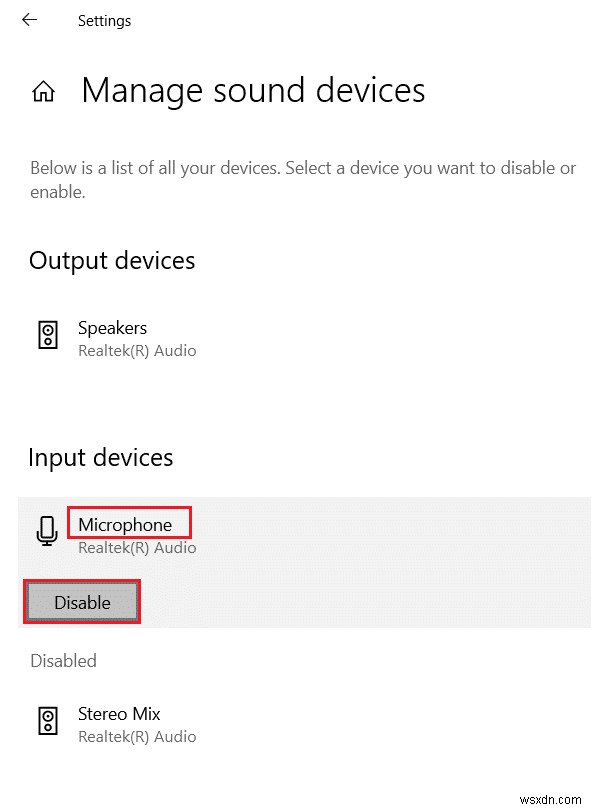
방법 5:마이크 속성을 통해
다음은 사운드 제어판을 통해 마이크를 비활성화하는 단계입니다. Windows 10 PC에서 마이크를 음소거하려면 다음을 따르십시오.
1. 볼륨 아이콘을 마우스 오른쪽 버튼으로 클릭합니다. 작업 표시줄에서 소리를 선택합니다. 옵션.
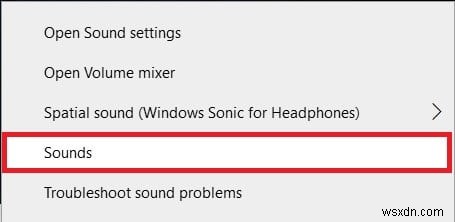
2. 사운드에서 속성 창이 나타나면 녹음으로 전환합니다. 탭.
3. 여기에서 마이크를 두 번 클릭합니다. 마이크 속성 열기 창.
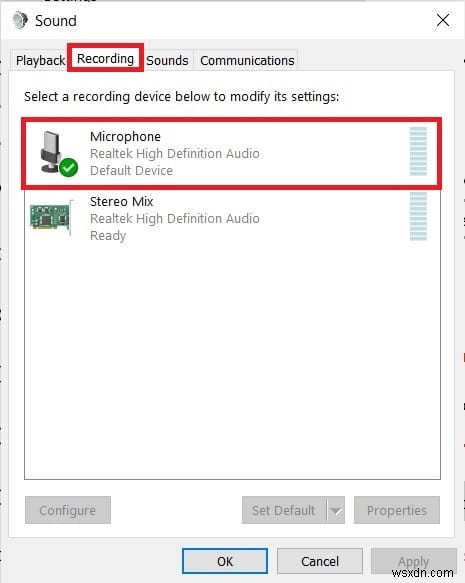
4. 이 기기를 사용하지 않음(비활성화) 을 선택합니다. 기기 사용 옵션 그림과 같이 드롭다운 메뉴가 표시됩니다.

5. 적용> 확인을 클릭합니다. 이 변경 사항을 저장합니다.
권장:
- Android Wi-Fi 인증 오류 수정
- 이미지에서 글꼴을 식별하는 방법
- Windows 10에서 RAM 유형을 확인하는 방법
Windows 10 PC의 마이크 음소거 방법을 배우셨기를 바랍니다. . 어떤 방법이 가장 효과적인지 알려주십시오. 질문이나 제안 사항이 있으면 댓글 섹션에 자유롭게 남겨주세요. 우리는 귀하의 피드백을 소중하게 생각합니다.
