
Windows 10에서 헤드폰이 인식되지 않습니까? 아니면 Windows 10에서 헤드폰이 작동하지 않습니까? 문제는 잘못된 사운드 구성, 손상된 케이블, 헤드폰 잭이 손상되었을 수 있음, Bluetooth 연결 문제 등에 있습니다. 이는 헤드폰이 작동하지 않는 문제를 일으킬 수 있는 몇 가지 문제일 뿐이지만 사용자마다 시스템이 다르기 때문에 원인이 다를 수 있습니다. 구성 및 설정.

Windows 10에서 헤드폰이 작동하지 않는 문제를 해결하는 방법
오디오를 외부 스피커 시스템으로 보내도록 헤드폰 잭을 수정하는 방법은 다음과 같습니다.
방법 1:컴퓨터 다시 시작
이것은 수정 사항처럼 보이지 않지만 많은 사람들을 도왔습니다. 헤드폰을 PC에 연결한 다음 PC를 재부팅하기만 하면 됩니다. 시스템이 다시 시작되면 헤드폰이 작동하는지 확인하십시오.
방법 2:헤드폰을 기본 기기로 설정
1. Windows 키 + I을 누릅니다. 설정을 연 다음 시스템을 선택합니다. .
2. 왼쪽 탭에서 사운드를 클릭합니다.
3. 이제 출력에서 "사운드 장치 관리를 클릭합니다. ".
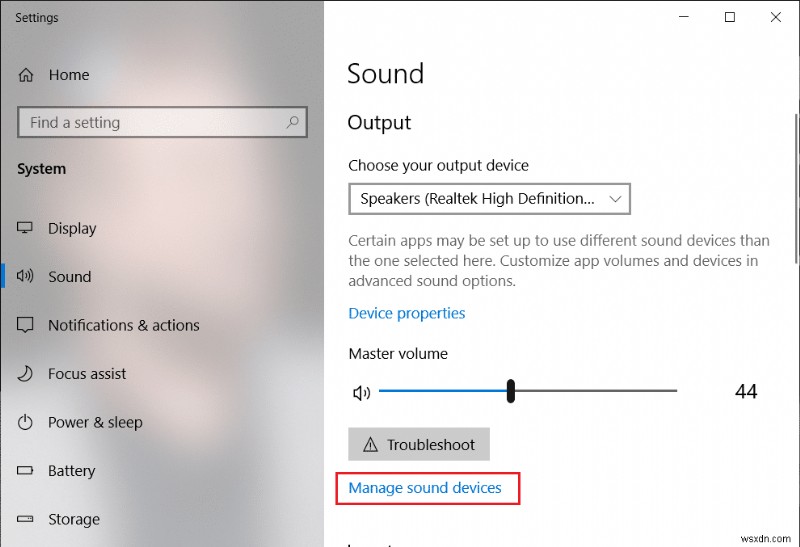
4. 출력 장치에서 스피커(현재 비활성화됨)를 클릭합니다. 그런 다음 사용을 클릭합니다. 버튼.
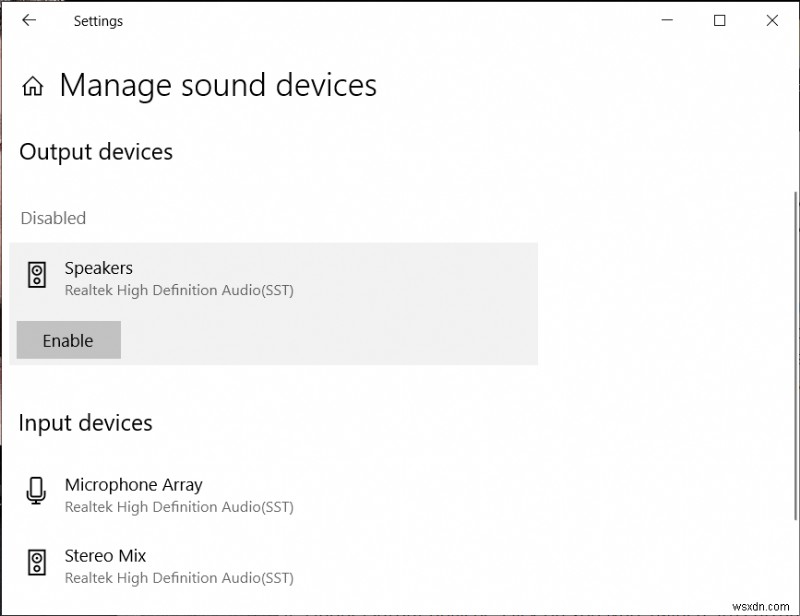
5. 이제 사운드 설정으로 돌아가서 "출력 장치 선택 ” 드롭다운 헤드폰 선택 목록에서.
이것이 작동하지 않으면 항상 기존 방식을 사용하여 헤드폰을 기본 장치로 설정할 수 있습니다.
1. 볼륨 아이콘을 마우스 오른쪽 버튼으로 클릭하고 "사운드 설정 열기"를 선택합니다. 관련 설정에서 사운드 제어판을 클릭합니다.

2. 재생 탭에 있는지 확인합니다. 빈 영역을 마우스 오른쪽 버튼으로 클릭하고 '사용할 수 없는 기기 표시를 선택합니다. ".
3. 이제 헤드폰을 마우스 오른쪽 버튼으로 클릭하고 "기본 장치로 설정을 선택합니다. ".

이것은 헤드폰 문제를 해결하는 데 확실히 도움이 될 것입니다. 그렇지 않은 경우 다음 방법을 계속하십시오.
방법 3:Windows에서 오디오/사운드 드라이버를 자동으로 업데이트하도록 하기
1. 볼륨 아이콘을 마우스 오른쪽 버튼으로 클릭하고 "사운드 설정 열기"를 선택합니다.
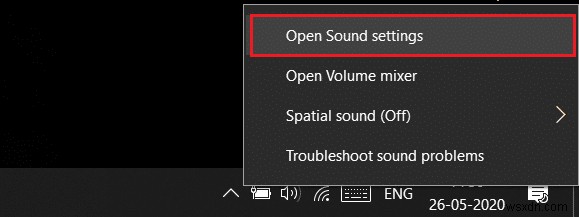
2. 이제 관련 설정에서 사운드 제어판을 클릭합니다. . 재생 탭에 있는지 확인합니다.
3. 그런 다음 스피커/헤드폰을 선택합니다. 속성 을 클릭하십시오. 버튼.
4. 컨트롤러 정보 아래 속성을 클릭합니다. 버튼.

5. 설정 변경 버튼을 클릭합니다. (관리자 필요 허가).
6. 드라이버 탭으로 전환합니다. 드라이버 업데이트 를 클릭하십시오. 버튼.
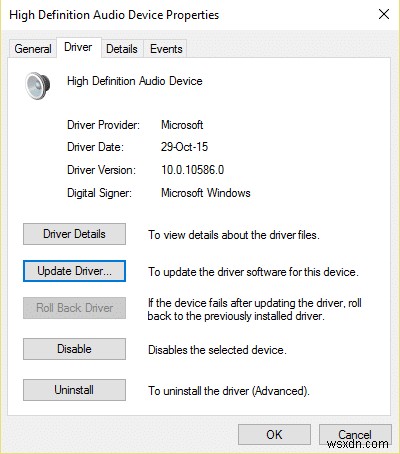
7. "업데이트된 드라이버 소프트웨어 자동 검색을 선택합니다. ".
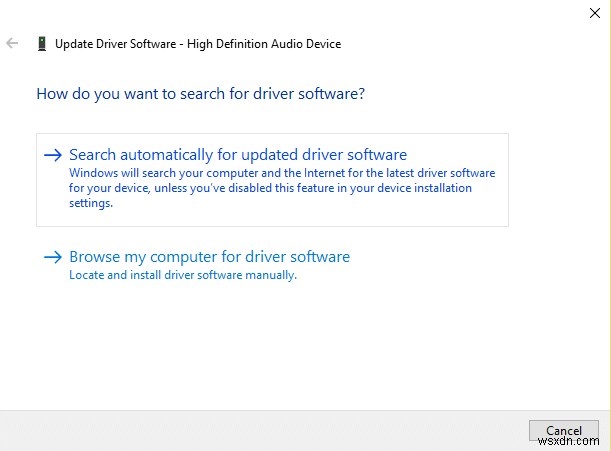
8. 완료! 사운드 드라이버가 자동으로 업데이트되며 이제 Windows 10 문제에서 작동하지 않는 헤드폰 잭을 수정할 수 있는지 확인할 수 있습니다.
방법 4:기본 사운드 형식 변경
1. 볼륨 아이콘을 마우스 오른쪽 버튼으로 클릭하고 "사운드 설정 열기"를 선택합니다.
2. 이제 관련 설정에서 사운드 제어판을 클릭합니다. .
3. 재생 탭에 있는지 확인합니다. 그런 다음 스피커/헤드폰(기본값)을 두 번 클릭합니다.
참고: 헤드폰도 스피커로 나타납니다.

4. 고급 탭으로 전환합니다. "기본 형식에서 ” 드롭다운 다른 형식으로 변경해 보세요 테스트를 클릭합니다. 새 형식으로 변경할 때마다


5. 헤드폰에서 오디오가 들리기 시작하면 적용을 클릭한 다음 확인을 클릭합니다.
방법 5:사운드/오디오 드라이버 수동 업데이트
1. '이 PC' 또는 '내 컴퓨터'를 마우스 오른쪽 버튼으로 클릭하고 속성을 선택합니다.
2. 왼쪽 평면의 속성 창에서 "장치 관리자"를 선택합니다.
3. 사운드, 비디오 및 게임 컨트롤러를 확장한 다음 고음질 오디오 장치 를 마우스 오른쪽 버튼으로 클릭합니다. 속성을 선택합니다.
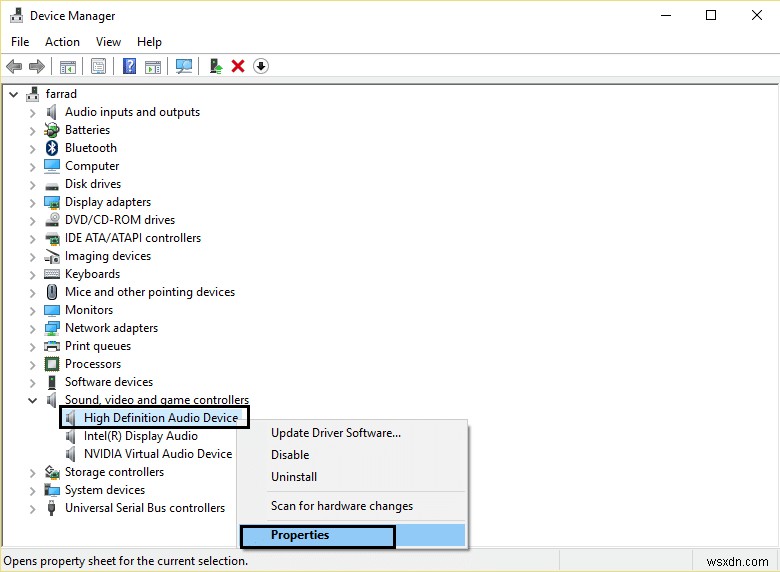
4. 드라이버 탭으로 전환합니다. 고음질 오디오 장치 속성 창에서 드라이버 업데이트 를 클릭하십시오. 버튼.
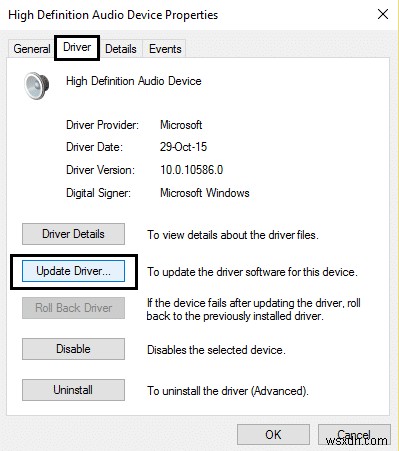
HD 오디오 장치 드라이버를 업데이트해야 합니다. PC를 다시 시작하고 Windows 10에서 감지되지 않는 헤드폰 문제를 해결할 수 있는지 확인하세요.
방법 6:전면 패널 잭 감지 비활성화
Realtek 소프트웨어를 설치한 경우 Realtek HD Audio Manager를 열고 "전면 패널 잭 감지 비활성화 커넥터 설정 아래의 ” 옵션 오른쪽 패널에서 헤드폰 및 기타 오디오 장치는 문제 없이 작동해야 합니다.

방법 7:오디오 문제 해결사 실행
1. Windows 키 + I을 누릅니다. 설정을 연 다음 업데이트 및 보안을 클릭합니다. 아이콘.
2. 왼쪽 메뉴에서 문제해결을 선택해야 합니다.
3. 이제 "시작 및 실행 " 섹션에서 "오디오 재생을 클릭합니다. ".
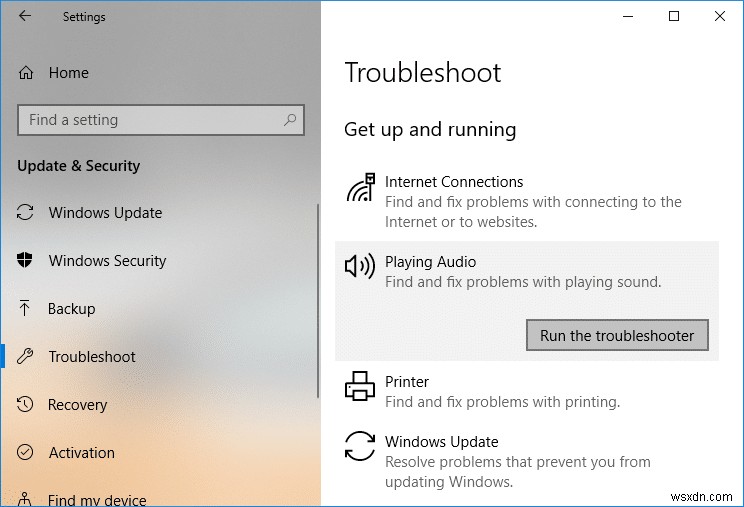
4. 그런 다음 문제 해결사 실행을 클릭합니다. 그리고 화면의 지시에 따라 헤드폰이 작동하지 않는 문제를 해결하세요.

방법 8:오디오 향상 비활성화
1. 작업 표시줄의 볼륨 또는 스피커 아이콘을 마우스 오른쪽 버튼으로 클릭하고 사운드를 선택합니다.
2. 그런 다음 재생 탭으로 전환한 다음 스피커를 마우스 오른쪽 버튼으로 클릭합니다. 속성을 선택합니다.
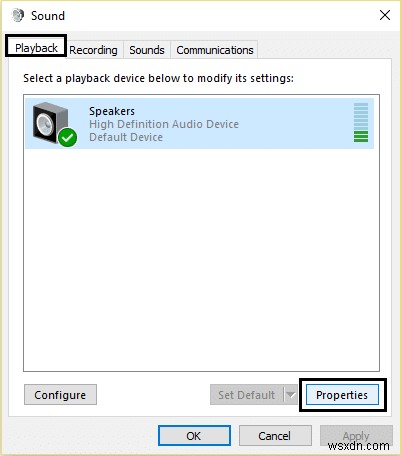
3. 개선 사항 탭으로 전환 '모든 향상 기능 비활성화' 옵션을 선택합니다.
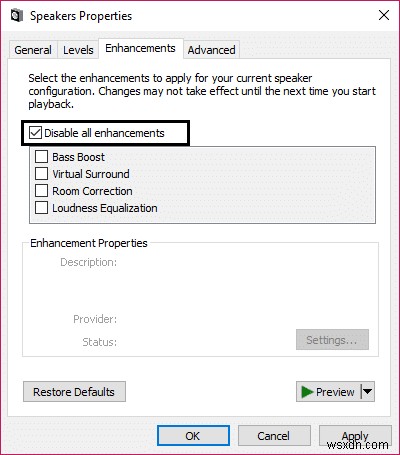
4. 적용을 클릭하고 확인을 클릭한 다음 PC를 다시 시작하여 변경 사항을 저장합니다.
다음을 좋아할 수도 있습니다.
- 응용 프로그램 오류 0xc0000142 수정
- 컴퓨터 메모리 부족 경고 문제 해결
- 0xc000007b 애플리케이션 오류 수정 방법
이제 Windows 10에서 작동하지 않는 헤드폰을 수정했습니다. , 그러나 이 기사와 관련하여 여전히 질문이 있는 경우 댓글 섹션에서 자유롭게 질문하십시오.
