MS Teams는 여러 교육 및 비즈니스 목적으로 사용할 수 있는 Microsoft에서 개발한 제품 중 하나입니다. 그러나 다른 모든 제품과 마찬가지로 MS Teams에도 수정해야 할 몇 가지 문제가 있습니다. 많은 사용자가 MS Teams의 블루투스 헤드셋과 관련된 문제를보고했습니다. 헤드셋이 작동하지 않거나 연결된 후 문제(예:음성 방해, 마이크 작동 안 함 등)가 발생합니다. 헤드셋은 MS Teams 응용 프로그램 외부에서 완벽하게 작동하지만 통화 중에는 작동을 멈춥니다. 이 문제는 사용자가 MS Teams에서 자유롭고 편리하게 작업하는 데 방해가 되기 때문에 매우 성가신 문제입니다.

Bluetooth 헤드셋이 Microsoft Teams에서 작동하지 않는 원인은 무엇입니까?
이 문제의 몇 가지 원인은 사용자의 리뷰를 자세히 분석한 후 나열됩니다. 이 문제는 아래에 언급된 이유로 인해 발생할 수 있습니다.[tie_list type=”plus”]
- Windows 사운드 설정: PC의 사운드 설정에서 헤드셋이 기본 오디오 재생으로 선택되지 않아 헤드셋이 MS Teams에서 작동하지 않는 경우가 있습니다. 많은 사용자가 직면하는 일반적인 문제입니다.
- 오래된 블루투스 드라이버: MS Teams에서 Bluetooth 헤드셋을 사용할 수 없다면 Bluetooth 드라이버에 문제가 있을 수 있습니다. 오래된 드라이버는 설치된 응용 프로그램에서 Bluetooth 장치의 사용 및 감지를 방지합니다.
- Windows 업데이트: Windows 업데이트가 백그라운드 프로세스에서 실행 중인 경우 PC에 대한 Bluetooth 장치의 감지 및 연결을 방해할 수 있습니다.
- 주변 문제: Bluetooth 장치가 PC 범위 내에 있지 않으면 작동하지 않는 경우가 있습니다. Bluetooth 장치가 쉽게 연결할 수 있도록 PC에 충분히 가까이 있어야 합니다.
- 블루투스 설정: Bluetooth 장치가 페어링된 것으로 표시되지만 오디오를 들을 수 없는 경우 연결되어 있는지 확인하십시오. 기기의 블루투스 설정을 확인하여 블루투스 헤드셋이 페어링 및 연결되어 있는지 확인하세요.
- 구식 MS 팀: Bluetooth 헤드셋이 MS Teams에서 작동하지 않는 주요 이유 중 하나는 Windows 10에서 이전 버전의 MS Teams 응용 프로그램을 사용하고 있기 때문입니다. 고려 중인 것과 같은 문제를 방지하려면 Windows 버전과 호환되어야 합니다.
- 마이크 권한: MS Teams 애플리케이션은 사용자가 연결된 청중과 음성/영상 통화를 할 수 있도록 마이크 액세스가 필요합니다. 액세스 권한이 부여되지 않으면 이 문제에 직면할 가능성이 가장 높습니다.[/tie_list]
전제 조건:
주어진 솔루션을 진행하기 전에 아래에 제공된 몇 가지 작업의 체크리스트를 검토하는 것이 좋습니다.
- 블루투스가 켜져 있는지 확인합니다. 켜져 있으면 알림이 "이제
(으)로 검색 가능"
으로 표시될 수 있습니다. - 비행기 모드가 꺼져 있습니다.
- Bluetooth 헤드셋은 위에서 언급한 원인에서 설명한 대로 PC의 범위입니다.
- Bluetooth 헤드셋이 다른 USB 장치와 너무 가깝지 않습니다. USB 장치는 때때로 블루투스 연결을 방해할 수 있습니다.
- Bluetooth 헤드셋이 기본 오디오 재생 장치로 설정되어 있습니다.
- 블루투스를 껐다가 몇 초 후에 다시 켭니다.
- Bluetooth 기기(이 경우 헤드셋)를 제거했다가 다시 추가합니다.
- 블루투스를 통한 파일 공유와 같이 블루투스를 사용하고 있을 수 있는 다른 기능을 일시중지하거나 끕니다.
해결책 1:Bluetooth LE 열거자 비활성화
문제를 해결하려면 헤드셋이 Microsoft의 MS Bluetooth 열거자 서비스만 사용할 수 있도록 장치 관리자에서 Bluetooth 옵션을 변경하십시오. 이것은 많은 온라인 사용자에게 도움이 되는 것으로 판명되었습니다. 이렇게 하려면 다음 단계를 따르십시오.
- 먼저 PC에서 블루투스 헤드셋의 페어링을 해제합니다.
- Windows + X 누르기 키보드에서 키를 함께 누르고 장치 관리자를 선택합니다. . 이름에서 알 수 있듯이 장치 관리자는 모든 Windows 장치를 관리하는 데 사용되는 Windows 도구입니다.

- Bluetooth 옵션을 확장하고 기기 비활성화를 선택합니다. Microsoft Bluetooth LE Enumerator를 마우스 오른쪽 버튼으로 클릭하여 옵션.
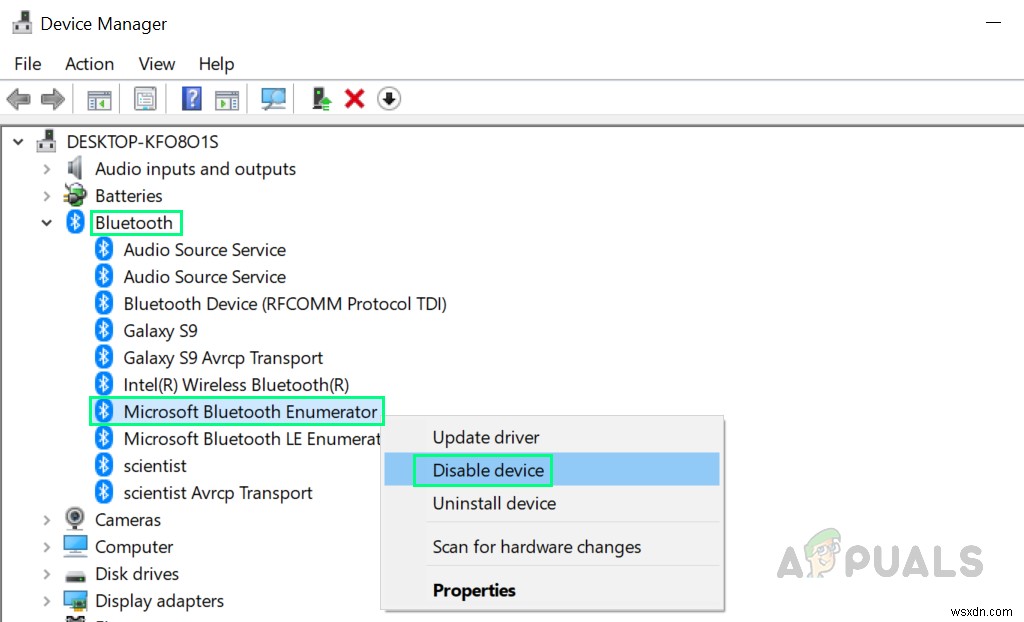
- 선택한 Bluetooth 드라이버의 사용을 비활성화하는 확인 창이 열립니다. 예 선택 작업을 확인합니다. 이제 오디오 장치와 PC 간의 통신을 최적화(저전력 사용)하는 것이 주 기능인 Microsoft Bluetooth LE Enumerator 드라이버가 비활성화됩니다.
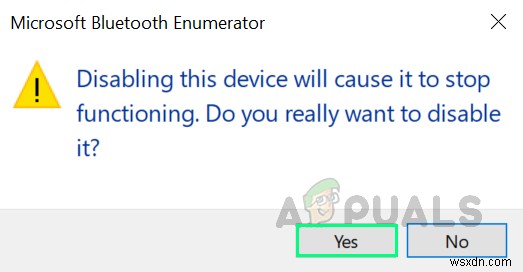
- 이제 헤드셋을 PC와 페어링하세요.
- Microsoft 팀 열기 그리고 테스트 콜을 합니다. 이렇게 하면 문제가 해결됩니다. 그러나 문제가 지속되면 다음 해결 방법으로 이동하십시오.
해결 방법 2:MS Teams 미디어 권한 구성
MS Teams에서 미디어 권한은 모든 종류의 미디어(카메라, 마이크, 화면 공유) 사용을 허용하며 이 기능을 통해 사용자는 이 응용 프로그램을 매우 편리하게 사용할 수 있습니다. 미디어 권한이 꺼져 있으면 MS Teams에서 사용 중인 마이크나 헤드셋을 사용할 수 없으므로 통화 중에 오디오를 들을 수 없습니다. 많은 사용자가 MS Teams 응용 프로그램에 대한 미디어 권한을 켜서 이 문제를 해결할 수 있었습니다. 이렇게 하려면 다음 단계를 따르십시오.
- 시작을 클릭합니다. , Microsoft Teams 검색 그리고 그것을 엽니다. 그러면 Microsoft Teams Windows 응용 프로그램이 열립니다.

- 프로필 사진을 마우스 오른쪽 버튼으로 클릭 설정을 선택합니다. . 그러면 일반, 개인 정보, 알림, 권한 등 MS Teams와 관련된 모든 설정이 포함된 창이 열립니다.
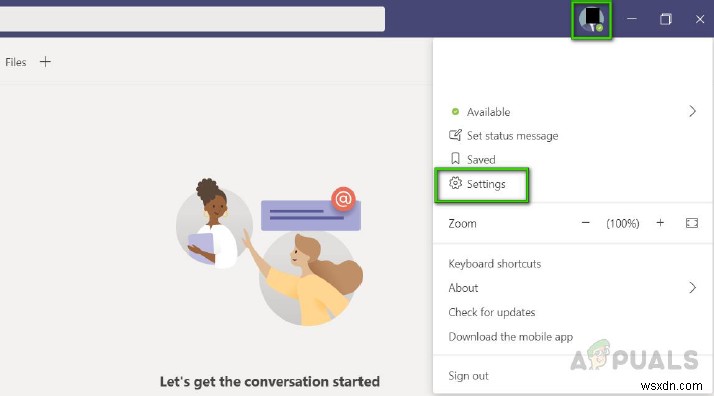
- 권한을 클릭합니다. 미디어(카메라, 마이크, 스피커) 권한을 활성화합니다. . 이렇게 하면 MS Teams 애플리케이션이 PC에 연결된 카메라, 마이크 및 스피커 장치에 액세스할 수 있습니다.
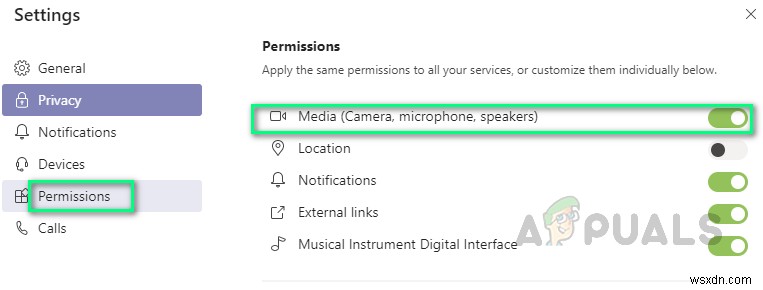
- Bluetooth 헤드셋을 PC와 페어링합니다.
- 이제 Bluetooth 헤드셋이 MS Teams와 작동할 준비가 되었습니다.
- Microsoft 팀 열기 그리고 테스트 콜을 합니다. 이렇게 하면 문제가 해결됩니다. 그러나 문제가 지속되면 최종 솔루션으로 이동하십시오.
해결 방법 3:Windows 응용 프로그램에 대한 마이크 액세스 허용
원인의 앞부분에서 설명했듯이 MS Teams 응용 프로그램은 사용자가 오디오/비디오 회의를 만들 수 있도록 카메라 액세스와 함께 마이크 액세스가 필요합니다. Windows에서 실행을 허용하지 않는 경우 MS Teams는 오디오 장치(이 경우 Bluetooth 헤드셋)에 액세스할 수 없습니다. 따라서 MS Teams에서 마이크를 사용할 수 있도록 마이크 장치에 대한 개인 정보 설정을 활성화해야 합니다. 설정을 활성화하려면 다음 단계를 올바르게 따르세요.
- Windows + I 누르기 키를 함께 사용하십시오. 개인 정보, 시스템, 장치 등 Windows 10의 모든 설정이 포함된 창이 열립니다.
- 개인정보를 클릭합니다. . 모든 개인 정보 기반 설정(예:Windows 권한, 앱 권한 등)이 포함된 창이 열립니다.
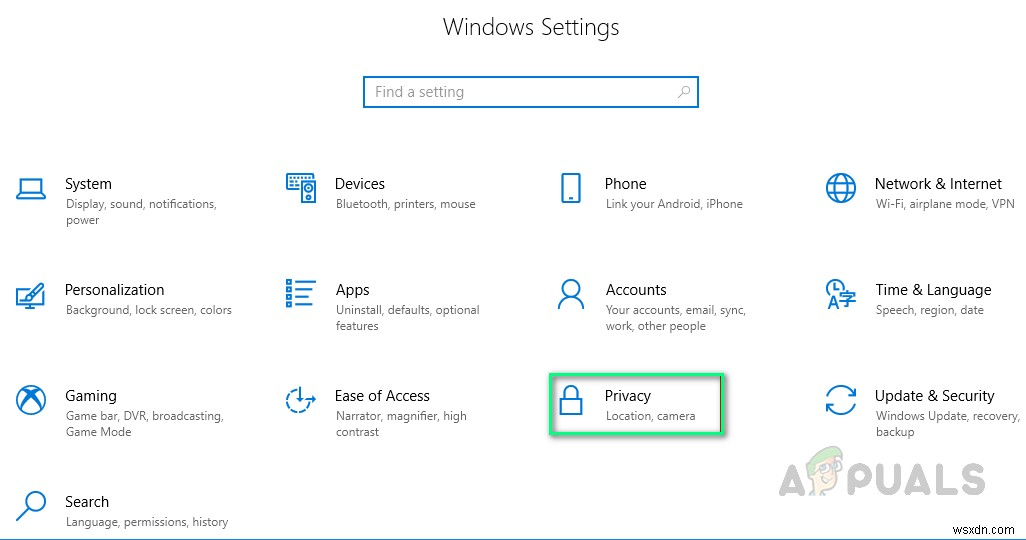
- 마이크 클릭 앱이 마이크에 액세스하도록 허용을 켭니다. . 이렇게 하면 모든 Windows Store 응용 프로그램에서 마이크 장치(예:Windows 10용 Skype, 음성 녹음기 등)를 사용할 수 있습니다.

- 마찬가지로, 아래로 스크롤하여 데스크톱 앱이 마이크에 액세스하도록 허용을 켭니다. . 이렇게 하면 Windows에서 데스크톱 응용 프로그램이 마이크 장치(예:MS Teams, 웹 브라우저 등)를 사용할 수 있습니다.
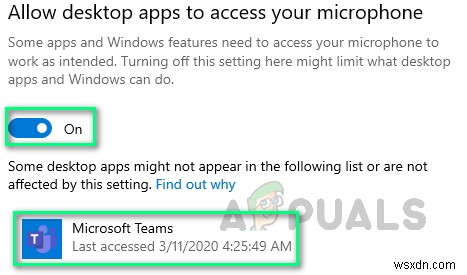
- 이제 MS Teams 애플리케이션을 열고 테스트 전화를 겁니다. 이제 블루투스 헤드셋이 작동해야 합니다.
이 솔루션이 마침내 문제를 해결할 것입니다.
